Sådan ændrer du farvetonen på baggrund af vejret udenfor

Før du går ud af døren, ville det være praktisk at vide, om du har brug for et frakke, eller hvis du kan springe over det . For at give dig en hurtig indikator, kan du indstille en af dine Hue-pærer til at ændre farver, når det er for varmt eller for koldt udenfor. Sådan opretter du det.
RELATED: Sådan automatiserer du dine favoritapps med IFTTT
Til dette skal vi bruge en tjeneste kaldet IFTTT (If This Then That). Hvis du ikke har brugt IFTTT før, så tjek vores guide til at komme i gang for at få oplysninger om, hvordan du opretter en konto og tilslutte apps. Så kom tilbage her for at oprette den nødvendige opskrift.
For at gøre dette skal du aktivere Philips Hue og Weather Underground-kanalerne i IFTTT. Du skal også bruge et farvetone, der kan ændre farver. Nogle andre smarte lys som LIFX kan også ændre farver, men vi demonstrerer med Philips Hue. For nemheds skyld har vi oprettet en prøveapplet med Philips Hue-lys her, eller du kan følge nedenstående trin for at gøre det selv.
For at komme i gang skal du gå til IFTTTs hjemmeside og logge ind. Klik derefter på din profilbillede.
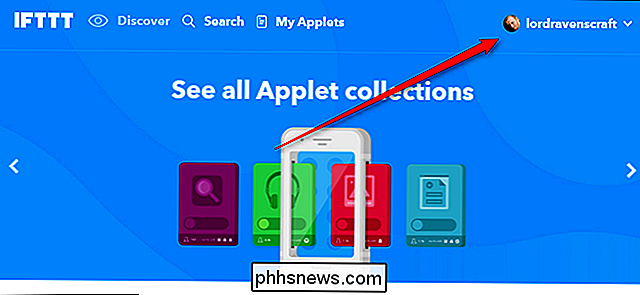
Klik derefter på "Ny applet".
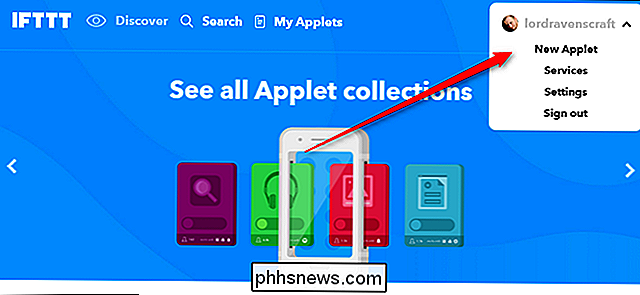
Klik på ordet "this" fremhævet i blåt.
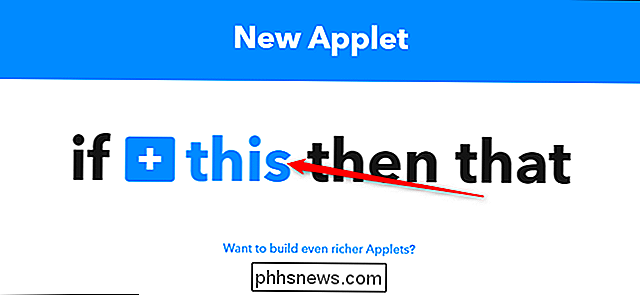
Søg efter "Weather Underground" eller find det i nedenstående produktgitter. Klik på det, når du finder det.
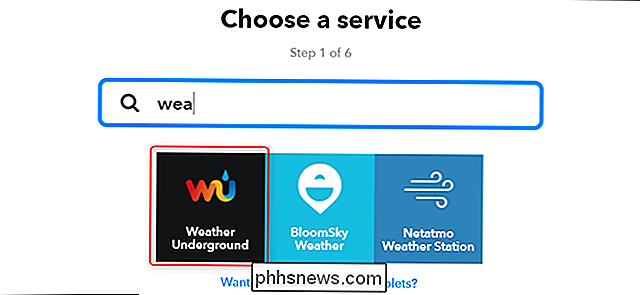
I listen over udløsere er der to, der vil være relevante her. Et mærket "Nuværende temperatur falder under" og en mærket "Nuværende temperatur stiger ovenfor." Du kan indstille disse baseret på, hvordan vejret er som omkring dig og hvad du er komfortabel med. For eksempel kan du få besked, hvis den falder under 40 grader, så du ved at bære et frakke, eller når det kommer over 75, så du ved, det er tid til dit varmere vejr tøj. Vælg den du ønsker og fortsæt. Bemærk: Du kan kun vælge en udløser pr. Applet, så hvis du vil have lysene skiftet til en farve, når det er meget varmt og en anden farve, når det er meget koldt, skal du Du skal gennemgå denne proces to gange.
På den næste side skal du indtaste en temperatur i den første boks, du vil blive underrettet om. I mit tilfælde vil jeg gerne vide, hvornår det er varmere end 75 grader udenfor. Du kan også vælge mellem Fahrenheit og Celsius i den anden boks, hvis du har brug for. Når du er færdig, skal du klikke på "Opret trigger".
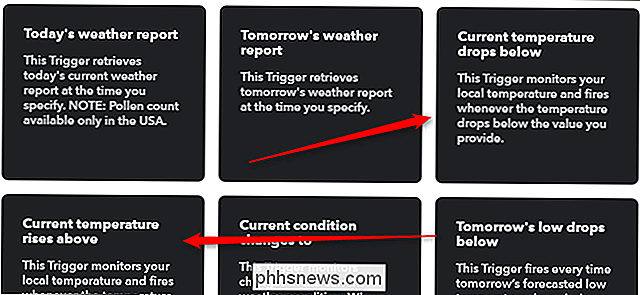
På næste side skal du klikke på ordet "det", der er markeret med blåt.
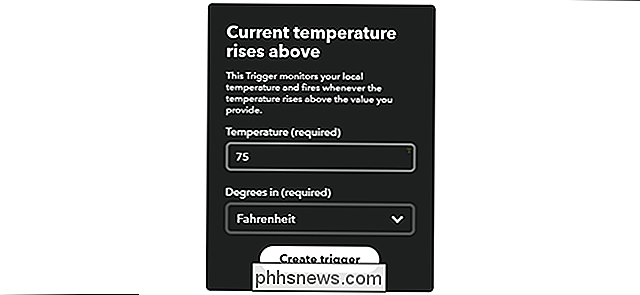
Søg efter dit intelligente lys IFTTT-kanal. I dette tilfælde søger vi efter Philips Hue. Klik på kanalen, når du finder den. Herfra kan trinene afvige lidt afhængigt af hvilket brand smart lys du bruger, men det grundlæggende skal være det samme.
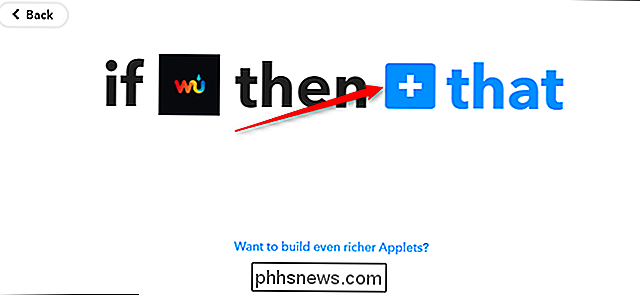
Find "Skift farve" i listen over udløsere og klik på den.
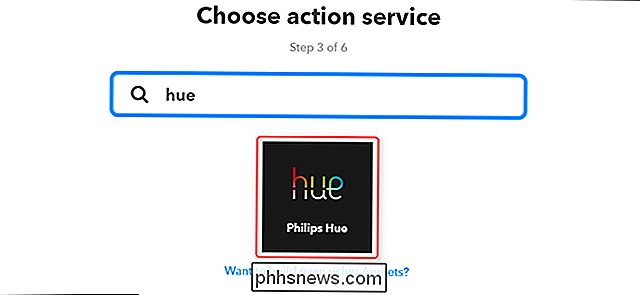
On Næste side, vælg det lys, du vil skifte fra rullelisten. Indtast derefter et farvenavn eller en hex-kodeværdi for den farve, du vil have. Jeg foretrak at let tynde farven på mine lys uden at gøre dem til en skarp farve som fast rød eller blå. Til varmt vejr satte jeg mit lys til # ffee99, og i koldt vejr brugte jeg #ccddff. Disse farver giver en forskellig nok farve anderledes end at vide, at vejret er ændret uden at belysningen i rummet ser forfærdelig ud. (Selv om du kunne bruge noget mere mættet, hvis du gjorde det her, siger du en veranda lys.)
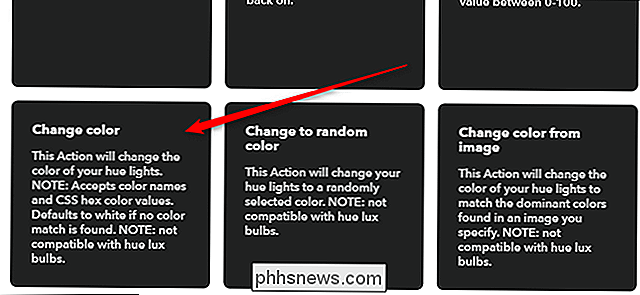
På den sidste skærm skal du navngive din applet og klikke på Afslut.
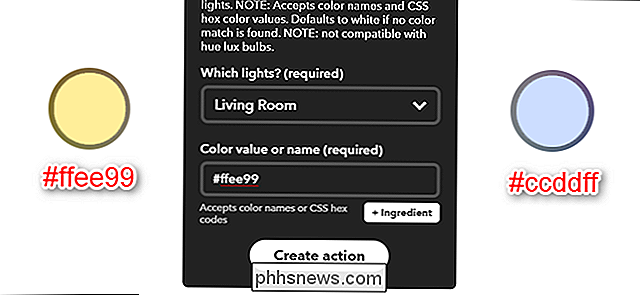
Gentag disse trin for at oprette en anden opskrift på koldt vejr. Denne opskrift vil fungere bedst på et lys i et rum, hvor du sandsynligvis vil se det, og at du ikke slukker meget ofte. For eksempel skal du sandsynligvis ikke bruge dette i dit hjemmebiografrum. Det kan dog være meget praktisk for en soveværelse lampe eller udendørs pære, som du kan se, når du gør dig klar om morgenen.


Sådan søger du alle streamingwebsteder på en gang med Roku Search
Det er en af de store irritationer i streaming media-alderen: finde ud af, hvilke shows og film der er på hvilke tjenester. Søgning på Netflix, Hulu, Amazon Prime og andre websteder tager individuelt alt for meget tid, især når du bare vil slappe af og se noget. RELATED: Hvilken Roku skal jeg købe?

Sådan vises, skjuler og ændres farven på feltskygger i et LibreOffice Writer-dokument
Fields i LibreOffice Writer giver dig mulighed for at tilføje data, der ændrer sig i et dokument, f.eks. Den aktuelle dato eller det samlede antal sider i et dokument, og at indsætte og beregne formler. Som standard er felter markeret med grå. RELATED: Sådan bruges den indbyggede kalkulator i LibreOffice Writer Du kan skjule skyggen, hvis du ikke vil markere felter.



