Sådan tilføjes flere Google-konti til Google Startside

Google Home er designet til at være en fælles enhed, som alle i huset kan bruge. Nu har Google gjort det muligt for den at genkende forskellige mennesker og give personlig information til alle, der bruger deres Google-konti. Sådan konfigurerer du det.
Google Home's multi-brugerfunktion er designet til at arbejde med så minimalt muligt som muligt. Det bruger tale træning for at lære, hvad din stemme lyder som. Det kan så give dig brugerdefinerede oplysninger, når du siger ting som "fortæl mig om min dag" eller "hvad er der på min indkøbsliste?" Du kan tilføje op til seks personer til et Google Home, så alle i din familie kan dele en enkelt enhed .
Opsætning af flere brugere fra den primære telefon
For at indstille den skal du åbne Google Startside-appen og trykke på ikonet for enheder i øverste højre hjørne.
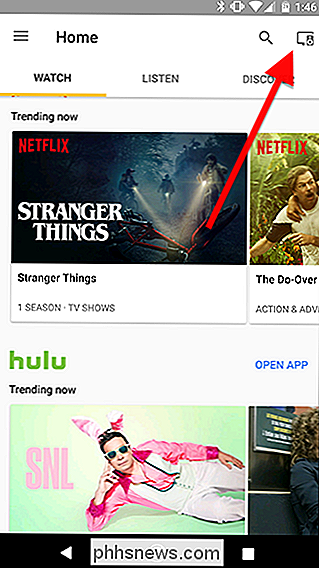
Rul til at finde dit Google-hjem på listen af enheder. Tryk på det blå banner, der hedder "Multi-user er nu tilgængelig."
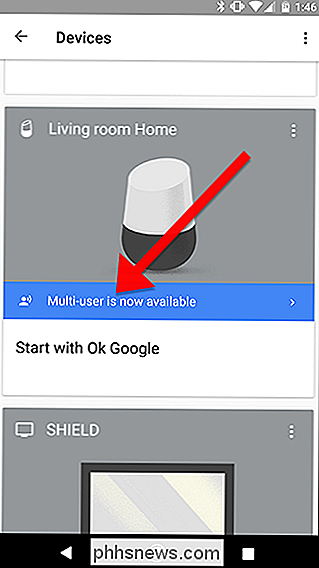
Hvis du ikke allerede har Google, starter Google processen for at lære at genkende din stemme. Sørg for at du er i samme rum som dit Google-hjem, og at det er roligt, så Google kan optage din stemme.
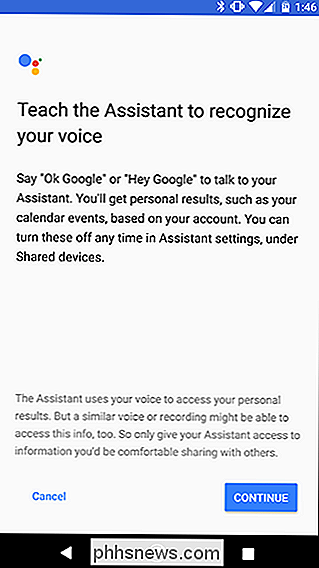
Google vil bede dig om at sige "Ok Google" og "Hey, Google" et par gange for at lære dine stemme mønstre. Du kan også omskole Google senere, hvis du finder ud af, at den heller ikke opdager din stemme i fremtiden.
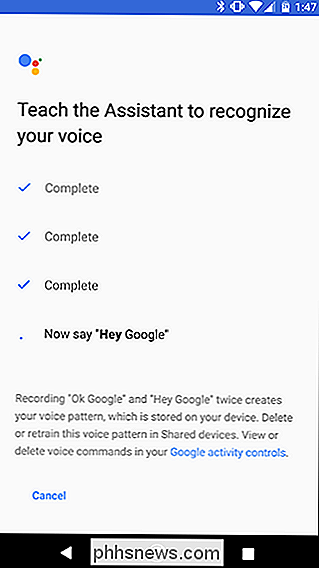
Når Google Home er færdig med at opdatere, kan du se en eksempelliste over kommandoer, du kan bruge, der vil blive tilpasset baseret på hvem taler For eksempel kan du sige "Ok Google, hvad er mit navn?" Og Google vil fortælle dig, hvem det synes du er. Det er en god kommando at prøve, når du tilføjer nye brugere for at sikre, at Google identificerer alle i huset korrekt. Tryk på Fortsæt for at fortsætte.
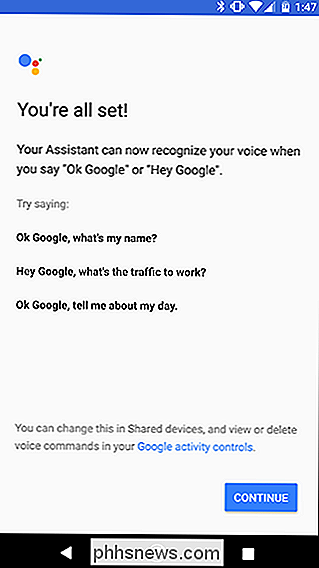
Når du er færdig, tilbyder Google at invitere andre til at gøre det samme. Tryk på den blå Inviter-knap og send et link til dine familiemedlemmer eller værelseskammerater med din valgte kommunikationsapp. De bliver bedt om at installere Google Home-appen og gennemgå de samme trin, som du lige gjorde.
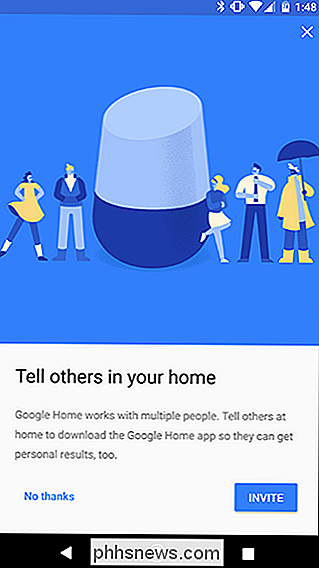
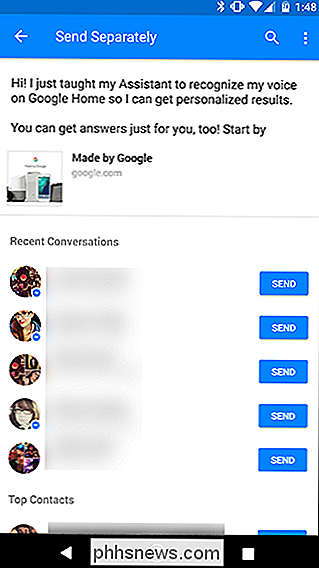
Opsætning af flere brugere fra en anden telefon
Af en eller anden grund er "Multi-User Available" -knappen muligvis ikke dukker op for alle. I så fald vil du oprette flere brugere fra personens telefon, du vil føje til dit Google-hjem.
For at gøre det, skal du oplyse hjemmeappen på den pågældende telefon om et tegn. Derfra skal du trykke på Devices-knappen øverst til højre, og find derefter det Google-startside, du gerne vil tilføje.
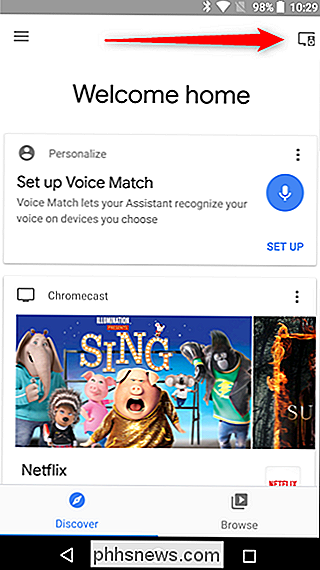
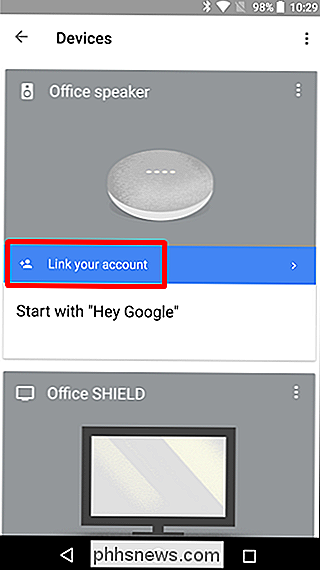
Skærmbilledet Voice Match starter, hvor det bliver bedt om at sige "OK Google" og "Hey Google." Når du har gjort det , du er færdig.
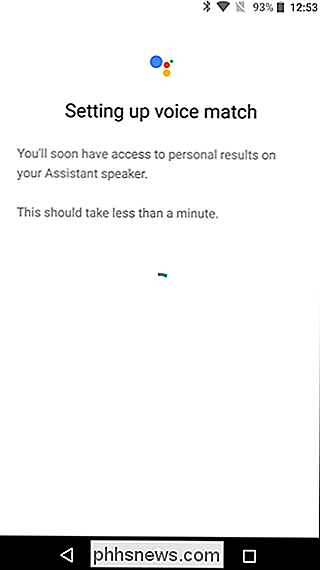
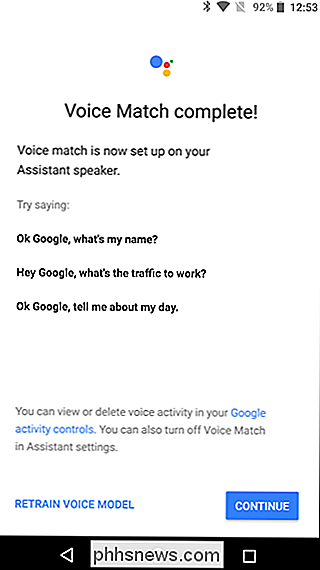
Ideelt set bør dette betyde, at ingen, men du vil kunne få oplysninger fra din konto, medmindre de kan efterligne din stemme. Selvom jeg bekræftede, mens du testede, at Google vil genkende en optagelse af din stemme for at aktivere kommandoer. De fleste af jer vil nok ikke være så paranoide om din familie at forsøge at få adgang til oplysninger på din konto, men det er stadig værd at vide om. Google tillader ikke Google Home at få adgang til mange private oplysninger, som Google Assistant har adgang til på andre enheder, f.eks. Læsning af din e-mail, læsning påmindelser eller oprettelse af kalenderbegivenheder - af denne nøjagtige årsag. Dette er imidlertid en start i retning af en mere omfattende Google Home-oplevelse for hele familien.

På dette tidspunkt er du sikkert klar over, at online-anmeldelser kan være mindre end ærlige. Skrupelløse forhandlere, producenter og andre virksomheder er ikke over at prive deres økonomiske pumper med lidt glødende ros fra folk, der måske ikke er helt upartisk. RELATED: Sådan spot falske anmeldelser på Amazon, Yelp og andre Sites Men falske anmeldelser er ikke det eneste middel til at spille systemet: Der er en ny og voksende tendens til anmeldelser, der kan manipuleres og vende sig til virksomhedens uærlige fordel, selv når de er tilbage af ægte kunder.

Hvad er Google Play-tjenester, og hvorfor er det dræning af mit batteri?
Hvis du nogensinde har kigget på din Android-enheds batteriindstillingsskærm, har du sikkert set "Google Play Tjenester "angivet her. Men hvad er det, og hvorfor bruger det så meget batteri? Hvad er Google Play Services? Google Play Services er lidt mere forvirrende end de fleste apps, da det omfatter alle Googles tjenester under en pakke.



