Sådan opdateres din Samsung-telefon manuelt med Odin

Odin, allfar, regerer Asgards rige som den norske pantheones højeste guddom. Odin, et stykke Windows-software, der udgives internt af Samsung, bruges til at blinke firmwarebilleder til Android-baserede telefoner og tablets. Det er vigtigt ikke at få dem forvirret.
I modsætning til Google og nogle andre telefonselskaber holder Samsung et stramt låg på sin software ved hjælp af låste firmware og bootloaders for at afholde brugere fra at køre tilpassede ROM'er og foretage andre ændringer. Det betyder, at Odin ofte er den nemmeste måde at indlæse software på en Samsung-telefon, både legitim og hjemmelavet. Så kast på en kopi af Thor og lad os komme i gang.
Hvad du har brug for
Heldigvis behøver du kun et par ting til dette (udover Odin-softwaren selv-vi kommer til det):
- En Samsung-telefon eller -tablet
- Et Windows-skrivebord eller en bærbar computer
- Et USB-kabel
Fik det hele? Great.
Hvad er Odin?
Odin er et Windows-baseret program, der automatiserer processen med blinkende firmware til Samsungs Android-baserede enheder. Det er ikke beregnet til forbrugerne: Værktøjet er beregnet til Samsungs eget personale og godkendte reparationscentre. Alle versioner af Odin, der er lækket på internettet, er udsendt til entusiastiske websteder og brugerfora, specielt med henblik på at slutbrugerne reparerer eller tilpasser deres enheder.
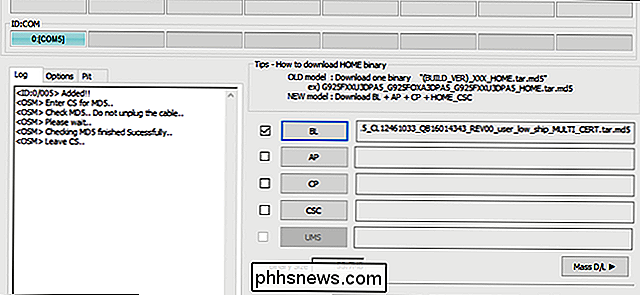
Odin-punktet er, at det er officielt Samsung-software, som telefonen eller tablets genkender som autoriseret til at indlæse bootable filer på enheden. Det er muligt at rotere eller på anden måde ændre nogle Samsung-enheder uden det, men mange teknikker og reparationer kræver brug.
Når det er sagt, skal du være opmærksom her: Brug af Odin har potentialet til at miste din telefon. Masser af Android-entusiaster har brugt det sikkert, men der er en chance for, at hvis du læser den forkerte firmware-fil eller afbryder blinkingsprocessen, kan telefonen ikke starte igen. Det er også muligt, at selvom du sender din telefon til Samsung for en mere officiel løsning, vil Odin-softwaren annullere din garanti. Hvis du blinker en ny ROM på din telefon, vil du sikkert miste alle dine brugerdata og apps også ... men det vidste du sikkert allerede.
Fik alt det? Okay, så er her hvad du skal gøre.
Trin 1: Find den rigtige Odin Version
Før du bruger Odin, skal du finde og downloade Odin. Ja, det virker ret indlysende, men det er lettere sagt end gjort. Som nævnt ovenfor offentliggøres ikke Odin af Samsung til offentlig download, så du skal finde en version, der hostes af en tredjepart. Disse er generelt forbundet med brugerfora, det mest utrolige XDA Developers. Dette gigantiske websted har underafsnit til næsten alle større Android-enheder.
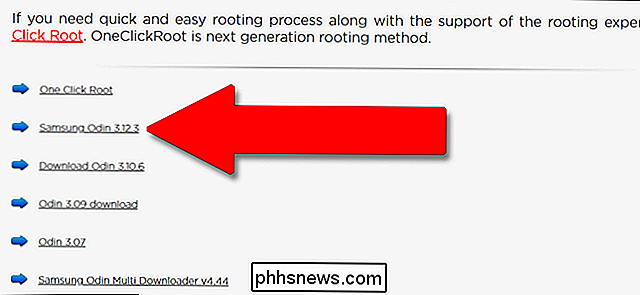
På tidspunktet for skrivningen er den seneste version af Odin, der har fundet sted i hænderne hos Samsung-kunder, 3,12. Vi er forsigtige med at anbefale specifikke downloadsites, da ingen er virkelig officielle, men vi har haft god succes med OdinDownload i fortiden. Men som altid, når du downloader software fra ukendte kilder, skal du sørge for at du har installeret et godt antivirus og antimalware først.
Download Odin installationsprogrammet til din Windows-pc, og pak det ud, hvis det er i en komprimeret mappe. Programmet er bærbart, det behøver ikke installeres.
Trin to: Find en Odin-Flashbar Firmware-fil
Dette er nok den grund, du vil have Odin i første omgang. Odin-filer varierer i størrelse, fra enorme multigigabyte firmwarefiler (hovedoperativsystemet til en Android-telefon) til små opdateringer til andre nødvendige systemer, f.eks. Bootloader eller radio. Det meste af tiden bruger du Odin til at blinke enten et lager, umodificeret softwarebillede eller en lidt ændret en, der tilføjer værktøjer som rootadgang.
Igen ser du primært på brugerentusiast websteder som XDA som hovedforhandlere for disse filer. Brugere vil generelt finde softwaren, uploade den til en fil hosting service som AndroidFileHost, derefter lav et nyt forum indlæg for at annoncere det og link til hosting service. Disse indlæg tjener en anden vigtig funktion: Tillader dig at sikre, at den fil, du bruger, faktisk er kompatibel med din enhed.
Der er flere ting, du bør kontrollere, før du vælger en fil, der skal downloades og flash:
- Enhedskompatibilitet : Kontroller, at filen er beregnet til at blinke på din specifikke enhed og enhedsvariant. Ikke alle "Samsung Galaxy S8" -telefoner er de samme: regionale forskelle kan være små eller store, med variationer i processorer, radioer og anden hardware. Kontrollér det fulde modelnummer for at være sikker ... og hvis du ikke er sikker, skal du sandsynligvis ikke blinke.
- Bærerkompatibilitet : Nogle varianter af Samsung-telefoner er kun til bestemte mobiloperatører, mens andre kan bruges for flere luftfartsselskaber. Det gør nogle telefoner uforenelige med nogle firmware. Igen kan du sandsynligvis gøre denne bestemmelse baseret på telefonens modelnummer.
- Nedgrader blokke : Hvis en softwareopdatering er særlig omfattende, er det muligvis ikke muligt at blinke en ældre version af telefonens software igen. Det er nok den eneste måde at vide dette på at kontrollere rapporter fra andre brugere. Læs meget i relevante tråde, inden du går videre til næste trin, hvis du forsøger at nedgradere softwaren.
- Odin-kompatibilitet : Ældre versioner af Odin-programmet kan muligvis ikke blinke den nyeste firmware filer, så du må måske vente på, at den seneste version lækker, inden du fortsætter.
Når du har tjekket alt, skal du tjekke det igen. Jeg kan ikke understrege det nok: inkompatible filer vil nok ødelægge din telefon, når du blinker dem. Hvis du er sikker på at du har alt rigtigt, skal du downloade filen. De uploades typisk i en ZIP- eller RAR-arkivuddrag til en let-at-finde mappe på dit skrivebord.
Trin tre: Tilslut din telefon eller tablet
Sluk din telefon, og start den derefter i "Download mode." Dette er en særlig pre-boot-tilstand, der forbereder enheden til blinkende ny software. Opstart i denne tilstand kræver en bestemt kombination af knappresser; for ældre Samsung-telefoner var det ofte Power + Home + Volume Down, der blev holdt i fem sekunder. På Galaxy S8 og Note 8 serien er det Power + Bixby-knappen + Volume Down. En hurtig Google-søgning skal fortælle dig hvilken kombination du har brug for til din specifikke model.
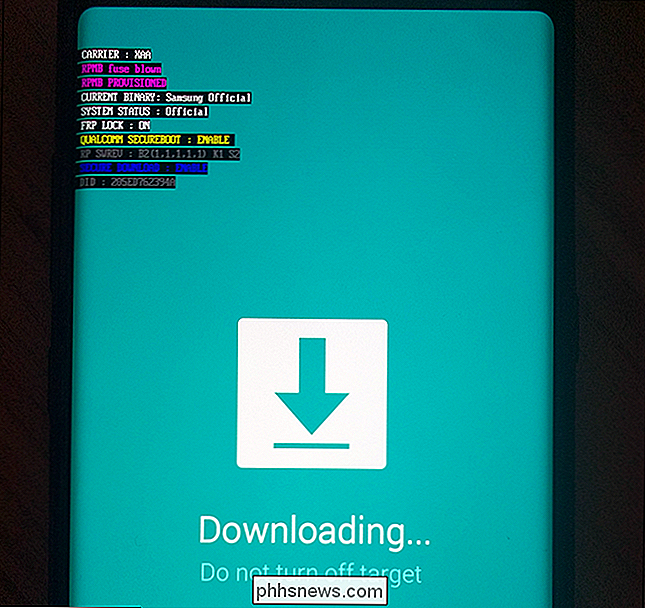
Skærmbilledet til download-tilstand på Galaxy Note 8.
Bemærk, at "Download-tilstand" er specifik for Samsung-enheder, og det er en anden tilstand end "Gendannelsesmodus", som alle Android-enheder kan indtaste. Din telefon eller tablet har separate knapper for hver. De ligner hinanden, men genoprettelsesmodus har tendens til at have en håndfuld af brugertilgængelige muligheder på en liste, mens download mode kun er en skærm, hvor telefonen venter på input over USB.
Nu hvor du er I download-tilstand skal du slutte din telefon til din pc med dit USB-kabel.
Trin fire: Brug af Odin til Flash
Start telefonen med din telefon eller tablet til din pc, og start programmet. Du skal se en enkelt post i ID: COM-feltet, farvet blåvin i den nyeste version samt en "Tilføjet !!" besked i Log-sektionen i grænsefladen. Hvis du ikke ser dette, skal du muligvis jage for en Samsung-driver til din telefon.
På dit tidspunkt vil dine muligheder variere. For en fuld lager ROM-flash, vil du trykke på hver af følgende knapper:
- BL : bootloader-filen.
- AP : "Android-partition", hovedoperativsystemfilen
- CP : modemets firmware.
- CSC : "Tilpasning af forbrugersoftware", en ekstra partition til regionale og carrier data.
Klik på hver knap og vælg den tilsvarende .md5-fil i ROM'en eller anden software, du downloadede i trin to. Afhængigt af, hvad du gør, kan din pakke ikke have alle fire filtyper. Hvis det ikke gør det, ignorere det. Sørg for at få den rigtige fil i det rigtige felt. Klik på afkrydsningen ved siden af hver fil, der er indlæst. Større filer, især "AP", kan få programmet til at fryse i et minut eller to, men bare give det tid til at indlæse filen.
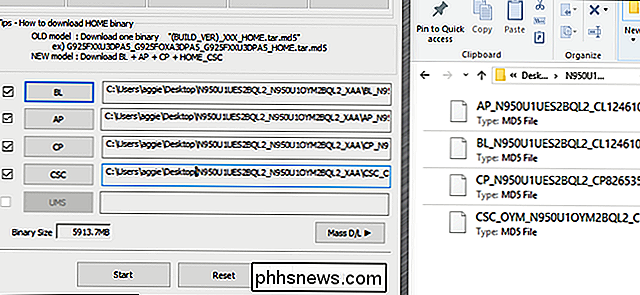
Dette trin i processen kan variere meget ud fra, om du blinker et lager ROM, en ny bootloader eller modemfil, et cetera. Kontroller instruktionerne for filen baseret på det indlæg, som du downloadede det fra, for netop hvad du skal gøre. Hvis du ikke er sikker på, hvilken md5-fil der går, skal du ikke fortsætte, før du gør det.
Hvis alt ser rigtigt ud, skal du klikke på knappen "Start" for at starte blinkningen. Det kan tage et stykke tid at overføre alle disse data, især hvis du er tilsluttet via USB 2.0. Du får vist filerne blinket i feltet "Log" eller "Meddelelse", og der vises en statuslinje i nærheden af id: COM-området.
Når processen er færdig, vises en "RESET" -knapp over ID : KOM. Klik på det, og din telefon genstarter og indlæses i den nye software. Tillykke!
Trinnene ovenfor er generaliserede. Du er velkommen til at ændre processen, hvis instruktionerne til din specifikke enhed og blinkende software er forskellige, især hvis du forsøger at blinke en tilpasset version af telefonens software, der ikke kom fra Samsung.
Billedkredit: Samsung , Vidunder.

Microsoft Blocks Alle sikkerhedsopdateringer til Windows 7, medmindre du har Antivirus
Microsoft opretholder nu sikkerhedsopdateringer fra Windows 7-brugere, der ikke har et antivirusprogram installeret. Der er en vej rundt om denne begrænsning, men du skal manuelt indstille en registreringsnøgle. Blame Meltdown and Specter RELATERET: Sådan kontrolleres om din pc eller telefon er beskyttet mod smeltning og spektrum er alt takket være plaster til smeltning og spektre, der rullede ud via Windows Update.

Sådan frigøres plads på din Android-telefon med en tryk, takket være Google Fotos
Lad os være rigtige her: Moderne smartphones har begrænset opbevaring. Mens de kommer med meget mere end de plejede at, er det nemt at udfylde 32 GB uden endda at indse det. Og med dagens avancerede kameraer kan godt, billeder og videoer hurtigt bruge en stor del af det. RELATERET: 18 Ting du måske ikke har kendte Google Fotos kan gøre Det er her Google Fotos kan være Din bedste ven: Den sikkerhedskopierer automatisk dine billeder og videoer og gemmer et ubegrænset beløb på Googles servere.



