Sådan skjuler du apps fra Android's App-skuffe med Nova Launcher

Ikke hver app fortjener en plet i din app-skuffe. Måske er der nogle indbyggede apps, du ikke bruger, eller et par du ikke vil have, andre skal se. Sådan skjuler du apps fra din appskuffe med Nova Launcher.
Selvfølgelig kan du altid afinstallere apps, du ikke vil have - selvom de er "afinstallerbare" bloatware. Dette er mere for apps, du bruger i baggrunden, eller vil have på din telefon, men du vil ikke se cluttering din liste over ikoner.
Sådan skjuler du apps i Nova Launcher
Hvis du allerede har Nova Launcher installeret og oprettet, skjuler apps i skuffen er utroligt simpelt. Bemærk at du skal bruge Nova Launcher Prime ($ 4,99) for denne funktion. Dette vil kun skjule apps i skuffen, så du kan stadig placere appen på din startskærm, før du gemmer den i skuffen og hurtigt starte den derfra, hvis du vil.
Først skal du hoppe ind i Nova indstillingsmenuen, enten ved at trykke langsomt på startskærmen og vælge ikonet "Indstillinger" nederst til højre eller på vej ind i app-skuffen og trykke på ikonet "Nova Settings".
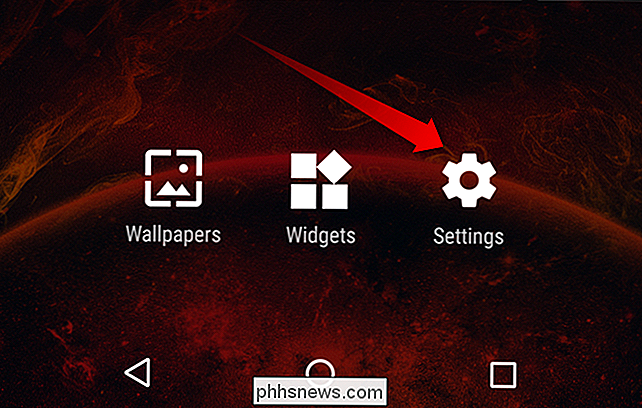
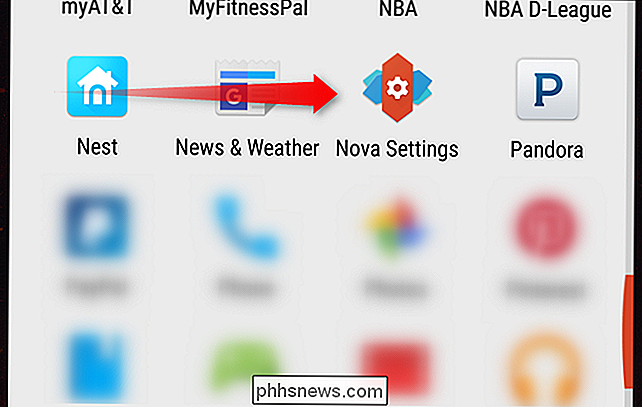
Tryk derpå på den anden post i menuen "App & widget skuffer."
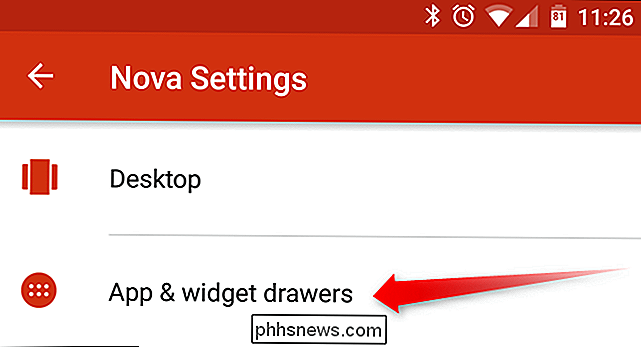
Der er flere muligheder her, men du vil gerne rulle hele vejen til bunden. Vælg "Hide apps" i afsnittet "Skuffer grupper".
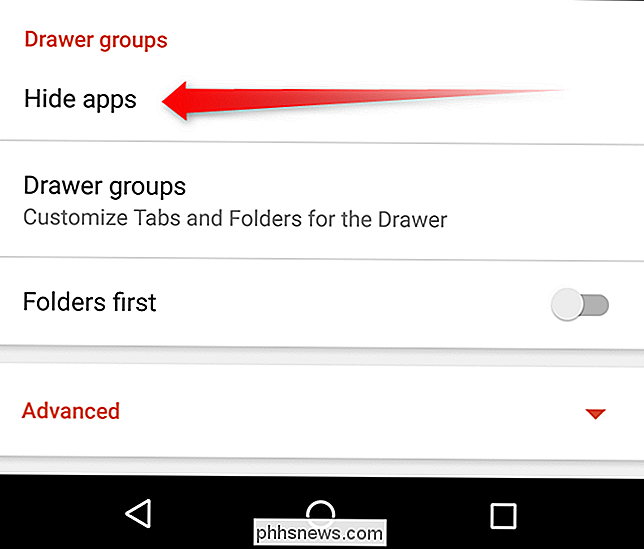
Vælg derefter alle de apps, du gerne vil gemme, ved at kryds i afkrydsningsfeltet ud for appens navn.
Når du har færdig med at vælge alle de apps, du gerne vil skjule, enten tilbage ud af denne menu med pilen øverst til venstre eller bare trykke på startknappen for at gå tilbage til startskærmen.
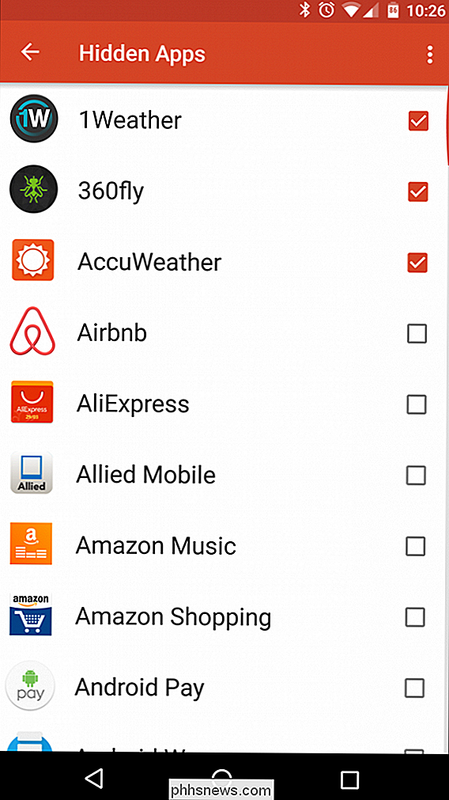
Du er færdig - alle de valgte apps vil ikke længere være synlige i app-skuffen.
Sådan får du adgang til apps, når de er gemt
Hvis du ikke har appikonet på nogen af dine hjemme skærme, spekulerer du sikkert på hvad at gøre, hvis du har brug for adgang til det. Du kunne hoppe tilbage til ovenstående menu og ophæve appen, men det er besværligt. Heldigvis er der et par måder at starte en app på, når den er gemt.
Få adgang til en skjult app fra søgefeltet
Hvis du bruger appskuffen Android Marshmallow-stil i Nova, trækker du ned mens du er i skuffen lancerer søgefeltet og "Nyligt installeret eller opdateret" appmenuen. Selv om appikonet ikke vises i skuffen, kan du søge efter appen og starte den på den måde. Få nem adgang.
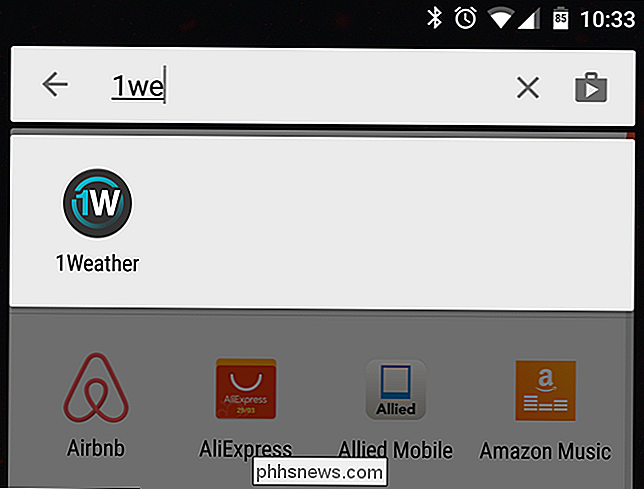
Få adgang til alle dine skjulte programmer på én gang
Hvis du foretrækker en måde at vise alle dine skjulte apps på, er der også en hurtig og smertefri måde at gøre det på - men du skal aktivere Nova's tabbed app lader grænseflade først.
Hoppe tilbage til Nova's Indstillinger menu, og tryk derefter på "App & widget skuffer" igen.
Rul om tre fjerdedele af vejen ned i menuen, indtil du ser "Tab bar" sektion. Aktivér fanebladet ved at skubbe skiftet til højre. Det bliver orange, når det er aktiveret; grå når det ikke er det.
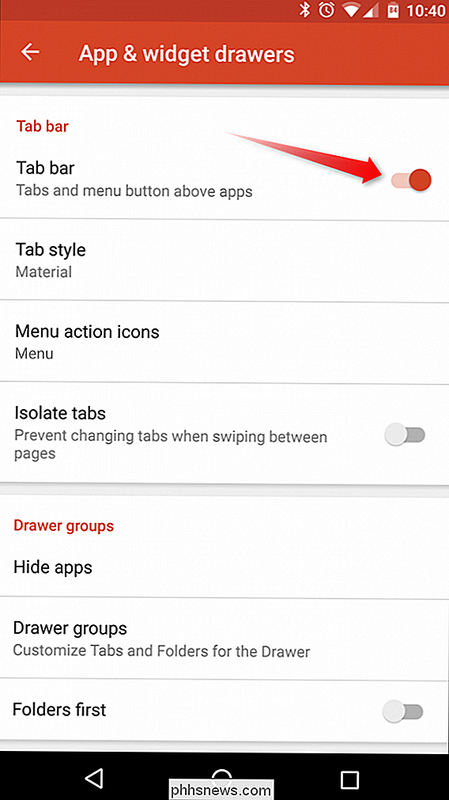
Du kan også ændre fanestilen her ved at bruge indgangen lige under fanebladet. Standarden skal være "Colorblock", men jeg vælger generelt at bytte det til "Materiale", bare fordi det ser ud renere og mere minimal.
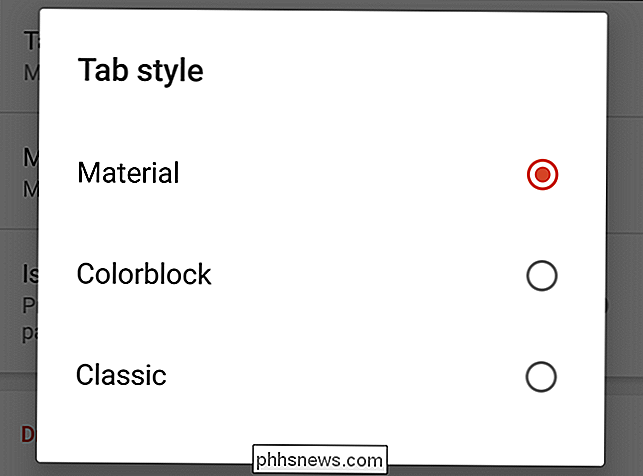
Når fanebladet er aktiveret, kan du forlade denne menu og gå tilbage til startskærmen.
Tilbage i app-skuffen vil du se en ny funktion øverst: a fanebladet, der skal læses "Apps". Hvis du trykker på denne fane langsomt, vises en lille menu med to muligheder: "Vis skjulte apps" og "Rediger."
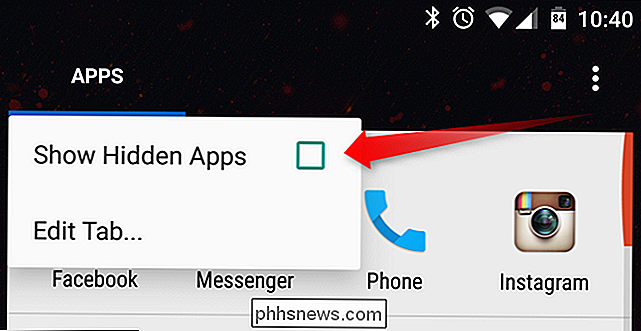
Skift indstillingen "Vis skjulte apps" for øjeblikkeligt at gøre din skjulte apps synlige. En lille stjerne vises ved siden af ordet "Apps" for at angive, at skjulte apps vises i øjeblikket.
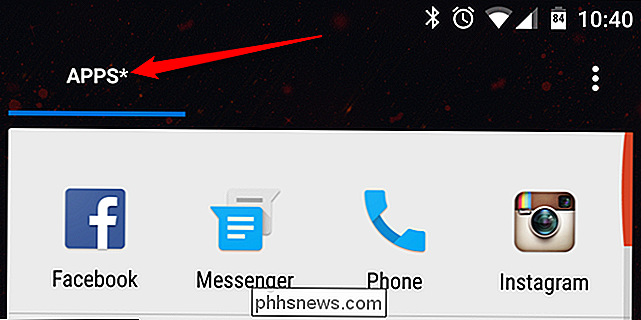
Gentag den samme proces for at skjule dine apps igen, denne gang fjerner du afkrydsningsfeltet.
Det er værd at nævne at dette bør ikke bruges som en sikkerhedsmetode. Der er stadig meget enkle måder at få adgang til skjulte apps (ikke begrænset til de her nævnte metoder), så det er ikke rigtig en rigtig god løsning at holde private data sikre. Men det er en fantastisk måde at reducere rod eller skjul ikoner, du ikke vil se.

Hvis du blokerer alle indgående forbindelser, hvordan kan du stadig bruge internettet?
Hvis alle indgående forbindelser til din computer blokeres, hvordan kan du stadig modtage data og / eller have en aktiv forbindelse? Dagens SuperUser Q & A-indlæg har svaret på en forvirret læsers spørgsmål. Dagens Spørgsmål og Svar session kommer til os med venlig hilsen af SuperUser-en underafdeling af Stack Exchange, en community-driven gruppe af Q & A-websteder.

Sådan søger du gennem kommentarer i Excel
Kommentarer i Excel er gode til at lave noter om bestemte celler, så du kan holde øje med dit arbejde. Hvis du har tilføjet mange kommentarer til dine regneark, kan det være svært at huske, hvor du lægger en bestemt note i en kommentar. RELATERET: Tilføj kommentarer til formler og celler i Excel 2013 Men , kan du kun søge gennem kommentarer i dit regneark eller projektmappe med denne avancerede indstilling.



