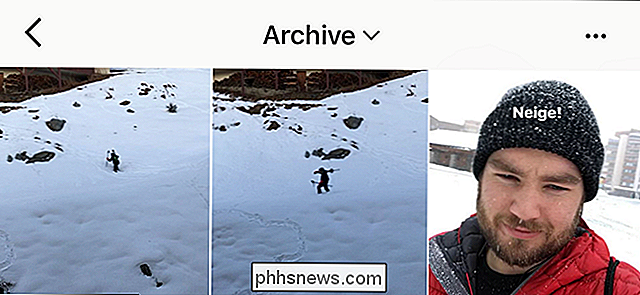Apples iCloud kan nu genoprette filer, du har slettet fra iCloud Drive, gendanne for nylig slettede fotos og vende tilbage til din kontakter og kalendere til en tidligere tilstand. Hvis du ved et uheld slettet noget, kan du få det tilbage.

Gendan filer, kontakter og kalendere fra iClouds hjemmeside
RELATED:
Sådan gendannes eller permanent fjernes filer fra skyen
Apple Nu kan du gendanne iCloud Drive-filer, kontakter og kalendere. Du skal dog besøge iClouds hjemmeside for at gøre det. Der er ingen papirkurv mappe i iCloud Drive, da der findes andre cloud storage-tjenester, hvilket betyder, at dette er den eneste måde at genvinde adgang til en fil, når du har slettet den. For at få adgang til denne funktion, besøg iClouds websted og underskrive med din Apple ID. Bekræft dig selv at få adgang til hjemmesiden, og klik derefter på ikonet Indstillinger. Rul ned og du vil se "Avanceret" indstillinger nederst på siden. I nederste venstre hjørne af websiden ses links til "Gendan filer", "Gendan kontakter" og "Gendan kalendere og påmindelser."
Når du gendanner filer, kan du vælge de enkelte filer, du vil have at gendanne. Filerne ser ud til at blive opbevaret i 30 dage efter, at du har slettet dem.
Når du gendanner kontakter eller kalendere og påmindelser, kan du ikke gendanne enkelte elementer. I stedet genopretter du et "øjebliksbillede" af tilstanden af dine kontakter eller kalendere på den pågældende tidligere dato. Dette er nyttigt, hvis du ved et uheld sletter noget.
Gendan fotos fra iCloud Photo Library
RELATERET:
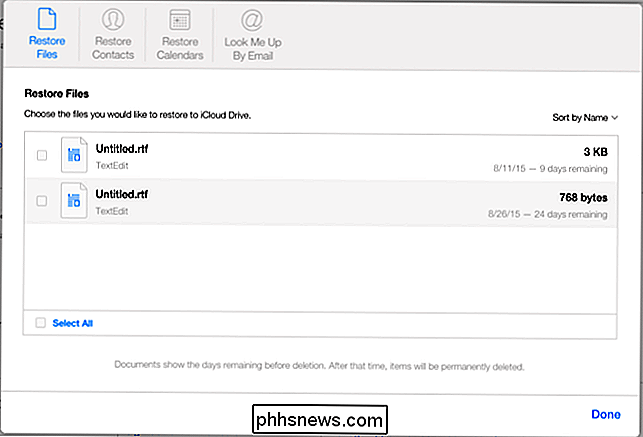
5 ting du behøver at vide om din iPhones fotosapp
Hvis du bruger Apples iCloud Photo Library til at Gem dine billeder online, du kan også gendanne slettede fotos. Du kan gendanne disse fotos på iClouds websted, på en Mac med Photos-appen eller på din iPhone eller iPad. Enhver webbrowser
: Gå til iClouds websted, log ind, klik på ikonet Billeder, vælg " Albums "-kategorien, og åbn albummet" Nyligt slettet ".
- iPhone eller iPad : Åbn Photos-appen, vælg Album og vælg Nyligt slettet.
- Mac OS X : Åbn appen Billeder , klik på menuen Filer og vælg "Vis for nylig slettet." I modsætning til på andre platforme er der ikke noget album, der for nylig blev slettet i albumvisningen her.
- Som med filer, du sletter i iCloud Drive, er kopier af dine slettede fotos gemt i 30 dage. Kan du gendanne data fra Time Machine på en Mac?
RELATED:
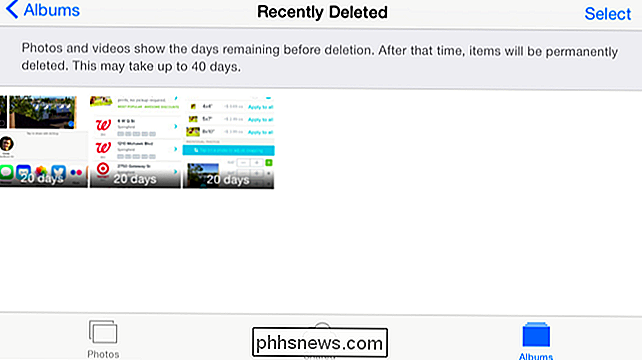
Sådan sikkerhedskopieres din Mac og gendanner filer med Time Machine
På en Mac kan du muligvis bruge Time Machine til at gendanne filer og andre data, forudsat at du sikkerhedskopierer Time Machine. Hvis du f.eks. Vil gendanne filer, du har slettet fra iCloud Drive, skal du åbne filmen for gendannelse af Time Machine og vælge mappen iCloud Drive. Ældre kopier af dine iCloud Drive-filer skal vises her. Det ser desværre ikke ud til at fungere korrekt på Mac OS X Yosemite. Time Machine ser ud til at interagere med iCloud Drive på en underlig måde, og det er ikke sikkert, at sikkerhedskopierer alle de data, du har gemt i iCloud Drive. Det er sandsynligvis bedre at bruge genoprettelsesfunktionen på iCloud-webstedet.
Gendan fra en enhedskopi
RELATERET:
Hvad du behøver at vide om iPhone- og iPad-sikkerhedskopieringer
I værste fald kan muligvis gendanne disse data fra en enhedskopi. Lad os sige, at du aldrig har aktiveret iCloud-kontaktsynkronisering på din iPhone, men du har desperat brug for at gendanne dine kontakter, efter at de er slettet. Hvis du oprettede sikkerhedskopier af din iPhone i iTunes, kan du gendanne de fulde enhedskopier til din telefon og få dataene - og alt andet - tilbage til den tilstand, den var i, da sikkerhedskopien blev oprettet.
Det kan du også gøre med iCloud-sikkerhedskopier. Gendan en iCloud-backup til enheden, og du kan gendanne sine kontakter, kalendere og andre data til den tilstand, den var i. Men hvis du har iCloud aktiveret, vil genoprettelse af individuelle typer data sandsynligvis være en bedre løsning.
Dette er ikke nødvendigvis den eneste måde at genoprette data på, selvfølgelig. Hvis du synkroniserer disse data med andre tjenester, kan du bruge den anden tjeneste til at gendanne data. Hvis du f.eks. Automatisk uploader billeder til Dropbox eller Google Fotos, kan du gendanne slettede billeder fra disse apps og websteder.
Hvis du synkroniserer dine kontakter med din Google-konto, kan du gå til Gmail-webstedet, åbne Kontakter-visningen , og brug indstillingen Mere> Gendan kontakter til at gendanne slettede kontakter. Andre tjenester kan have lignende værktøjer.
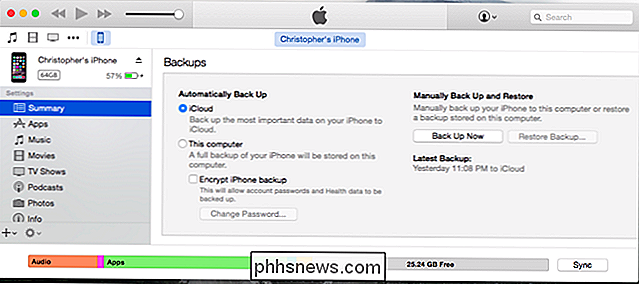

Sådan monteres en GoPro på din DSLR-kamera
Hvis du har et DSLR-kamera med en varm sko, er det nemt at montere forskellige blink og andet tilbehør lige til dit kamera. Men med et par billige vedhæftede filer ved hånden kan du også montere din GoPro på dit DSLR-kamera. Hvorfor vil jeg gerne gøre det? Det er ret nok at montere et GoPro-kamera til et andet kamera, men det er nok overflødigt.

Gør rooting eller unlocking ugyldig din Android-telefons garanti?
Mange Android tweaking og hacking guider advarer om, at du vil annullere din garanti ved at fortsætte. Men vil du rent faktisk blive nægtet reparationstjeneste, hvis du har rodfæstet eller låst din bootloader? RELATERET: Hvad er forskellen mellem jailbreaking, rooting og unlocking? Dette er et svært spørgsmål at besvare.