Tag kontrol over din smartphones automatiske billedoploader

Moderne smartphones og cloud-fotoservices vil automatisk uploade hvert enkelt foto, du tager til skyen. Dette sikrer, at alle de billeder, du tager, sikkerhedskopieres sikkert et sted, men det er ikke ideelt til hvert enkelt billede. Desværre har virksomheder som Apple og Google ikke fået den besked. Sådan vælger du hvilke fotos, der uploades, og hvor.
Vælg om du vil uploade billeder automatisk eller ikke
RELATERET: Alt du behøver at vide om brug af iCloud Drive og iCloud Photo Library
Afhængigt af de apps, du har installeret og konfigureret, kan du have flere apps, der uploader dine fotos til forskellige steder: de indbyggede iCloud-fotos på iOS, den indbyggede Fotos-app på Android eller endda Dropbox har også en auto- upload funktion på både iOS og Android. Du kan starte med at konfigurere hver af disse.
iCloud Photo Library
iPhones og iPads har automatisk billedopload via iCloud Photo Library. Hvis du har aktiveret iCloud, er der en god chance for at aktivere billedbibliotekets funktion, som uploader de billeder, du tager til din iCloud-opbevaring. Der er ingen begrænsninger på, hvor mange billeder der kan gemmes i iCloud. Du kan gemme så mange som du vil, så længe du har ledig ledig plads.
Åbn appen Indstillinger, tryk på kategorien iCloud og tryk på Fotos. Brug indstillingerne her til at kontrollere, om din iPhone eller iPad uploader de billeder, du tager til iCloud.
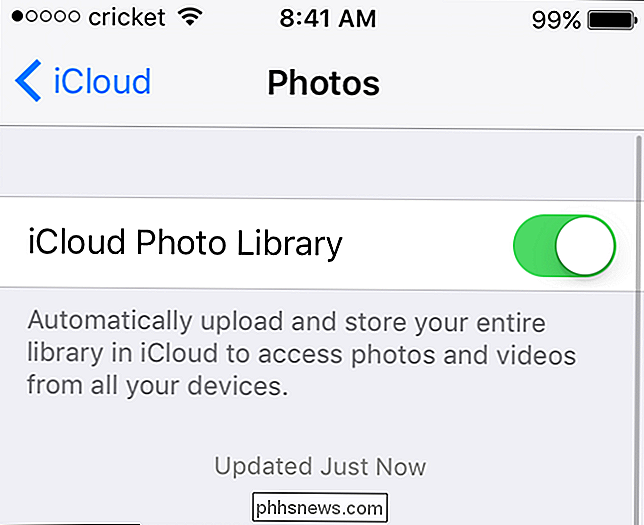
Google Fotos
Android-enheder har automatisk billedoploadning i funktionen "Automatisk sikkerhedskopiering" i appen Fotos, som gemmer dine fotos på internettet på photos.google.com. En gang imellem var dette en funktion i Google+ appen, men det var lidt forvirrende på, hvad der var offentligt, og hvad der ikke var, så Google har siden adskilt tjenesterne for enkelhed.
Google har en interessant måde at tælle opbevaring på : Du kan uploade originale kvalitet (læs: ikke-komprimerede) versioner af dine billeder, men du er begrænset af mængden af lagerplads på din Google-konto. Alternativt kan du tillade, at appen Billeder komprimerer billedet, men bevarer et højt kvalitetsniveau og har ubegrænset lagerplads. Sidstnævnte er standardindstillingen, og ærligt er det nok det bedste for de fleste brugere. Ligesom de fleste ting er der undtagelser fra denne regel: Ejerne af Googles nye Pixel-telefon har fuld kvalitetsoplæsninger med nulrestriktioner.
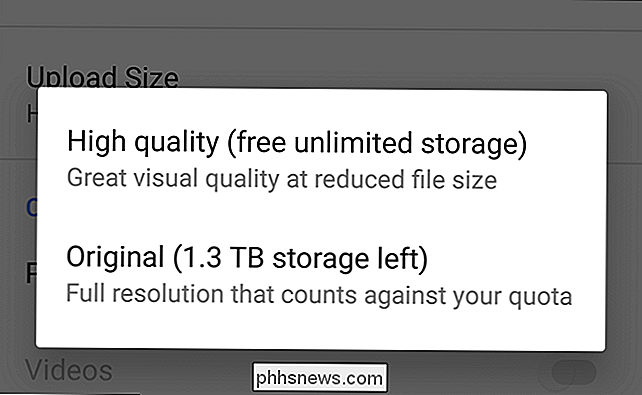
For at få adgang til dine auto-upload indstillinger skal du starte appen Fotos på din Android-telefon eller -tablet, skubbe ind fra højre side for at åbne menuen, og rul derefter ned til Indstillinger. Den første mulighed i menuen er "Sikkerhedskopiering & synkronisering", hvor alle dine synkroniseringsindstillinger er gemt. Brug mulighederne her for at kontrollere, om din Android-enhed uploader dine fotos til din Google-konto.
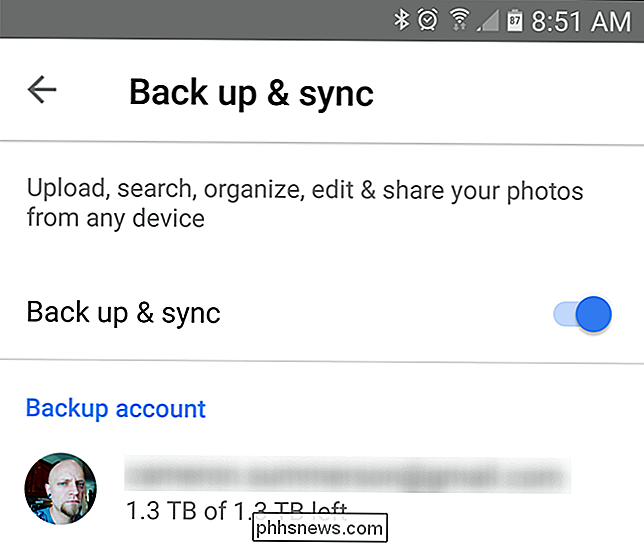
Dropbox og andre Cloud Storage Apps
RELATERET: 6 måder at faktisk bruge 1 TB Cloud Storage
Uanset om din Hvis du bruger en iPhone eller Android-telefon, kan cloud storage apps som Google Photos, Dropbox, Microsoft OneDrive og Flickr automatisk uploade dine billeder til skyen, hvis du har installeret appen og aktiveret denne funktion. På Windows Phone uploader den indbyggede billedoploadningsfunktion dine fotos til OneDrive.
Så kontroller du eventuelle arkiv til opbevaring af filer eller fotoprogrammer, du har installeret, og sørg for, at billedoploadinger er deaktiveret, hvis du ikke vil bruge dem. I Dropbox finder du f.eks. Denne indstilling under Indstillinger> Kameraoverførsel på begge operativsystemer.
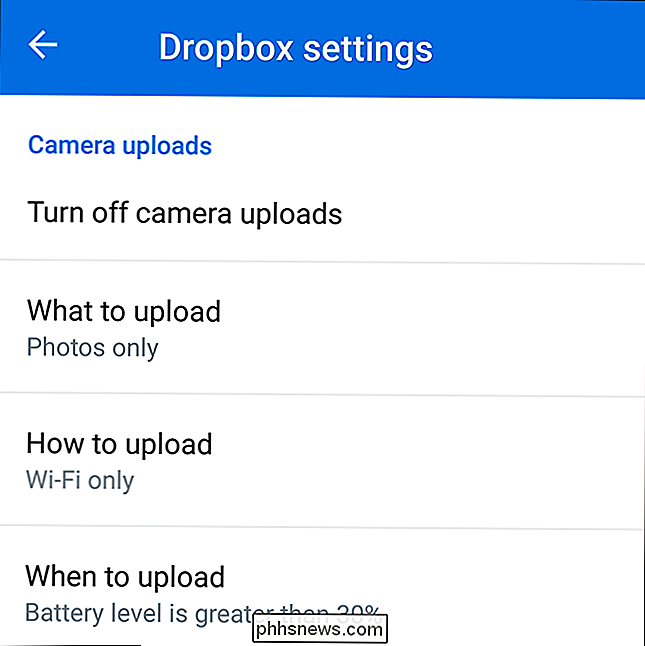
Vis billeder, du har uploadet og slettet dem, du ikke vil beholde
Hvis du tager et følsomt billede - Eller bare et billede, du ikke vil holde for evigt - du kan ikke bare slette det på din smartphone for at slippe af med det, i det mindste i de fleste tilfælde. Du har stadig en kopi gemt online. Så for at slette det for godt skal du selv gå ind i billedoploadingstjenesten og slette billedet fra deres servere. (Den ene undtagelse fra denne regel er Google Fotos. Når du sletter et billede i appen Fotos, fjernes det også fra dine skybilleder.)
For Apples iCloud kan du i øjeblikket få adgang til disse billeder i Photos-appen på en iOS-enhed, i iPhoto på en Mac eller via funktionen Fotosynkronisering i iCloud-kontrolpanelet til Windows. Slet alle billeder, du ikke vil se i skyen.
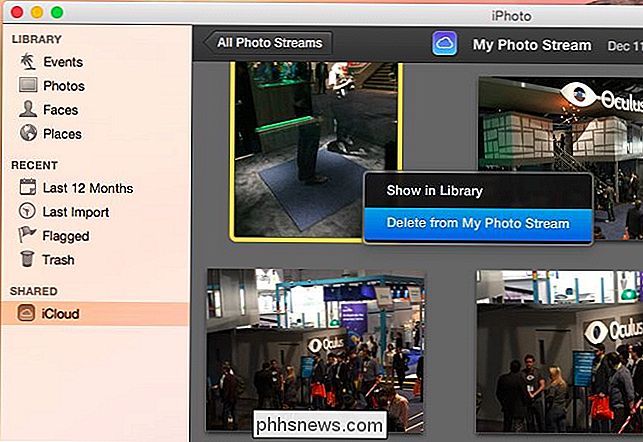
For Google Fotos kan du også kontrollere dem på internettet. Gå over til photos.google.com for at se alt det sikkerhedskopierede indhold, der klikker på markeringen i øverste venstre hjørne, så du kan vælge flere fotos til masse sletning.
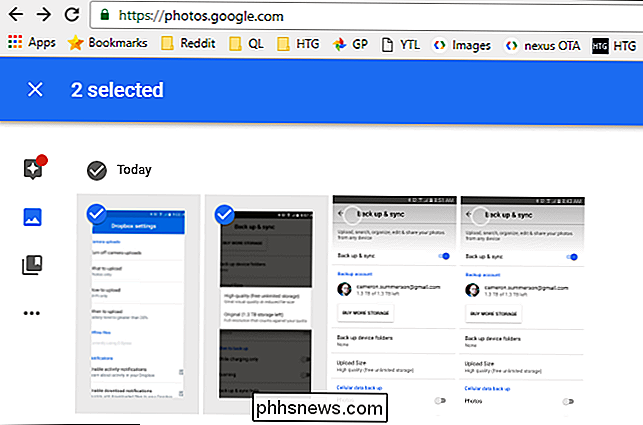
For Dropbox og OneDrive vil du bare find dine billeder uploadet som filer i din cloud storage-konto. I Dropbox finder du f.eks. Dem under fotosevisningen eller under mappen Kameraoverførsel i din liste over filer. Du kan få adgang til disse på dit skrivebord med Dropbox-synkroniseringen, på Dropbox-webstedet eller i Dropbox-mobilappen.
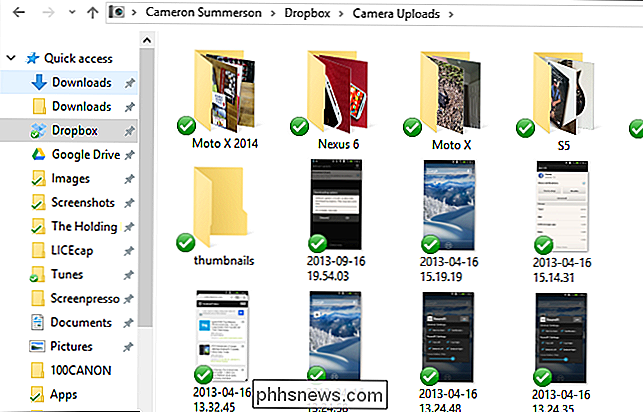
For andre tjenester som Flickr fungerer det som du ville forvente - de vil være tilgængelige som fotos i f.eks. din Flickr-konto.
Tag billeder og hold dem private
RELATERET: Sådan scannes du dokumenter til PDF med din Android-telefonens kamera
Så hvad nu hvis du har disse funktioner, men vil tag et billede uden at have uploadet det til skyen? Heck, måske tager du billeder af vigtige juridiske eller økonomiske dokumenter til at scanne dem. Du vil sandsynligvis ikke have kopier af de følsomme dokumenter, der er gemt i Google Fotos, iCloud eller Dropbox.
At undgå den automatiske billedoplasting er faktisk en smule hård. Der er ingen måde at sætte den indbyggede kameraapp på iOS eller Android i en "please-don't-upload-these-photos" -tilstand. Hvert foto du tager uploades, så længe funktionen er aktiveret. Hvis du vil fjerne dem, skal du slette dem fra online storage service senere. Hvis du ikke vil have, at de skal uploade, skal du først og fremmest deaktivere fotooploadingsfunktionerne, før du tager billedet. Selv hvis du aktiverer funktionen til upload af billeder bagefter, uploader de disse billeder, hvis du ikke har slettet dem endnu. Det er virkelig en tabt situation.
Nogle tredjeparts "private kamera" -typeprogrammer tillader dig dog at tage billeder uden at gemme dem i den system-dækkende kameravals på iOS eller Billeder på Android. Nøglen her er, at appen "private kamera" tager billeder og holder dem inde i selve appen, hvilket forhindrer adgang til hele systemet og åbner dem automatisk. Dette er ikke en ideel løsning, men det er kun den eneste måde at sikre, at de ikke uploades.
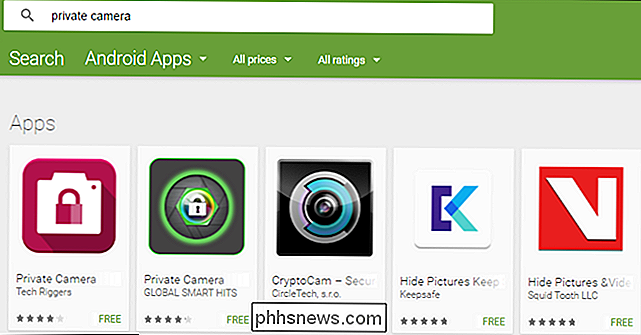
Du kan også deaktivere foto uploads permanent eller bare lade dem uploade og slette dem fra sky lager senere. Men hvis de er følsomme, skal du sørge for at du har ryddet din papirkurv bagefter!
Du behøver ikke bruge automatiske billedupload. Du kan altid bare manuelt uploade de billeder, du kan lide til din valgte cloud storage-tjeneste, eller endda tilslut din telefon til din computer for at overføre dine fotos og styre dem på den gammeldags måde. Selvfølgelig, hvis du glemmer at gøre dette i et stykke tid, og der sker noget katastrofalt med din telefon ... Nå ved du hvor forfærdeligt det kunne være.

Sådan får du vist Chromebook's hardwarespecifikationer og systemoplysninger
Google giver ikke en nem måde at se opbevaring, RAM, CPU og andre specifikationer på din Chromebook på. Men det er muligt at grave alle disse oplysninger op, ligesom du kan på et traditionelt computersystem. RELATERET: 4 Ting at huske på, når du køber en Chromebook til Linux Specifikationerne betyder noget, hvis du ' Jeg overvejer at opgradere din Chromebook og vil vide, hvor meget hardware du har.

Sådan bruges programmerbare NFC-mærker med din Android-telefon
Din Android-telefonens NFC-hardware er til mere end bare at overføre indhold og bruge mobile betalinger. Du kan købe billige, programmerbare NFC-tags og få din telefon til automatisk at udføre handlinger, når du rører dem. Du kan f.eks. Placere NFC-tags på dit sengebord, i nærheden af din hoveddør, i din bil og på dit skrivebord på arbejde.



