Sådan fjernes en enhed fra din Microsoft-konto

Når du logger ind på Windows 8 eller 10 ved hjælp af din Microsoft-konto (og andre Microsoft-enheder, som f.eks. Xbox), bliver disse enheder forbundet med din konto. Hvis du vil fjerne en gammel enhed, du er blevet slettet af, skal du besøge Microsofts kontos websted.
Windows 8 og 10 giver dig begge mulighed for at logge ind på din computer ved hjælp af enten en Microsoft-konto eller en lokal konto. Fordelen ved at bruge en Microsoft-konto er, at du kan downloade apps fra Windows Store, synkronisere de fleste af dine desktopindstillinger mellem computere og bruge sjove funktioner som Cortana. Når du logger ind med en Microsoft-konto, bliver den computer, du bruger, knyttet til din konto. Dette vil ikke være en stor ting for nogle, men det kan forårsage et par problemer.
- Apper, som du downloader fra Windows Store, kan f.eks. Installeres på op til 10 enheder. Det kan virke som masser, men det omfatter også gamle enheder, som du ikke længere kan bruge. Hvis du har en enhed, du vil beholde, men fjerner installerede apps, kan du også de-autorisere den pågældende enhed i Windows Store i stedet for at fjerne enheden helt.
- Hvis du vil sælge, give væk eller bare skille en gammel computer, er det en god idé at fjerne det fra din Microsoft-konto først. Og hvis du sælger en Windows Phone, skal du fjerne enheden fra din konto, før den nye ejer kan konfigurere funktioner som Find min telefon.
- Hver Windows 10-enhed, som du har aktiveret synkronisering, gemmer sine sikkerhedskopier på din OneDrive-konto. Disse sikkerhedskopier bruger ikke meget plads, men hvis du bruger en gratis OneDrive-konto, tæller hver eneste plads. Fjernelse af en enhed fjerner også sine sikkerhedskopier.
Hvis du vil fjerne en enhed fra din konto, skal du trykke på din webbrowser og logge ind på din Microsoft-konto.
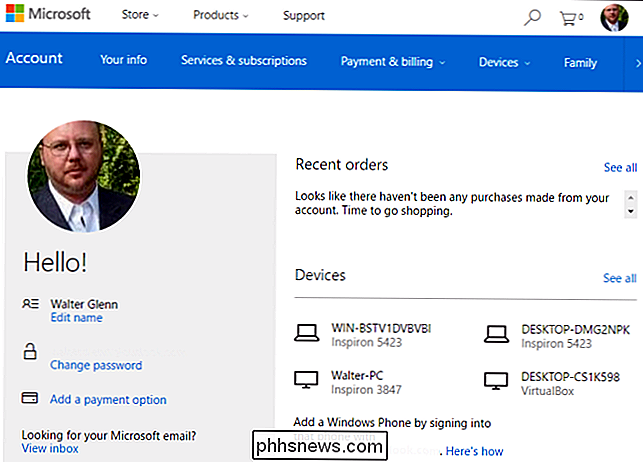
Klik på menuen Enheder og vælg derefter "Dine enheder". "Din enheder" -siden viser alle enheder, der er registreret på din konto. Du kan også kun se enheder, der har apps og spil, musik eller film og tv-shows. Men medmindre du har mange enheder til at luge igennem, er siden "Dine enheder" helt fint. Find den enhed, du vil fjerne på listen. Hvis du har fået dine enheder navngivet godt (og her er en god grund til at gøre det, hvis du ikke har det), skal det være let at finde. Hvis ikke, viser hver indgang også modellen til de enheder, som den er installeret på, hvilken version af Windows der er installeret, og (hvis du har valgt placeringstjenester), hvornår og hvor computeren sidst blev set.
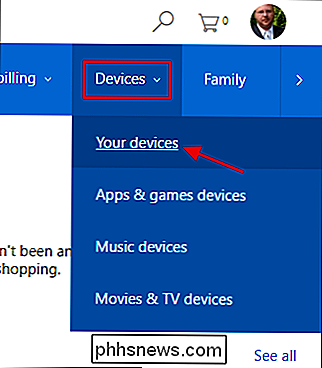
Når du ' ve den enhed, du vil fjerne, skal du bare klikke på linket "Fjern" til højre.
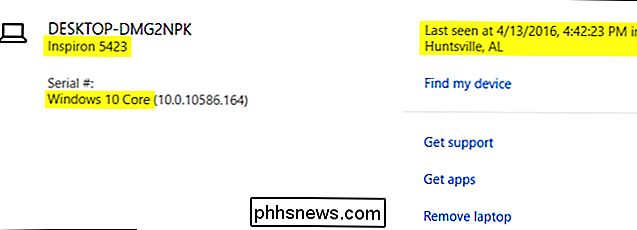
Marker afkrydsningsfeltet "Jeg er klar til at fjerne denne enhed" på advarselssiden, og klik derefter på Fjern.
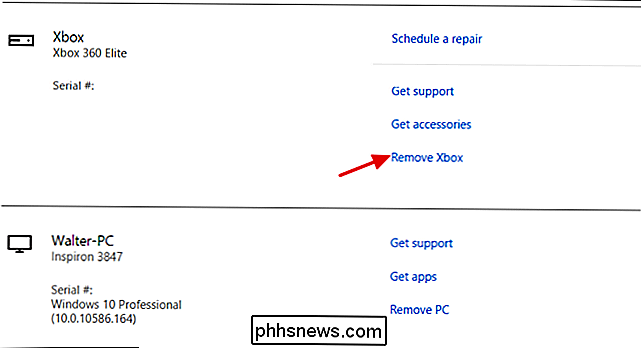
En bekræftelsesside viser dig, hvilken enhed du fjernede, og den præcise tid og dato. Klik på Tilbage til enheder.
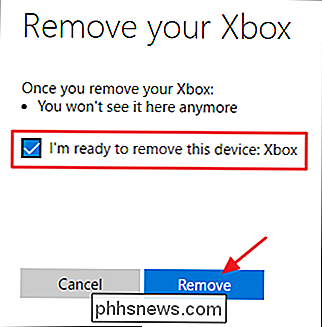
Og du er færdig. Fjernelse af en enhed fra din Microsoft-konto er ret ligetil, men det er godt at checke ind en gang imellem for at holde din enhedsliste ajour. Fjernelse af enheder hjælper med at sikre, at de gamle enheder, du ikke længere bruger, ikke er i stand til at få adgang til din konto, og at du ikke løber ind i grænsen på ti enheder for installerede apps og spil.
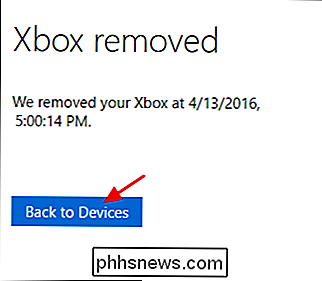

Hvad er forskellen mellem Sudo og Su i Linux?
Hvis du er en Linux-bruger, har du sikkert set henvisninger til både sudo og su. Artikler her om How-To Geek og andre steder instruerer Ubuntu-brugere om at bruge sudo og andre Linux-distributioners brugere til at bruge su, men hvad er forskellen? Sudo og su er to forskellige måder at opnå root privilegier på.

Sådan kontrollerer du en DSLR's lukkerantal (og hvorfor du bør bekymre dig)
Du ville ikke købe en brugt bil uden at kontrollere, hvor mange miles der var på det, og du bør ikke købe en brugt DSLR uden at vide, hvor mange klik der er på lukkeren. Læs videre, da vi forklarer, hvorfor lukkertællingen på et DSLR-kamera betyder noget, og hvordan man tjekker det. Bemærk: Teknikkerne beskrevet i denne artikel kan bruges til at tjekke lukkerantalet på spejlfrie kameraer, som den kompakte Nikon 1, samt DSLR-kameraer.



