Sådan bruger du OneDrive's filer On-Demand i Windows 10's Fall Creators Update

Fall Creators Update indeholder en ny OneDrive-funktion kaldet "Files On-Demand", hvor din pc nu viser " placeholder "kopier af dine OneDrive-filer. Når du eller et program får adgang til dem, downloades de efter behov. På den måde kan du, selvom du har 1 TB filer i din OneDrive, optage næsten ingen plads på din pc, og du kan stadig gennemse dem i File Explorer.
Dette er stort set stedetholderfilen, der findes i Windows 8.1, men bedre og uden kompatibilitetsproblemer, der førte Microsoft til at fjerne det. Selvfølgelig udbreder Dropbox og Google Drive nu også lignende funktioner.
Sådan aktiveres (eller deaktiveres) filer på forespørgsel
RELATERET: Hvad er nyt i Windows 10s Fall Creators Update, tilgængelig nu
OneDrive synes nu automatisk at aktivere denne funktion. Du skal bare logge ind på OneDrive med din Microsoft-konto. Hvis du logger ind på din pc med din Microsoft-konto, bliver du automatisk logget ind. Hvis du ikke gør det, skal du starte OneDrive-programmet fra dit meddelelsesområde. Det ligner et skyikon og logger ind.
For at bekræfte, at OneDrive-filer er aktiveret, skal du højreklikke på OneDrive-ikonet i systembakken og vælge "Indstillinger" eller venstre-klik på ikonet for at åbne popup-vinduet og klikke på tandhjulsikonet.
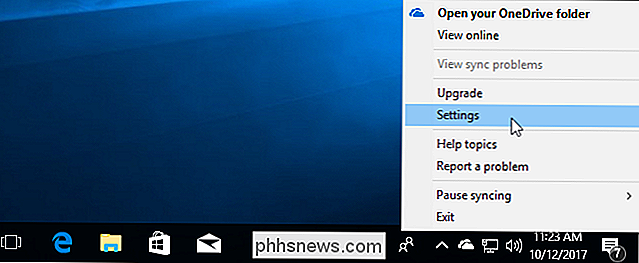
På indstillingerne fanen, skal du kontrollere, at "Gem plads og download filer, når du bruger dem" er aktiveret under Filer på forespørgsel.
Hvis du ikke vil bruge denne funktion og vil have alle dine OneDrive-filer hentet til din pc, så kan du lettere at sikkerhedskopiere dem eller sikre, at du har dem alle tilgængelige offline, for eksempel - du kan deaktivere denne funktion, og OneDrive vil opføre sig som det plejede. Du har stadig mulighed for at selektivt synkronisere mapper, hvis du vil.
Hvis du ikke ser muligheden her, har din pc sandsynligvis ikke været opgraderet til Fall Creators Update endnu.
Hvis du har opgraderet til Fall Creators Update og stadig ikke se muligheden, har du ikke den nyeste version af OneDrive endnu. Microsoft ruller langsomt ud OneDrive-opdateringen af en eller anden grund. For at få det nu skal du downloade OneDrive-installationsprogrammet fra Microsoft og køre det.
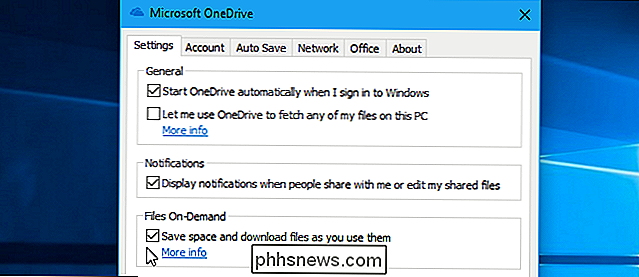
Sådan vælger du hvilke filer der er tilgængelige On Demand
OneDrive viser ikke nødvendigvis alle dine filer og mapper i File Explorer. For at vælge, hvilken den viser, skal du klikke på fanen "Konto" i OneDrive-indstillingsvinduet og klikke på knappen "Vælg mapper".
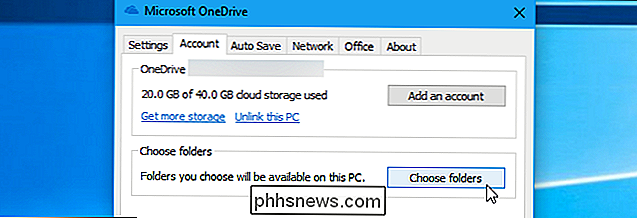
Dette vindue giver dig mulighed for at vælge, hvilke filer der er synlige i OneDrive-mappen på din pc. Du kan klikke på afkrydsningsfeltet "Lav alle tilgængelige filer", og alle dine OneDrive-mapper vil blive synlige i File Explorer. Du kan fjerne markeringen af mapper her for at skjule dem fra File Explorer, hvis du vil. De vises ikke i File Explorer på din pc, men vil være tilgængelige online i dit OneDrive-lager.
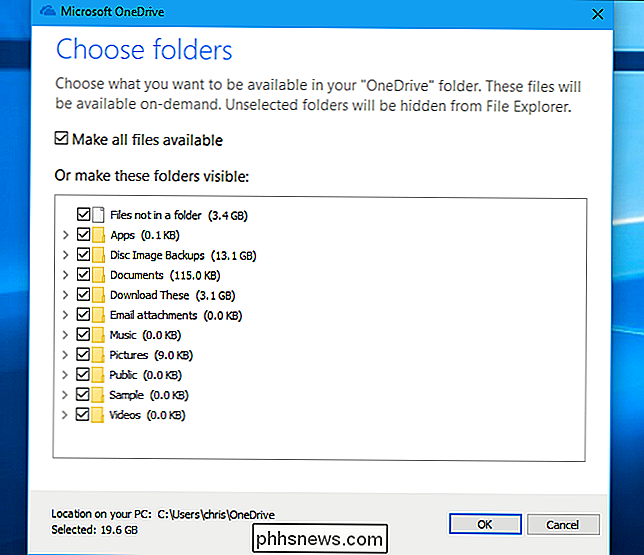
Sådan ser du hvilke filer der er online, og som er offline
Alle dine OneDrive-filer vises nu i File Explorer. Åbn File Explorer, vælg OneDrive, og du kan gennemse alt, der er gemt i OneDrive.
Der er en ny "Status" -kolonne, der kun vises i OneDrive-mappen. Dette viser dig status for dine filer og mapper, uanset om de er "Tilgængelig når du er online" (skyikonet), "Tilgængelig på denne enhed" (det grønne afkrydsningsfelt) eller "Synkronisering" (det blå opdateringsikon eller statuslinjen ). Du kan også musen over disse ikoner for at se et værktøjstip, der forklarer, hvad de betyder.
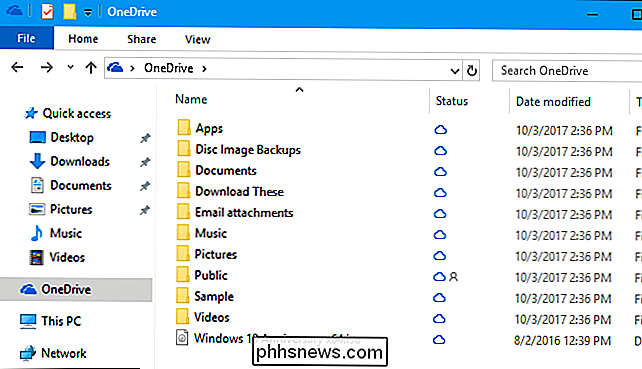
For at åbne en fil skal du bare dobbeltklikke på den eller få adgang til den normalt i ethvert program. Windows vil automatisk downloade det, og det åbnes. Så længe du har en internetforbindelse, behøver du ikke rigtig at bekymre sig om, hvor filen er. Selvfølgelig kan meget store filer tage et stykke tid at downloade afhængigt af hastigheden af din forbindelse.
Dette er ikke bare et trick File Explorer spiller også. Windows præsenterer disse placeholder-filer til programmer som normale filer, så de skal arbejde sammen med hver applikation. Selvom du får adgang til en fil i din OneDrive med et kommandolinjeværktøj, kan værktøjet finde den fil, og Windows starter straks downloaden.
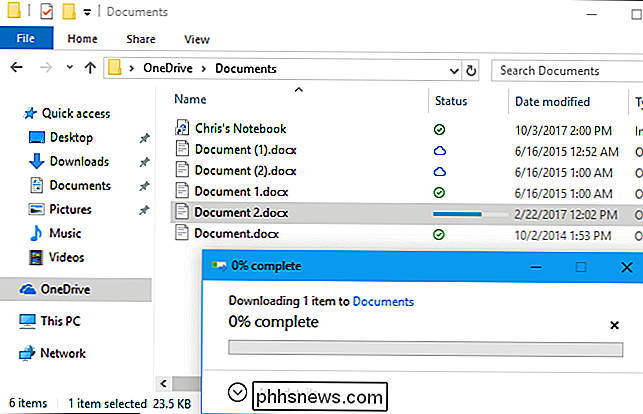
Sådan administreres hvilke filer, der gemmes offline (og som ikke er)
Mens OneDrive forsøger automatisk at styre, hvilke filer der er gemt på din pc, og som ikke er det, kan du også administrere det selv. Du kan f.eks. Fortælle OneDrive at hente nogle vigtige filer, så du ved, at du får dem, når du er offline. Eller du vil måske fortælle OneDrive at frigøre det plads, der bruges af en stor fil, du ikke længere har brug for på din enhed.
Højreklik på en fil eller mappe i OneDrive, og vælg "Fortsæt altid dette enhed "eller" frigør plads "mulighed. Hvis du vælger "Fortsæt altid denne enhed", downloader OneDrive filen til din enhed og vil aldrig automatisk fjerne den for at frigøre plads. Hvis du vælger "Free up space", vil OneDrive straks fjerne filen fra din lokale enhed, men den forbliver tilgængelig online, og den vil blive overført igen, hvis du får adgang til den igen.
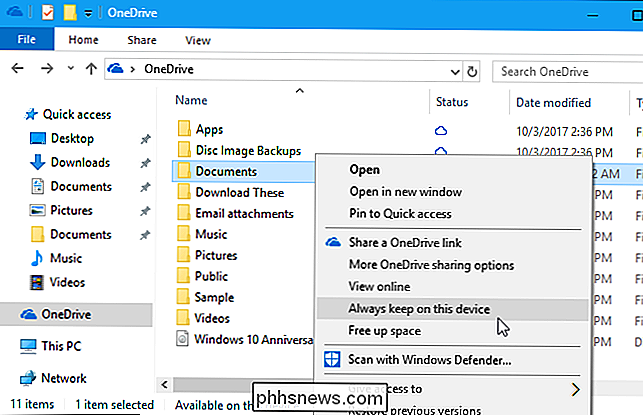
Sådan styrer du hvilke programmer der kan downloade filer
Når som helst Enhver anden applikation end File Explorer starter en OneDrive-fil download, du får vist en popup-besked, der informerer dig om, at programmet downloader en fil fra OneDrive. Meddelelsen viser navnet på den fil, der downloades, og download-fremskridtet. Hvis du ikke vil have applikationen til at downloade filen, kan du klikke på "Annuller download".

Hvis du klikker på denne knap, vil Windows advare dig om at annullere en download, der kan gøre programmet ustabilt. Programmet forventer sandsynligvis ikke, at filen ikke åbnes, og det kan eller ikke er parat til at håndtere dette på en ren måde. Programmet kan gå i stykker og skal genåbnes.
For at annullere denne særlige download skal du klikke på "Annuller download". For at annullere denne download og forhindre dette program fra at downloade filer i fremtiden, skal du klikke på "Bloker app".
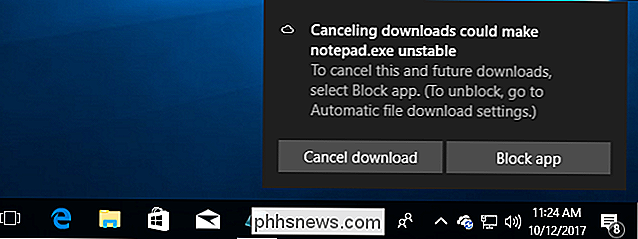
Du kan administrere den app, du har blokeret, fra automatisk at downloade filer fra indstillingerne> Privatliv> Skærmbilledet Automatisk download af filer. Hvis du har blokeret apps, kan du klikke på "Tillad" knappen for at fjerne blokering af alle apps. Hvis du ikke har blokeret apps, bliver "Tillad" -knappen gråtonet.
Windows viser desværre ikke kun en liste over blokerede programmer og giver dig mulighed for at administrere dem. Så hvis du vil fjerne blokering af en enkelt app, skal du fjerne alle blokeringer af alle apps.
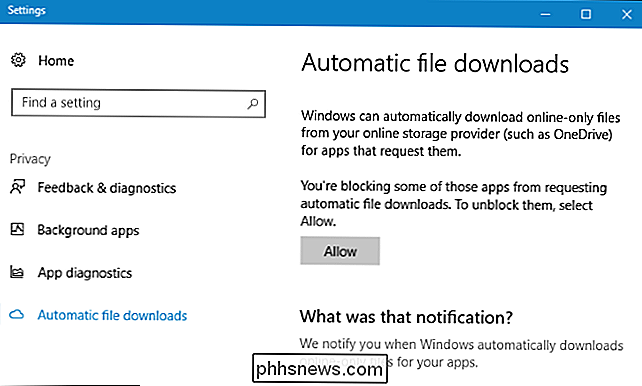
RELATED: Hvad er forskellen mellem Office 365 og Office 2016?
Denne funktion gør det muligt at tilbyde 1 TB OneDrive-lagerplads med Office 365 abonnementer lettere at bruge og mere fleksible. Selvom du lagrer mange filer i OneDrive, synkroniseres de ikke automatisk til alle dine enheder og fylder deres lokale lager.

Sådan fjerner du en smarthome-enhed fra Alexa
Uanset om du er ved at slippe af med en smarthome enhed i dit hus eller bare ikke vil bruge Alexa med det mere, så fjerner du det et smarthome produkt fra din Alexa-konto. RELATED: Amazon Echo Plus er en forfærdelig Smarthome Hub Denne samme metode virker også med at afbryde en enhed fra din Echo Plus, som har sin egen indbyggede smarthome hub til at forbinde enheder direkte til det, som Philips Hue-pærer.

Sådan konfigureres en proxyserver på en iPhone eller iPad
Når du konfigurerer en proxyserver for et Wi-Fi-netværk, bruger din iPhone eller iPad det, når du åbner det pågældende netværk. Dette er nogle gange nødvendigt for at få adgang til internettet på et forretnings- eller skole netværk, for eksempel. Din netværkstrafik sendes via den proxy, du konfigurerer.



