Sådan fjerner du "Afinstaller" -menuen fra startmenuen til Windows 10

Windows 10 tilføjede en mulighed for at afinstallere apps med et højreklik på Start-menuen. Hvis du nogensinde finder dig selv ved at vælge denne mulighed ved et uheld - eller hvis du deler din computer og vil forhindre andre i at afinstallere apps ved en fejl, så er det sådan, du kan slå den pågældende funktion fra.
Startmenuen i Windows 10 ændrede sig meget fra tidligere versioner, og der er alle slags nye tricks til at tilpasse det. Du har sikkert bemærket, at Windows nu lader dig højreklikke på en app på menuen Start og vælg "Afinstaller" for at fjerne det fra dit system. Når du afinstallerer en indbygget eller anden Universal-app på denne måde, afinstalleres den med det samme. Når du afinstallerer en desktop-app på denne måde, giver den dig lidt af en buffer ved at sende dig direkte til kontrolpanelappen, hvor du kan afinstallere den den gammeldags måde. Hvis du ikke vil have den "Afinstaller" -mulighed, der er tilgængelig i menuen Start, kan du slippe af med den med Registerredigering.
Fjern afinstalleringsfunktionen ved at redigere registreringsdatabasen
for at fjerne evnen til at fjerne afinstallere apps ved at højreklikke på Start-menuen, skal du foretage en hurtig ændring til Windows-registreringsdatabasen.
Standard advarsel: Registerredigering er et kraftfuldt værktøj og misbruger det, der kan gøre systemet ustabilt eller endda ubrugeligt. Dette er et ret simpelt hack, og så længe du holder dig til instruktionerne, bør du ikke have nogen problemer. Når det er sagt, hvis du aldrig har arbejdet med det før, skal du overveje at læse om, hvordan du bruger registreringseditoren, før du kommer i gang. Og helt sikkert sikkerhedskopiere registreringsdatabasen (og din computer!) Før du foretager ændringer.
Åbn registreringseditoren ved at trykke på Start og skrive "regedit." Tryk på Enter for at åbne registreringseditoren og giv det tilladelse til at foretage ændringer på din pc.
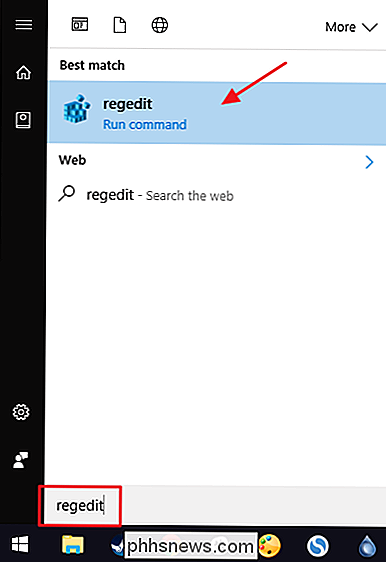
I registreringseditoren skal du bruge den venstre sidebjælke til at navigere til følgende nøgle:
HKEY_CURRENT_USER SOFTWARE Policies Microsoft Windows
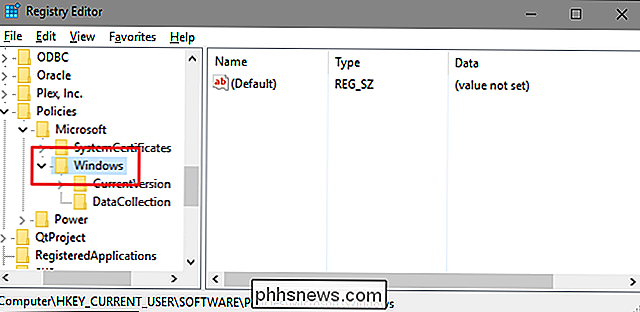
Først skal du oprette en ny undernøgle inden forWindowstasten. Højreklik på tastenWindows, og vælg Ny> Nøgle. Navngiv den nye nøgle "Explorer."
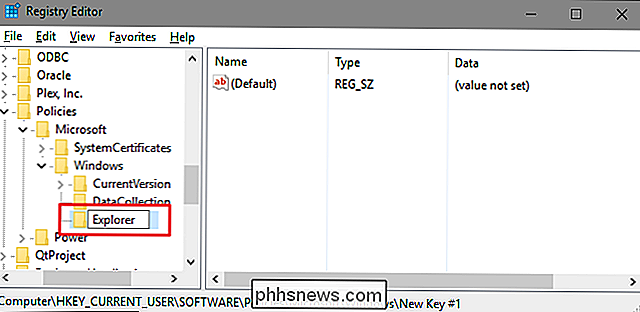
Dernæst skal du oprette en værdi inde i din nyeExplorer-tast. Højreklik på Explorer og vælg Ny> DWORD-værdi (32-bit). Navngiv din nye værdi "NoUninstallFromStart."
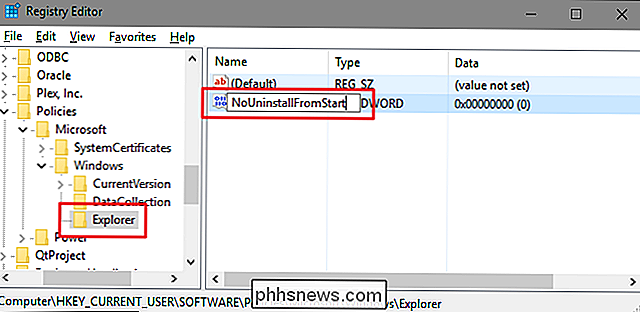
Dobbeltklik på den nyeNoUninstallFromStart-værdi for at åbne dens egenskabsvindue. Skift værdien fra 0 til 1 i feltet Værdidata, og klik derefter på "OK".
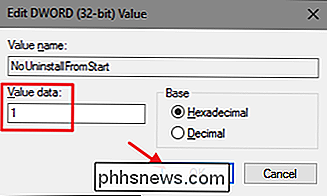
Genstart computeren, når du har foretaget ændringen (eller bare log ud og tilbage). Indstillingen "Afinstaller" skal ikke længere være tilgængelig på kontekstmenuen for apps på menuen Start.
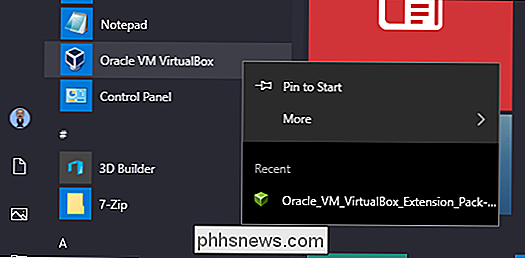
Hvis du nogensinde vil vende forandringen, skal du bare gå tilbage til registreringsdatabasen og ændre værdienNoUninstallFromStarttilbage til 0. Du behøver ikke at slette værdien eller denExplorer-tast, du har oprettet. Du kan lade dem være på plads for at gøre det lettere at ændre indstillingen igen i fremtiden.
Download vores One-Click Hacks
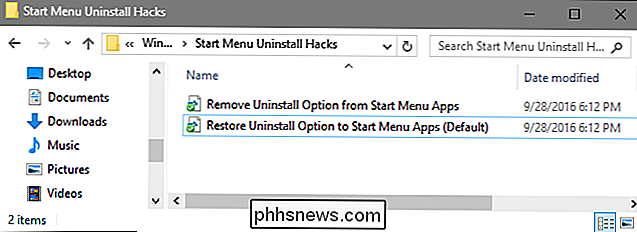
Hvis du ikke har lyst til at dykke ind i registreringsdatabasen selv, har vi oprettet et register hacks du kan bruge. Indenfor finder du to registerhacker med navnet "Fjern afinstallationsmulighed fra startmenuapplikationer" og "Gendan afinstalleringsmenu til startmenuapplikationer (standard)." Dobbeltklik på den hack du vil bruge, og klik på vejledningen. Når du har anvendt den hack du vil, vil ændringerne ske straks. Du behøver ikke genstarte Windows.
Startmenu Afinstaller Hacks
RELATED: Sådan laver du din egen Windows Registry Hacks
Disse hacks er virkelig bare den enkelteExplorerundernøgle, strippet ned til værdienNoUninstallFromStart, vi talte om i det foregående afsnit, og derefter eksporteret til en .REG-fil. Ved at køre et af hackene sættes værdien til det korrekte nummer og skaber også værdienExplorerogNoUninstallFromStart, hvis den ikke findes. Og hvis du nyder at snyde med registreringsdatabasen, er det værd at tage sig tid til at lære at lave dine egne registerhacker.

Brug Smart Lock i Android 5.0 og aldrig låse din telefon hjemme igen
Hader du ikke, når du er trygt hjemme, og der er ingen andre rundt for at få adgang til din telefon , og alligevel har du stadig nødt til at låse den op, når du vil bruge den? Android 5.0 Lollipops Smart Lock løser det. Mange af jer ved formentlig frustrationen, du lytter til noget som Pandora eller Spotify, og du vil ændre stationen eller give noget tommelfingre ned eller bogmærke en sang - uanset hvad tilfældet, når som helst du vil gøre det, skal du låse din enhed op.

Hvad er malvertising og hvordan beskytter du dig selv?
Attackere forsøger at kompromittere din webbrowser og dens plug-ins. "Malvertising", der bruger tredjepartsannonce netværk til at integrere angreb på legitime websteder, bliver stadig mere populært. Det reelle problem med malvertising er ikke annoncer - det er sårbar software på dit system, der kunne blive kompromitteret ved blot at klikke på et link til et ondsindet websted.



