Sådan filtreres mail på iOS 10

iOS 10 tilføjer endelig evnen til at filtrere din e-mail baseret på en række forudindstillede kriterier. Valgmulighederne er slanke lige nu, men det er en lovende start.
RELATERET: Sådan opstiller du regler i Apple Mail
Mailfiltre er måske ikke noget nyt for dig. Hvis du bruger Mail på macOS (eller andre populære e-mail-programmer for den sags skyld), så er du allerede bekendt med regler, men du kan også nemt sortere dine postkasser på flere måder. På mobil Mail-appen har filtre været fraværende, indtil nu.

Hvis du vil bruge filtre, skal du åbne Mail på din iPhone eller iPad og trykke på knappen Ny filtre i nederste venstre hjørne.
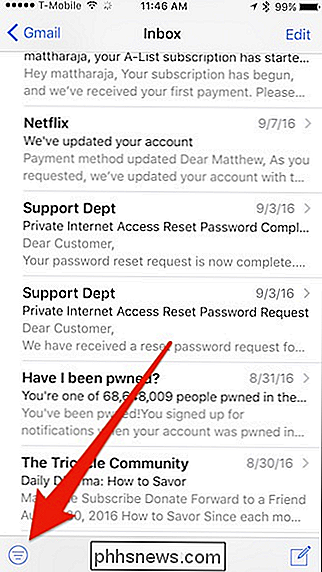
Tryk let på den lille filterknap og Du vil se nederst i Mail-vinduet viser dit nuværende filterskema. I dette tilfælde har vi allerede filtreret vores mail i henhold til post sendt til modtageren (mig) og eventuelle meddelelser, der har vedhæftede filer.
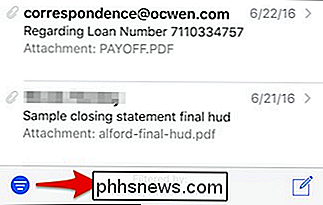
Tryk på det "Filtreret af" link for at åbne Filter panel. Dine muligheder er begrænset til det du ser her.
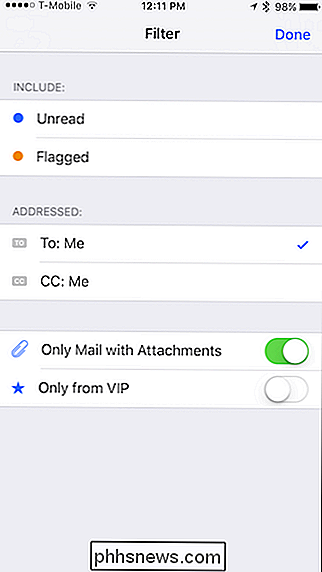
Når du er færdig med at vælge, hvordan du vil filtrere din mail, skal du trykke på knappen "Udført" øverst til højre, og du vil blive returneret til din nuværende indbakke eller mailbox mappe.
Din mail bliver filtreret, indtil du trykker på FIlter-knappen igen for at slukke for den.
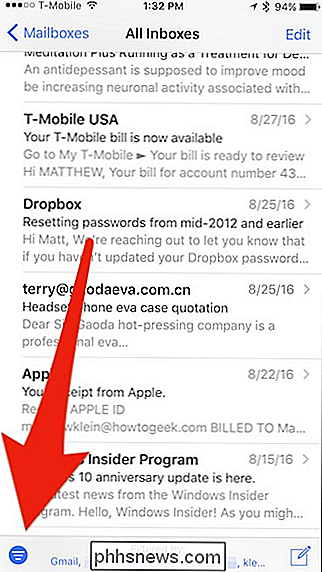
Her ses en oversigt over Mail's filtre, når vi ser dem fra "Alle indbakker". I modsætning til, hvornår du indstiller dine filtre fra en bestemt postkasse (forudsat at du har mere end én), kan i alle indbakkevisningene du inkludere mail fra en eller flere af dine postkasser.
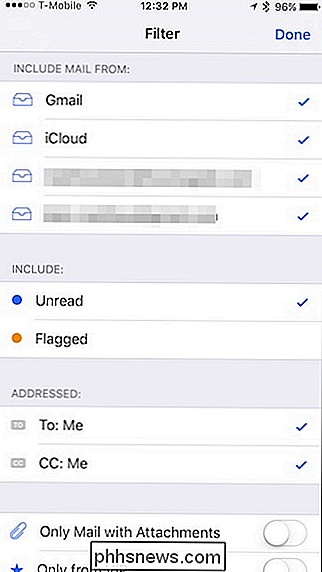
Her har vi filtreret alle mailkasser til ulæst mail sendt til mig og c'd til mig.
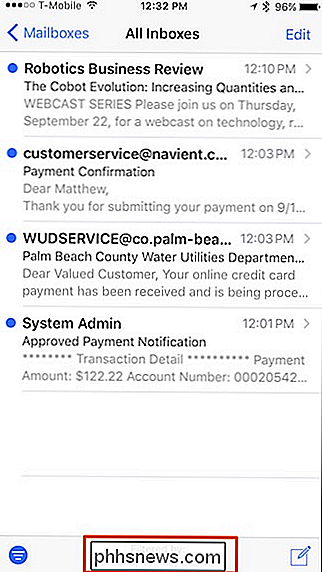
Ved hjælp af filtre vil du i det mindste lade dig sortere gennem den daglige deluge, du sandsynligvis er vant til. Filtre er vedholdende, hvilket betyder, at de forbliver som du konfigurerede dem for hver postkasse. Hvis du f.eks. Tildeler en filterordning til en konto, en anden ordning til en anden, vil hver ordning blive beholdt specielt til den konto, næste gang du anvender filtrene.
Vi glæder os til at se, om Apple udvider disse nye filtre, i det mindste tilføjer kriterier, og måske endda evnen til at oprette brugerdefinerede filterregler. Alligevel skal denne nye funktion give alle værdifulde værktøjer til at finde vigtige e-mails, der måske er gået tabt blandt spam og andre gener.

Sådan optager du et telefonopkald eller telefonsamtale fra din computer eller smartphone
Du har ikke brug for nogen specialiseret hardware til at optage et telefonopkald, en Skype-samtale eller nogen anden stemmechat . Alt du behøver er den rigtige software og et par minutter at sætte det på forhånd. Husk at optage et telefonopkald uden at den anden deltagers viden er ulovlig på visse steder.

Hvorfor skal du installere Windows-opdateringer automatisk
Endnu en gang er der uopsættelige sikkerhedsrettelser frigivet til Windows, og denne gang er de problemer, de løser, "potentielt katastrofale" problemer med krypteringsstakken. Det er derfor, du skal have Windows-installationsopdateringer automatisk. Det er muligt, at du springer til handling hver gang du ser sikkerhedsmeddelelsen, men mange mennesker gør det ikke.



