Sådan bruger du PlayStation 4s DualShock 4-controller på en Mac

Mac-spillere er ægte. Hvis du arbejder i en af de kreative industrier, er der en god chance for at du har et dyr af en Mac, der mere end kan spille moderne spil - selvom det ikke er maksimal indstillinger. Den virkelige barriere forsøger at spille alt, hvad der ikke er i Civilization serien med en trackpad. For at spille andre spil skal du oprette en controller. Har du en DualShock 4 controller til din PlayStation? Gode nyheder: Det vil også fungere på din Mac.
Hvis du ser på spil, er du nok bedst at installere Windows via Boot Camp og bruge din PS4 controller i Windows. Men hvis du som nogle gange vil løbe rundt om hustagene i historiske bygninger eller vælte uspecificerede udenlandske regeringer, er der ikke noget formål dedikeret til 50 GB SSD-plads til det.
Pair din controller trådløst eller sæt den i
Når det drejer sig om tilslutning af en PS4-controller til din Mac, har du to muligheder: Brug et USB Micro-kabel, eller tilslut trådløst via Bluetooth. USB-indstillingen er enkel: Du skal bare tilslutte controlleren, og den vil fungere. Bluetooth tager dog et par ekstra trin.
Sluk først controlleren, hvis den allerede er på. Hvis den er tændt og parret med en PlayStation 4, skal du holde knappen "PlayStation" nede og derefter vælge "Log ud af PS4" eller "Enter Rest Mode" i menuen, der vises på dit tv. Regulatoren slukker.
På din Mac skal du gå til Systemindstillinger> Bluetooth og sørge for, at Bluetooth er tændt. Tag derefter din DualShock controller og hold nede PS og Share-knapperne, indtil lampen begynder at blinke blåt.
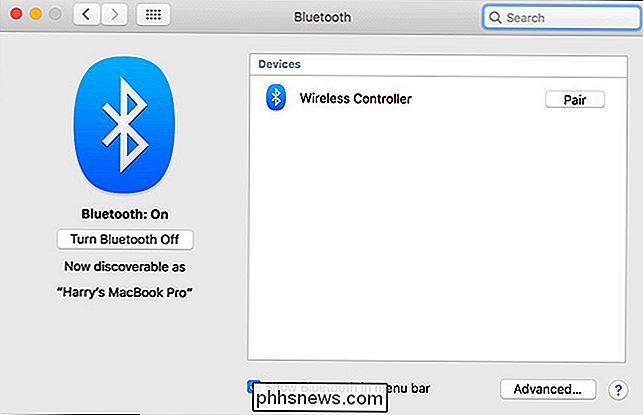
Vent nogle øjeblikke, og Wireless Controller vises i listen over Bluetooth-enheder på din Mac. Klik på Pair, og de to forbinder.
Sådan kartlægger du din controllerens knapper til spil
Når du har tilsluttet controlleren, kan du konfigurere den til at arbejde med dine spil.
Masser af spil tilgængelige via Steam komme med controller support. Hvis du er mere interesseret i retro spil, har emulatoren OpenEmu også indbygget controller support. For noget andet skal du sandsynligvis indstille ting manuelt.
Der er et par forskellige muligheder, men jeg bruger den frie og åbne kilde Enjoyable. Med den kan du tildele hver knap eller analog stik til enhver tastetryk eller musebevægelse, du ønsker.
Download, installer og kør appen. Hvert spil du vil bruge controller med har brug for en separat mappings profil. Tryk på Command + N på dit tastatur for at oprette en ny profil og navngive den efter spillet eller emulatoren du vil spille. Hver profil gemmes automatisk.
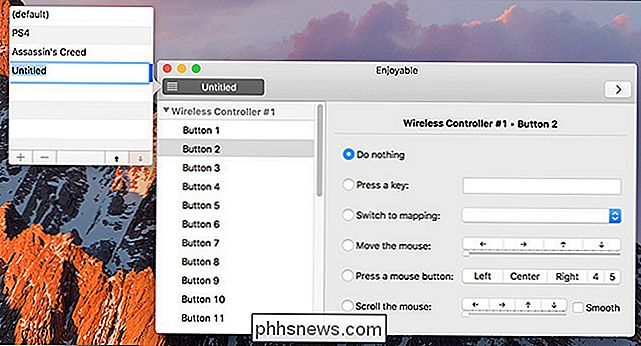
For at skifte mellem profiler kan du bare klikke på ikonet på menulinjen og vælge den profil, du vil bruge.
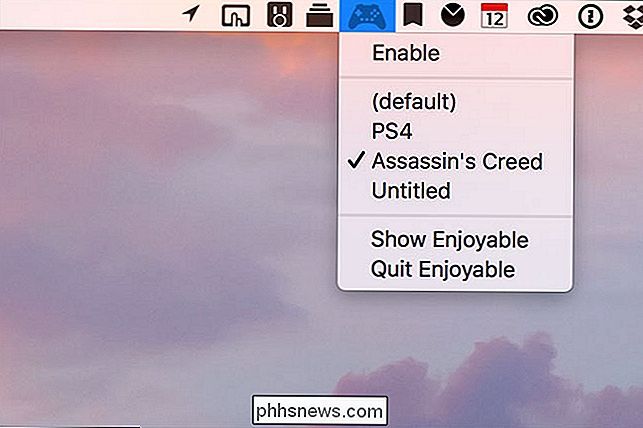
Hver knap og analog stangakse skal tildeles individuelt. Med Enjoyable Open, tryk på knappen, du vil konfigurere på PS4-controlleren. App'en vælger den rigtige valgmulighed fra listen (for eksempel er X-knappen på controlleren knappen 2 i menuen). Tryk på tasten, som du vil kortlægge den knap til i højre rude. Nu, når du trykker på knappen, registrerer din Mac den som den tastatur.
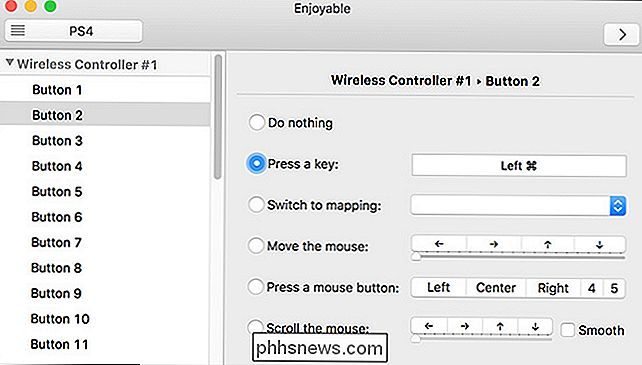
Gentag denne proces for resten af knapperne. Bemærk, at L2 og R2 knapperne faktisk er registreret som joysticks: L2 er Akse 5 og R2 er Akse 6. En halv tryk på enten er Low-aksen, mens en fuld tryk er High. Det betyder, at du kan tildele to forskellige tastetryk til skulderknapperne, hvis du vil. Hvis ikke, skal du sørge for at begge akser er tildelt samme tast.
For de analoge pinde kan tingene være lidt forvirrende. Akserne er:
- Akse 1 Lav: Venstre analog pind til venstre.
- Akse 1 Høj: Venstre analog pind højre.
- Akse 2 Lav: Venstre analog pind op.
- Akse 2 Høj: Venstre analog pind
- Akse 3 Lav: Højre analoge pind til venstre.
- Akse 3 Høj: Højre analoge pind til højre.
- Vælg den akse, du vil konfigurere, og giv dem enten en retningsknapp eller en musebevægelse.
- Når du har tildelt hver knap, er du klar til at starte spil.

Sådan tilføjes nestestermostatindstillinger til din telefonens startskærm
En stor funktion ved Nest-termostaten er evnen til automatisk at justere temperaturen for dig ved at lære dine mønstre over tid. Men hvis du hellere vil have total manuel kontrol over nestet, kan du tilføje nogle hurtige og enkle temperaturforudindstillinger på telefonens startskærm. Dette er især nyttigt, hvis du altid skifter termostaten til de samme temperaturer.

Hvor dårlig er Android Tablet Apps?
Apple elsker at kritisere tilstanden af Android-tabletapps, når man skubber sine egne iPad-tabletter. Men hvor dårlig er Android Tablet App-situationen? Skal du undgå Android-tabletter som Nexus 7 på grund af apps? Det er klart, at Apples iPad er langt fremme, når det kommer til den store mængde tabletoptimerede apps.



