Gem MS Office-filer til lokal pc i stedet for OneDrive
I desktop-versionen af Office og Office 365, hvis du er logget ind med din Microsoft-konto, vil den forsøge at gemme filen til din OneDrive-konto som standard. Dette er en ny funktion, der startede tilbage i Office 2013, der har til formål at hjælpe dig med at flytte dine dokumenter til skyen, så du kan få adgang til dem fra hvor som helst, og så de bliver sikkerhedskopieret mere sikkert.
Jeg synes, at dette er en fantastisk funktion, men jeg er ikke rigtig glad for at Microsoft vælger at gemme alle filer til OneDrive! Jeg ønsker personligt ikke at gemme de fleste af mine dokumenter til skyen og finder det ret irriterende at skulle fortsætte med at klikke på Denne pc for at gemme en Office-fil lokalt.

Heldigvis er der en indstilling, du kan ændre, så Office vil gemme filer lokalt som standard, og hvis du vil, kan du altid manuelt gemme filen til din OneDrive-konto. Sådan gør du det.
Gem MS Office-filer lokalt
Først skal du åbne et Office-program som Word. Klik derefter på File og klik på Options .

Gå nu videre og klik på Gem i den venstre rude, og marker derefter feltet, der hedder Gem til computer som standard .
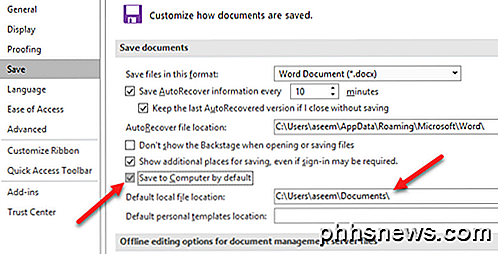
Du kan også ændre standard lokal filplacering, hvis du vil i boksen under afkrydsningsfeltet. Nu, når du går for at gemme en fil, gemmes den lokalt frem for din OneDrive-konto.
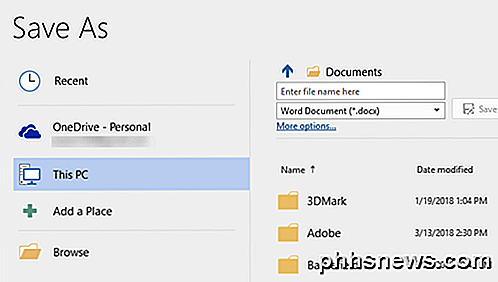
Den ene rareste ting om Office er, at når du for eksempel ændrer Word i Word, ændrer den automatisk standard gem lokalisering på alle de andre Office-programmer som Excel og PowerPoint, så du behøver ikke ændre, hvis for hver enkelt person Ansøgning. God fornøjelse!

Hvad repræsenterer forskellige typer LAN-IP-adresser?
Når du begynder at lære om IP-adresser, kan det være lidt forvirrende i starten, når det kommer til at vide, hvilke specifikke adresser der repræsenterer, og hvorfor de gør det. Med det for øje hjælper dagens SuperUser Q & A-post en nysgerrig læser til at lære mere om IP-adresser. Dagens Spørgsmål og Svar session kommer til os med venlig hilsen af SuperUser-en underafdeling af Stack Exchange, en community-driven gruppe af Q & A-websteder.

Kan du forbinde USB 1.1-hub til en vægudgangs- og opladningsenhed?
Det er frustrerende at have ældre hardware lige ved at samle støv eller komme i vejen, så hvis det kan genoprettes og gjort brugbar igen, så er det en årsag til glæde. Dagens SuperUser Q & A-post diskuterer mulighederne for at genudgive en gammel USB 1.1-hub-enhed til en nysgerrig læser. Dagens Spørgsmål og svar session kommer til os med venlig hilsen af SuperUser-en underafdeling af Stack Exchange, en community-driven gruppe af Q & A-websteder Foto med tilladelse til Alexandros Kostalas (Flickr).



