Android Wear er et ret nyttigt supplement til dit arsenal af teknologi, men det er overvældende at lære en helt ny enhed at lære at kende. Her er alt hvad du behøver at vide om opsætning, tweaking og brug af dit nye Android Wear-ur.

Sådan bruger du Android Wear med en iPhone
BEMÆRK: Disse instruktioner antager, at du bruger det nyeste version af Android Wear, 2.0. Hvis dit ur stadig er på Android Wear 1.5 og ikke er opdateret, har vi lavet noter om eventuelle forskelle, du vil støde på. Hvis du bruger Android Wear sammen med en iPhone, vil du også gerne læse vores vejledning til iOS og Android Wear ud over denne. Sådan paires du med din telefon med din telefon
Når du først Tænd dit ur, du vil blive mødt med velkomstskærmen. Stryg til venstre for at vælge dit sprog og fortsæt, swiping gennem vejledningen, indtil du ser en kode.
Sørg for, at Bluetooth er tændt, og download Android Wear-appen fra Google Play Butik og start den op . Du skal se den samme kode, der vises på dit urspil, som vist nedenfor. Tryk på den for at parre dit ur med din telefon.
Du vil se en popup på din telefon, der beder om at parre. Markér afkrydsningsfeltet for at få dit ur til at få adgang til dine kontakter og ringe til historie og tryk på Par.
Når det er parret, kan dit ur opdatere sin software, hvorefter det vil scanne din telefon til Android Wear-kompatible apps og synkronisere dem. > Mens det gør, kan du muligvis se en ny meddelelse på din telefon for at tilføje dit ur som en "betroet enhed" til Android's Smart Lock-funktion. Dette giver dig mulighed for at låse din telefon op uden en PIN-kode, så længe den er forbundet med dit ur, hvilket er meget praktisk. Jeg anbefaler at aktivere dette, så tryk på meddelelsen og tryk på "Tilføj en tillidsskabende enhed".
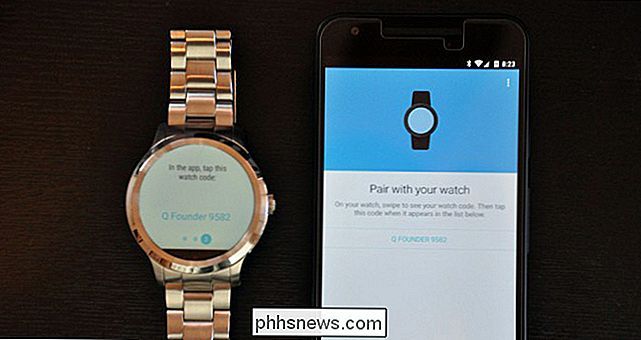
Dit ur er nu parret med din telefon. Det vil tage dig igennem en kort vejledning, hvorefter du lander på standardvagtsiden, klar til at begynde at bruge den.
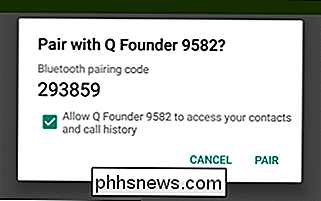
Sådan ændrer du dit ur ansigt
Okay, lad os være ærlige - du vil gerne lær hvordan du bruger dit ur, men før det vil du sandsynligvis ændre urets ansigt. Bare rolig, det var det første vi gjorde også. For at ændre urets ansigt, skal du trække fingeren til venstre eller højre. (Hvis du stadig er i Android Wear 1.5, skal du trykke og holde på urets ansigt i stedet.) En glidende menu vil dukke op med alle dine valgmuligheder. Du kan svinge til venstre og højre for at se dem alle, og tryk på et urets ansigt for at aktivere det.

Nogle urets ansigter kan have ekstra indstillinger, angivet ved gearikonet under dem. Tryk på tandhjulsikonet for at få adgang til de ekstra indstillinger. Dette kan omfatte alt fra farver og stilarter til hvilke oplysninger dit urskuppe viser. Hvis du f.eks. Ikke er interesseret i hvor mange trin du har taget, kan du ændre den del af urets ansigt for at vise din næste alarm i stedet.
Stryg fra den venstre skærmkant for at afslutte og gå tilbage til din se ansigt.
Du kan også downloade nye watch-ansigter, men vi diskuterer det senere i vejledningen. For øjeblikket er det tid til at lære det grundlæggende.
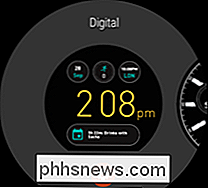


De grundlæggende swipes and gestures of Android Wear


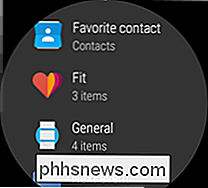
For at navigere i Android Wear, bruger du en række swipes og kraner.
Lad os først tale om uret ansigt. Dit ur har faktisk to "ansigter". Når du bruger uret, kan du se hele uret ansigt, ofte med information som batteri, vejr og datoen. Efter nogle få sekunders uarbejdsdygtighed vil urskærmbilledet dog gå ind i "Omgivelsestilstand", dæmpe skærmen og vise en mere minimalistisk version af ansigtet, uden al den ekstra farve og info. Dette hjælper med at gemme dit ur batteri, og viser kun de oplysninger, du har brug for, når du virkelig har brug for det.
Når uret er dæmpet,
Tryk på skærmen
(du skal muligvis holde i et halvt sekund eller deromkring ) for at se den fulde version af dit urets ansigt. Nogle ure vil også automatisk skifte til det fulde urens ansigt, når du drejer dit håndled for at se på uret, men i vores erfaring med Fossil Q-grundlæggeren var dette et lille hit eller miss.


Du kan derefter vente et par sekunder for uret for at dæmpe eller tryk på urets overflade med din håndflade for at dæmpe skærmen med det samme.
Træk op fra bunden af de vigtigste watch face for at se dine anmeldelser (hvis du har nogen). Vi diskuterer mere om underretninger i det næste afsnit. Stryg ned fra øverste kant
til skærmbilledet Hurtige indstillinger, som inkluderer Flytilstand, Forstyr ikke, Indstillinger og "Teatertilstand", der slukker skærmen og meddelelserne, indtil du trykker på sideknappen. (På Android Wear 1.5 skal du trække til højre og venstre for at se nogle af disse muligheder.) Tryk på knappen på kronen

(eller, på Android Wear 1.5, træk ind fra højre kant) for at få adgang til alle dine apps. Du får vist dine nyligt brugte apps øverst, med en komplet liste under den. (Vi snakker om apps senere i denne artikel). Android 1.5-brugere kan kan swipe højre igen for at se din kontaktliste og en tredje gang for at komme til Googles stemmehandlinger. Sådan Notifications Work
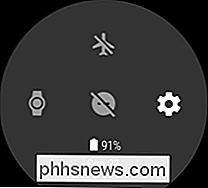
Når du modtager en besked, vil dit ur vibrere, og en popup vises et eksempel på beskeden eller advarslen. Du kan trykke på den for at læse den fulde besked eller trykke på genvejen nederst for at udføre en hurtig handling (i dette tilfælde arkivering af e-mailen). Hvis du vil afvise en meddelelse, skal du trække den til venstre eller højre. Hvis du trykker på den for at læse den fulde besked, kan du derefter skrue op fra nederste kant for flere handlinger.
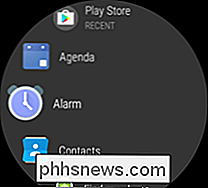
Hvis du vælger at svare på meddelelsen, Du får et par valgmuligheder: Du kan diktere en besked med din stemme, tegne en emoji, eller vælg fra et af Googles mange forudskrevne svar, som "Ja" eller "Undervejs". Du kan endda bruge tastaturet til urstørrelse, hvilket ikke er så slemt, som det ser ud til (især hvis du slår fingeren i stedet for at trykke på hver nøgle).
Hvis du har flere notifikationer, kan du rulle gennem dem ved at swiping op. Hvis du har "Wirst Gestures" aktiveret i Indstillinger> Gestures, kan du også slå håndleddet mod dig eller væk fra dig for at rulle gennem dem.


Du kan også "svinge" armen op og ned for at vælge kort eller gå tilbage . I det væsentlige virker denne gestus som den knapper / swiping til højre og skubber til venstre.
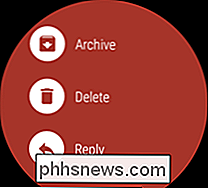
Endelig kan du ryste dit håndled frem og tilbage for at eksistere, uanset skærmen, du er på, og vende tilbage til urets ansigt .

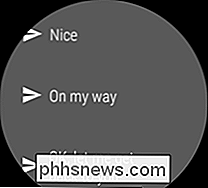

Kontroller alt med din stemme
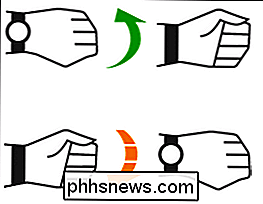
Ligesom mange Android-telefoner kan dit ur høre på kommandoer fra dig. Du kan enten trykke og holde kroneknappen for at hente Google Assistant, eller hvis "Ok Google Detection" er slået til i Indstillinger> Tilpasning, kan du til enhver tid sige "OK, Google" for at hente Google Assistant. Du kan sige en kommando højt, men hvis du slår op, giver Google et par eksempler på en liste.
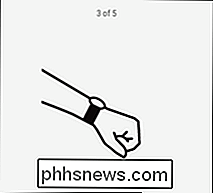
Du kan sige ting som:
"
Noter ...
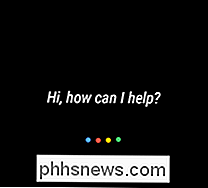


" for at oprette en ny note i Google Keep
- " Husk mig at ... " eller "
- Angiv en påmindelse ... " for at indstille en påmindelse senere " Vis mig mine trin "for at se Google Fit data
- " Send en tekst til ... "eller"
- Email ... "for at sende en besked til en af dine kontakter " Send en Hangouts-besked til ... "for at sende en besked med Google Hangouts.
- " Dagsorden for i dag "eller"
- Dagsorden for [dato] "for at se dine kommende kalenderbegivenheder " Naviger til ... " for at starte navigering til en adresse eller til et sted som "en benzinstation i nærheden"
- " Indstil en timer til ... "Eller"
- Indstil en alarm til ... "for at indstille en timer eller alarm. Du kan også Start stopur "eller" Vis alarmer ". " Afspil musik "for enten at starte din foretrukne musikapp eller for at starte afspilning musik med Google Play Musik-appen på dit ur, uden at din telefon er tilsluttet. (Du kan ændre, hvilken musikapp der bruges fra Google Assistants indstillinger på din telefon.) Bemærk: Du skal have Bluetooth-hovedtelefoner parret til dit ur for at kunne høre musik på det.

Lås din teknik i 2018 med disse opløsninger
Hvis du er en menneskelig person, der lejlighedsvis deltager i handel, er hackere sandsynligvis målrettet mod dig. I år beslutter du dig for at gøre noget ved det. Du ved, at du skal være bedre opmærksom på dine personlige oplysninger, men du fortsætter med at sætte den af. Det er forståeligt, men det er året du tager din sikkerhed i egne hænder.

Sådan stilles værktøjslinjer til og fra i LibreOffice
Moderne kontorsoftwaresuiter kan være ubehageligt komplicerede. Som de fleste af sine alternativer sætter den frie og åbne kilde LibreOffice sine ofte anvendte kontroller over indholdsområdet i forskellige menuer. Men de fleste af de tilgængelige værktøjer er faktisk gemt som standard - du skal manuelt tilføje de, der ikke er synlige ud af boksen.



