Sådan slukkes AirDrop på din iPhone (så du ikke får uopfordrede fotos)

AirDrop er en meget nyttig måde at overføre lokale filer mellem iOS-enheder, men hvis du har det forkert konfigureret, det er lidt af en privatlivsrisiko. Lad os konfigurere det ordentligt, så du ikke ender med mærkelige billeder fra mærkelige mennesker - selvom du ikke bruger AirDrop, er det nemt at fejlkonfigurere det, så følg det alligevel for at sikre, at du har de optimale indstillinger.
RELATED: AirDrop 101: Send nemt indhold mellem nærliggende iPhones, iPads og Macs
AirDrops forudsætning er enkelt: Det er en MacOS og iOS-funktion, der bruger Bluetooth og Wi-Fi, så du kan overføre filer mellem din enhed og en vens enhed, så længe du er tæt på hinanden. Det er utroligt nyttigt for ting som at overføre nogle fotos eller mediefiler til en ven. Men hvis du ikke har konfigureret det korrekt, er det ikke kun en mindre privatlivsrisiko, men åbner dig for at få filoverførselsanmodninger fra personer, du ikke kender (og med indhold, du måske ikke vil se).
Hvad der kan undertiden være sjovt-i 2014 Josh Lowenshon lavede overskrifter med sine dumme antics at sende billeder af sloths til folk omkring LA-er lidt mindre sjovt, hvis du siger en forretningskvinde i en lufthavnslokale og den eneste anden lounge beboer kender nu dit navn og det billede, der følger med det (med AirDrop-udsendelsen med venlig hilsen) og sender dig uopfordrede billeder.
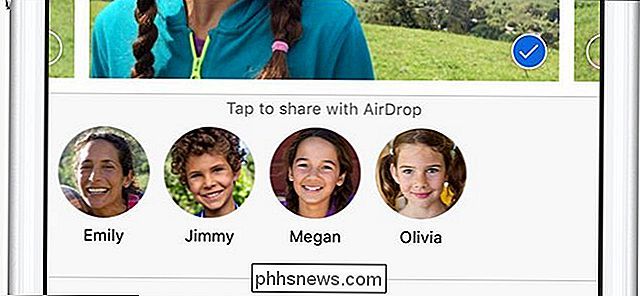
Du kan navn og billede af alle nærliggende AirDrop-modtagere ved at starte en AirDrop-sending. Lad os derfor tage en hurtig top på, hvordan du kan tjekke dine AirDrop-indstillinger, så de passer til, hvordan du vil bruge AirDrop (som for de fleste mennesker slet ikke er). For at gøre det skal du tage fat på din iOS-enhed, og skub op for at åbne kontrolcenteret fra startskærmen.
I Kontrolcenter kan du straks se status for AirDrop i midten af panelindgangen mærket "AirDrop:"
Tryk på indgangen, og du får vist menuen AirDrop-adgangsniveau.
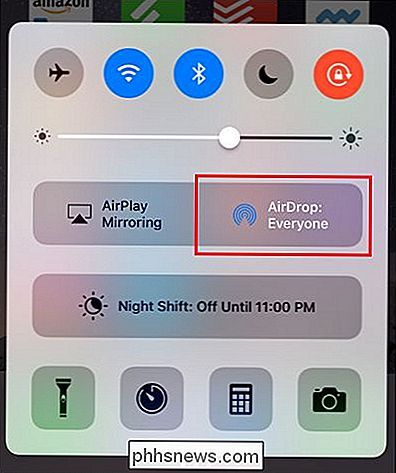
Du kan vælge mellem tre muligheder.
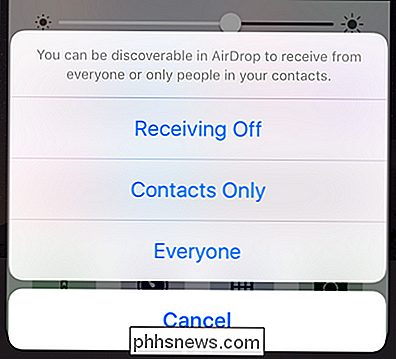
Modtagelse af
- : AirDrop-funktionaliteten er helt deaktiveret; Du kan ikke engang bruge AirDrop selv mellem dine egne enheder. Kontakter Kun
- : Kun personer i din iOS-enhedens kontaktliste kan se din AirDrop-tilgængelighed og sende dig filer (som du skal acceptere eller afvise). Du kan sende AirDrop-filer mellem dine egne enheder (som deler det samme Apple ID) med automatisk accept. Alle
- : Enhver med en AirDrop-kompatibel enhed inden for ~ 30 fod fra dig vil se navn og profilbillede af din Apple ID. Hvis du slet ikke bruger AirDrop (eller sjældent ved begivenheder som familie, får du samtaler), skal du slukke for det. Ikke alene vil du aldrig bekymre dig om nogen privatlivsproblemer, men du gemmer også en smidgen af batterilevetid, fordi din telefon ikke vil stemme for AirDrop-venner hele tiden. Hvis du bruger det rutinemæssigt, skal du indstille det til kun kontaktpersoner - hvis du ikke kender nogen godt nok til at få deres kontaktoplysninger, skal de sandsynligvis ikke sende dig filer. Eller hvis den eneste grund til, at du klikede på denne artikel, var at få noget af den søde uopfordrede dovendyrsaktion, satte du det på "Alle" og lever på kanten.

De bedste gratis værktøjer til oprettelse af en bootbar Windows- eller Linux-USB-drev
Hvis du skal installere Windows eller Linux, og du ikke har adgang til et cd / dvd-drev, kan en bootbar USB drev er løsningen. Du kan starte op til USB-drevet og bruge det til at køre OS-opsætningsprogrammet ligesom en cd eller dvd. Vi har samlet nogle links til gratis programmer, der giver dig mulighed for nemt at konfigurere et USB-drev til at installere Windows eller Linux på en computer.

Sådan kræves moderator godkendelse for indlæg i din Facebook-gruppe
Som standard kan ethvert medlem sende noget, de ønsker i dine Facebook-grupper. Det betyder, at de kunne sende voldsomt stødende indhold, og mens du kan fjerne det, kan det tage et stykke tid, før du kommer til det. Hvis du vil spille det sikkert, kan du indstille din gruppe, så hver kommentar skal være godkendt af en moderator.



