Sådan tilføjes din Gmail-konto til Outlook ved hjælp af IMAP

Hvis du bruger Outlook til at kontrollere og administrere din e-mail, kan du nemt bruge den til også at tjekke din Gmail-konto. Du kan konfigurere din Gmail-konto, så du kan synkronisere e-mail på tværs af flere maskiner ved hjælp af e-mail-klienter i stedet for en browser.
RELATED: E-mail-basics: POP3 er forældet; Venligst skift til IMAP i dag
Vi viser dig, hvordan du bruger IMAP i din Gmail-konto, så du kan synkronisere din Gmail-konto på flere maskiner og derefter tilføje din Gmail-konto til Outlook 2010, 2013 eller 2016.
Konfigurer din Gmail-konto til at bruge IMAP
For at konfigurere din Gmail-konto til at bruge IMAP, log ind på din Gmail-konto og gå til Mail.
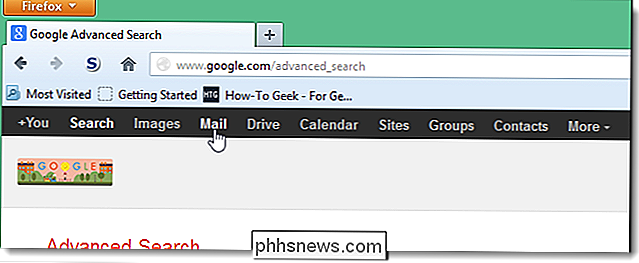
Klik på knappen Indstillinger i øverste, højre hjørne af vinduet og vælg Indstillinger i rullemenuen.
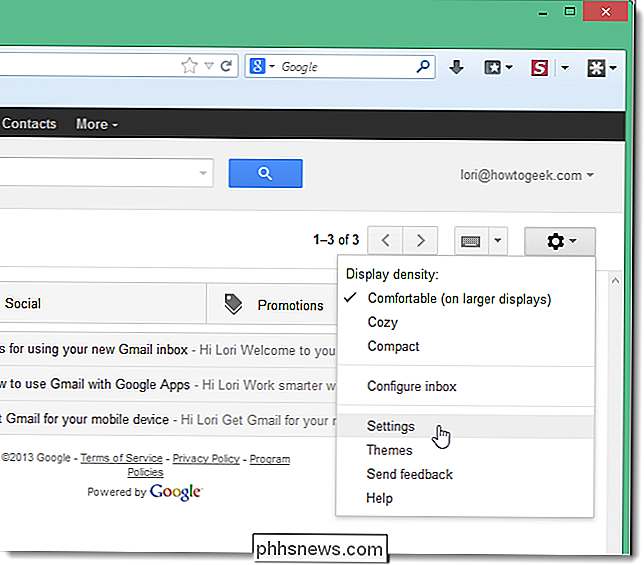
På skærmbilledet Indstillinger skal du klikke Videresending og POP / IMAP.
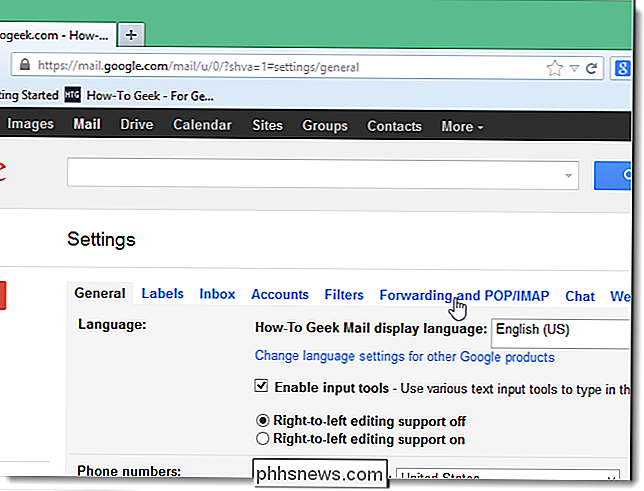
Rul ned til IMAP Access-sektionen, og vælg Aktiver IMAP.
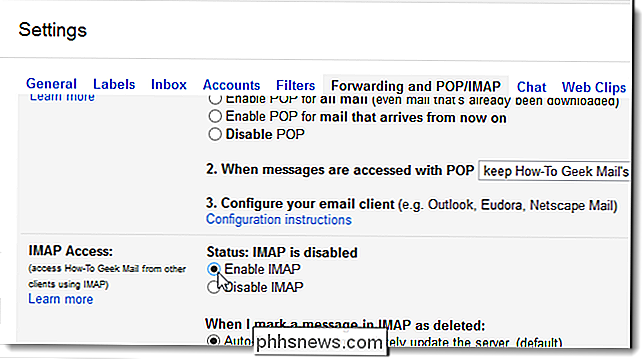
Klik på Gem ændringer nederst på skærmen .
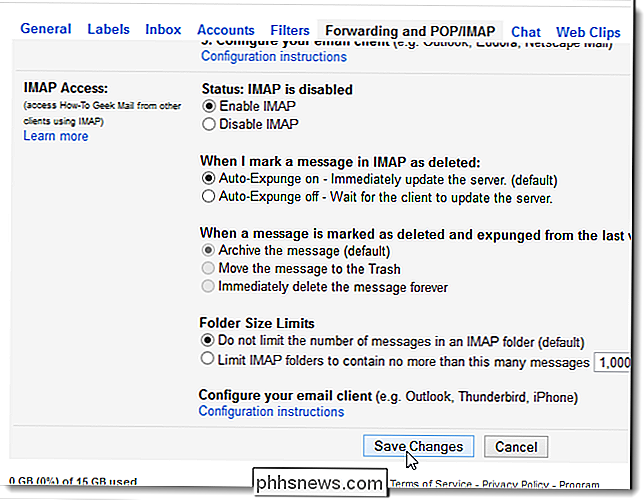
Tillad færre sikre apps for at få adgang til din Gmail-konto
RELATED: Sådan sikres din Gmail- og Google-konto
Hvis du ikke bruger 2-faktor-godkendelse på din Gmail-konto (selv om vi anbefaler dig gør), skal du tillade mindre sikre apps at få adgang til din Gmail-konto. Gmail blokerer mindre sikre apps fra at få adgang til Google Apps-konti, fordi disse apps er lettere at bryde ind. Blokerer mindre sikre apps hjælper med at holde din Google-konto sikker. Hvis du forsøger at tilføje en Gmail-konto, der ikke har 2-faktor-godkendelse, vises følgende fejldialogboks.
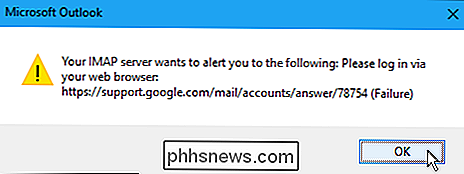
Det er bedre at aktivere 2-faktor-godkendelse i din Gmail-konto, men hvis du virkelig ville have det Du skal hellere ikke besøge siden Google Mindre sikre apps og logge ind på din Gmail-konto, hvis du bliver bedt om det. Derefter skal du aktivere Adgang til mindre sikre apps.
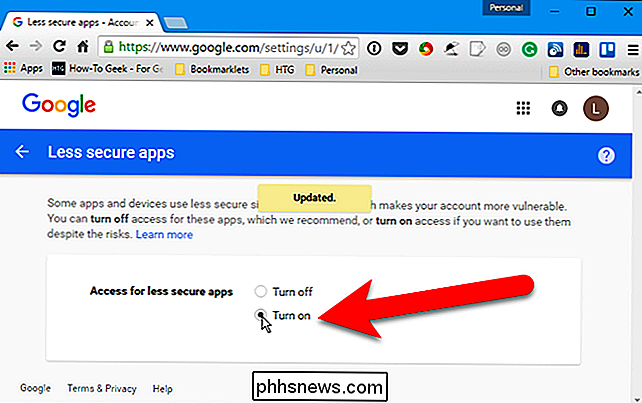
Nu skal du kunne fortsætte til næste afsnit og tilføje din Gmail-konto til Outlook.
Tilføj din Gmail-konto til Outlook
Luk din browser og åbner Outlook . For at begynde at tilføje din Gmail-konto skal du klikke på fanen Filer.
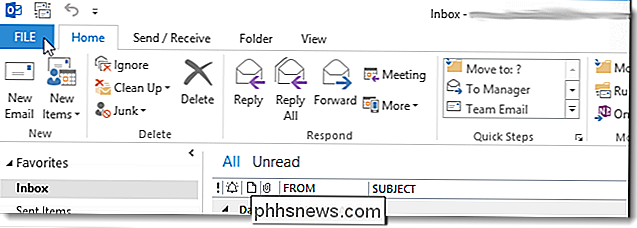
På skærmen Kontooplysninger skal du klikke på Tilføj konto.
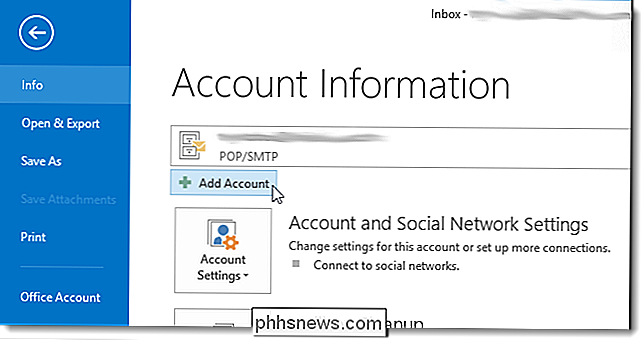
I dialogboksen Tilføj konto kan du vælge indstillingen E-mail-konto, som automatisk opretter din Gmail konto i Outlook. For at gøre dette skal du indtaste dit navn, din emailadresse og adgangskoden til din Gmail-konto to gange. Klik på Næste. (Hvis du bruger tofaktorautentificering, skal du have en "app-adgangskode" fra denne side.)
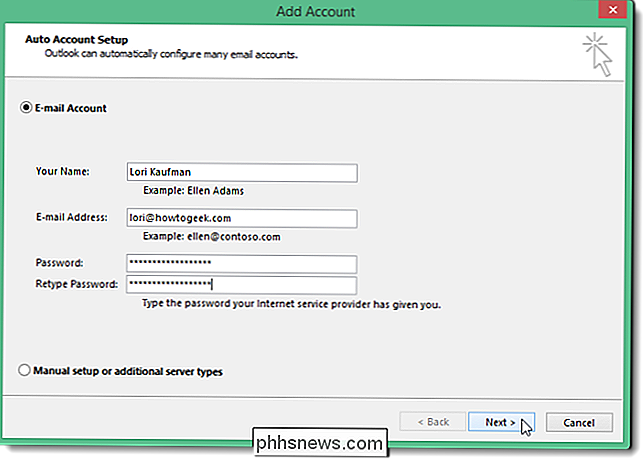
Fremskridtet i opsætningen vises. Den automatiske proces kan eller ikke virker.
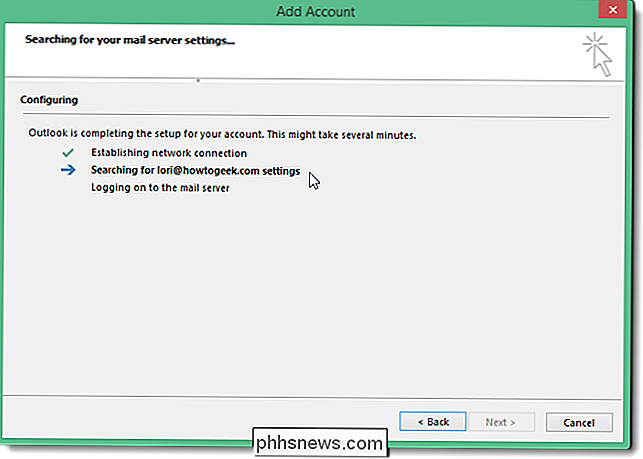
Hvis den automatiske proces fejler, skal du vælge Manuel opsætning eller flere servertyper i stedet for E-mail-konto og klikke på Næste.
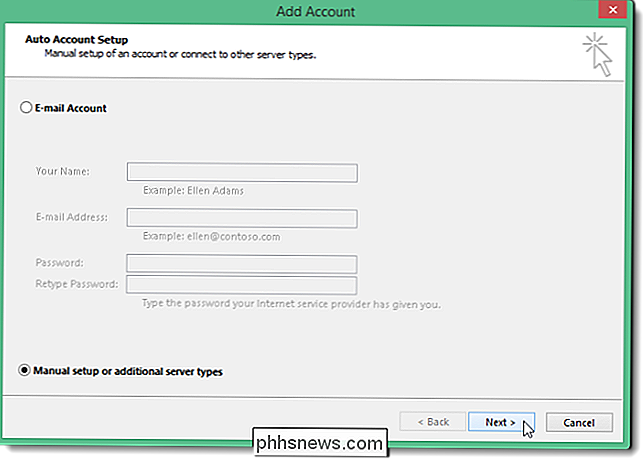
Vælg POP eller IMAP på skærmen Vælg tjeneste. og klik på Næste.
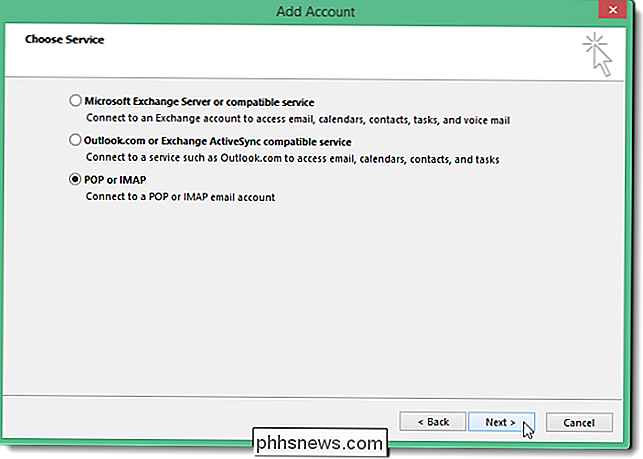
I POP- og IMAP-kontoindstillinger indtastes bruger-, server- og logonoplysninger. For serverinformationen skal du vælge IMAP fra rullegardinlisten Kontotype og indtaste følgende for indgående og udgående serverinformation:
- Indgående mailserver: imap.googlemail.com
- Outgoing mail server (SMTP): smtp .googlemail.com
Sørg for at indtaste din fulde emailadresse til brugernavnet og vælg Husk adgangskode, hvis du vil have Outlook til at logge automatisk ind, når du kontrollerer e-mail. Klik på Flere indstillinger.
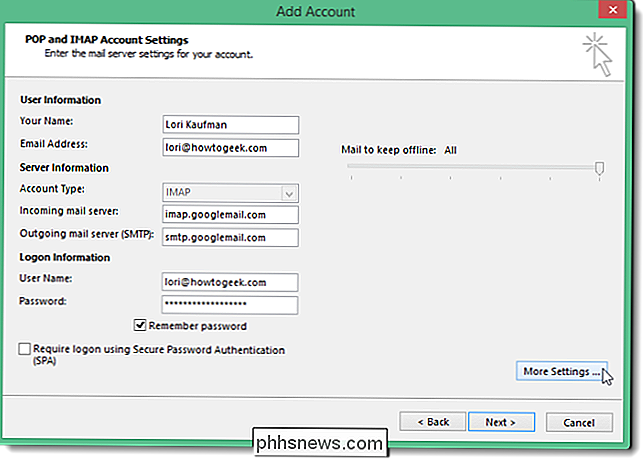
Klik på fanen Udgående server i dialogboksen Internet e-mail-indstillinger. Vælg Min udgående server (SMTP) kræver godkendelse og sørg for, at Brug samme indstillinger som min indgående mail-server er valgt.
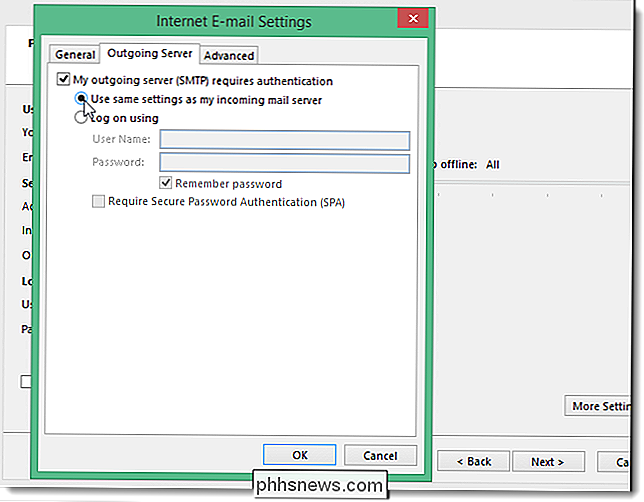
Klik på fanen Avanceret, mens du stadig er i dialogboksen Internet e-mail-indstillinger. Indtast følgende oplysninger:
- Indgående server: 993
- Indgående server krypteret forbindelse: SSL
- Udgående server krypteret forbindelse TLS
- Udgående server: 587
BEMÆRK: Du skal vælge typen af krypteret forbindelse for den udgående server, før du indtaster 587 for portnummeret for udgående server (SMTP). Hvis du indtaster portnummeret først, vender portnummeret tilbage til port 25, når du ændrer typen af krypteret forbindelse.
Klik på OK for at acceptere dine ændringer og luk dialogboksen Internet e-mail-indstillinger.
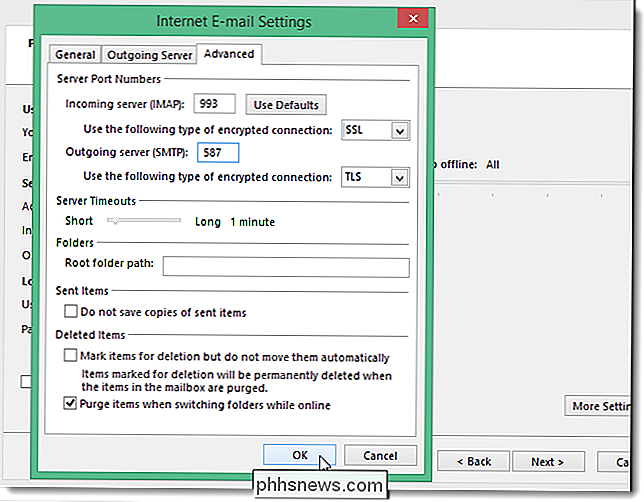
Klik på Næste.
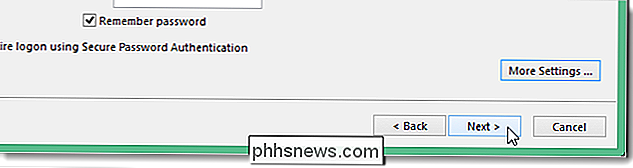
Outlook tester kontoindstillingerne ved at logge ind på den indkommende mail-server og sende en test-e-mail-besked. Når testen er færdig, skal du klikke på Luk.
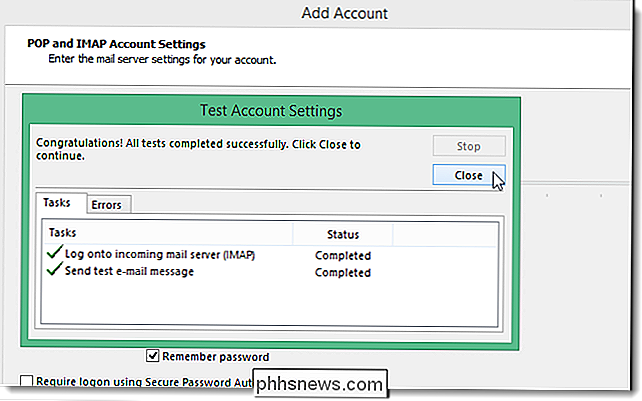
Du skal se en skærm, der siger "Du er helt indstillet!". Klik på Afslut.
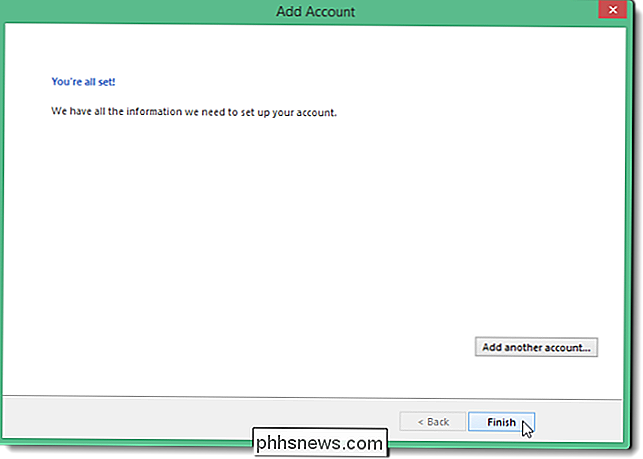
Din Gmail-adresse vises i kontolisten til venstre med andre e-mail-adresser, du har tilføjet til Outlook. Klik på Indbakken for at se, hvad der er i din indbakke i din Gmail-konto.
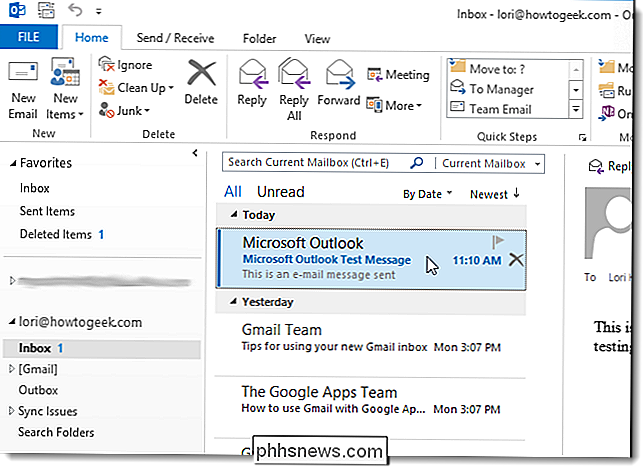
Fordi du bruger IMAP i din Gmail-konto, og du brugte IMAP til at tilføje kontoen til Outlook, afspejler meddelelserne og mapperne i Outlook, hvad der er i din Gmail-konto . Eventuelle ændringer, du foretager til mapper, og når du flytter e-mail-meddelelser blandt mapper i Outlook, foretages de samme ændringer i din Gmail-konto, som du vil se, når du logger ind på din Gmail-konto i en browser. Det fungerer også den anden vej. Eventuelle ændringer, du foretager i strukturen på din konto (mapper osv.) I en browser, afspejles, næste gang du logger ind på din Gmail-konto i Outlook.

Sådan dimerer du tændelygter, når du ser film i plex
Hvorfor dæmper lyset manuelt i filmtid, når din medieserver kan gøre det for dig? Med lidt justering kan du indstille Plex Media Server til automatisk at justere dine Hue-smarte pærer med brugerdefinerede lysordninger til filmtid, pause og slutningen af filmen. Vi er temmelig store mediecenter fans her på How- Til Geek, og vi er lidenskabelige med god belysning, især under film - du ser tv med et forspændingslys, ikke?

Sådan åbner du kommandoprompt som administrator i Windows 8 eller 10
Det er alt, hvad du behøver, når du åbner kommandoprompt som en almindelig bruger. Nogle gange skal du dog åbne kommandoprompt som administrator, så du kan køre kommandoer, der kræver administrative rettigheder. Windows tilbyder mange forskellige måder at åbne kommandoprompt på, og med mange af disse metoder Du kan også åbne kommandoprompt med administratorrettigheder.



