Apples seneste meddelelse om, at den kommende OS X-udgivelse (El Capitan eller 10.11) endelig kommer med evnen til at få Windows Style-vindue til at snappe på OS X

Hvis du er en Mac-bruger, der ikke har nogen idé om, hvad vi taler om, så lad os gennemgå. Da Microsoft udgav Windows 7, introducerede den sin Snap-funktion, som lader brugerne bare gribe og trække et vindue til en skærmkant og "snappe" den der.
Så hvis du f.eks. Trækker et vindue til højre kant, er det vil snappe der og ændre størrelsen til halvdelen af skærmens bredde. Hvis du trækker det til toppen, vil det snappe der og udvide til maksimum.
Apple har modstået at tilføje denne funktion, hvilket måske ikke betyder meget for Mac-brugere, der virkelig ikke ved, hvad de mangler, men kan føle sig nysgerrig fraværende for switchers og folk der bruger begge systemer. Dette vil ændre sig med den tidligere omtalte El Capitan-version, men for OS X-brugere, der ikke kan opgradere til 10.11 eller bare ønsker at få snap-magt lige nu, vil vi foreslå en løsning: Window Tidy.
Super Charged Snapping
Window Tidy er en app tilgængelig til download i Mac App Store. Det er $ 7,99, hvilket kan virke som meget for noget, der vil være gratis i næste udgave, men vi tror, at de ekstra funktioner virkelig gør prisen til en sekundær overvejelse. Specielt igen, hvis du ikke er på sporet eller ikke planlægger at opgradere til El Capitan.
Windows Tidy leveres med et menulinjeikon, der giver hurtige kontroller og adgang til dets præferencer.
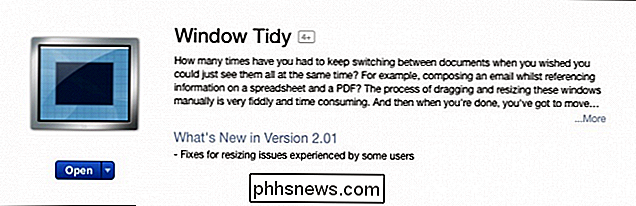
Hvis du vil anvende en "Hurtig layout" kan du f.eks. tegne hvor og i hvilken størrelse du vil påvirke et valgt vindue.
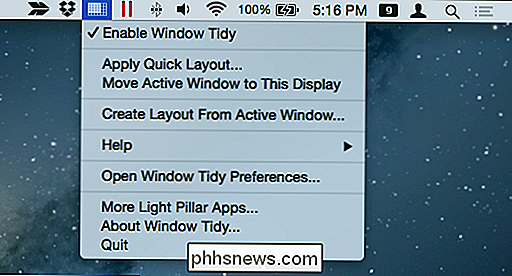
Du kan således placere vinduer præcist i en størrelse, der ikke er påtrengende, men stadig effektiv.
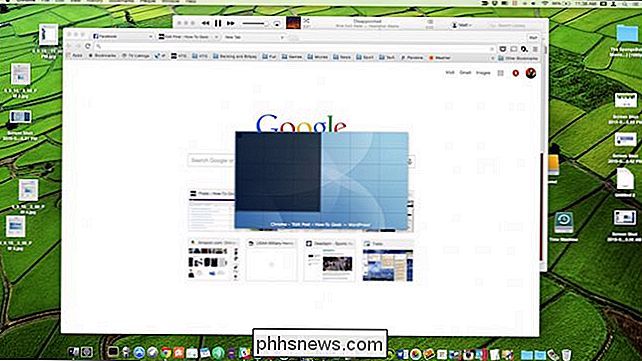
Der er også en mulighed, der er tilgængelig fra menulinjen, som lader dig flytte det aktive vindue til det aktuelle display, men det kan allerede opnås ved hjælp af tastaturgenveje "Command + #", som vi tidligere har diskuteret.
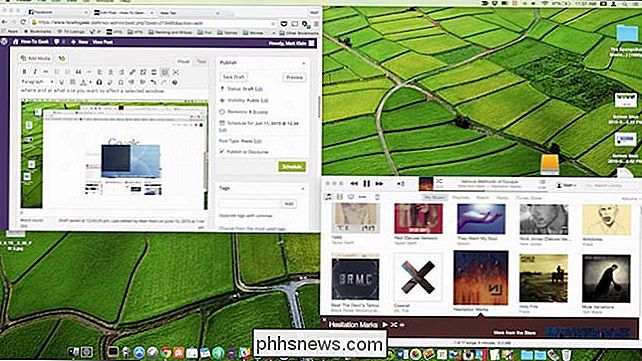
Snapping med Window Tidy er opnået ved at gribe et vindues titellinje. En overlay vil så blive vist, og du kan trække et vindue til den ønskede placering og størrelse.
Hvis du ikke vil have dette overlay vist hver gang du trækker et vindue, kan du ændre dets adfærd, så det kun vises, når du tag titellinjen og hold den altid nyttige "option" nøgle. Denne indstilling kan aktiveres / deaktiveres i præferencerne.
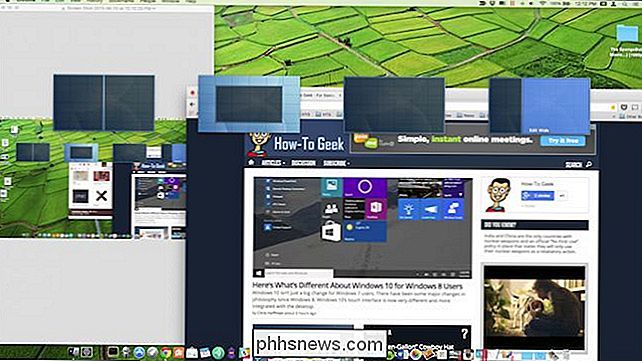
Strøm til indstillingerne
Windows Tidy-indstillingerne indeholder en masse strøm inde i dem. Lad os gå gennem hver fane og snakke kort om hvad de gør.
Den første fane giver dig mulighed for at oprette og bestille layouter. Se, hvordan vores er oprettet i præferencerne og derefter på det næste skærmbillede, hvordan det ser ud, når vi aktiverer overlejringen.
Dit overlay vises som layouter er bestilt i præferencerne, så sørg for, at hvis du vil noget der vil lade dig få fat i vinduer til højre og venstre kant, at hver halvdel er sammen i layoutordren.
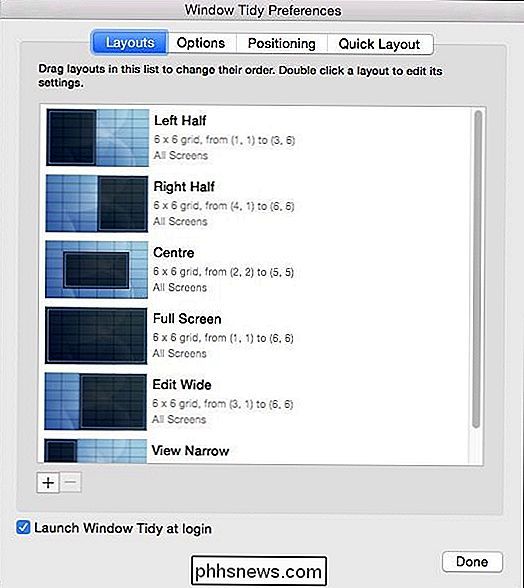
Du bruger mere end sandsynligt at bruge det meste af din tid i Vinduets Tidy-præferencer med layouter. Sørg for at du dobbeltklikker på hver enkelt, hvis du virkelig ønsker at forbedre sin adfærd, størrelse og oprette en hurtig aktiveringsgenvej. Dette er den slags finkornet kontrol, der tilføjer stor værdi til appen.

Alle vores aktiveringsgenveje ligner deres Windows-modstykker. I dette eksempel vil "Command + Shift + Left" knytte et vindue til den venstre skærmkant.
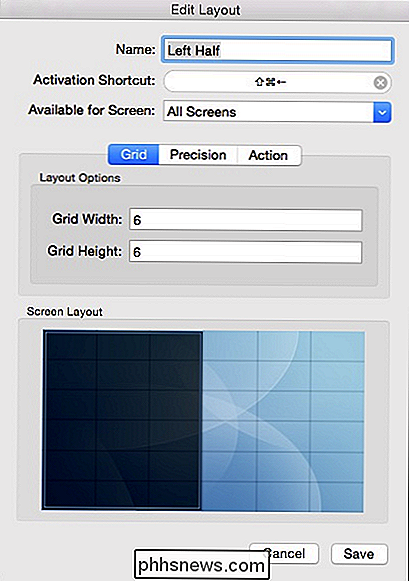
Dernæst har fanen "Indstillinger" mange mange nyttige ting, som du vil gennemgå. De fleste af dem er ret selvforklarende.
Sørg for at du bemærker, at det er her, du kan aktivere / deaktivere knappen "Option" til skærmlayoutoverlayet.
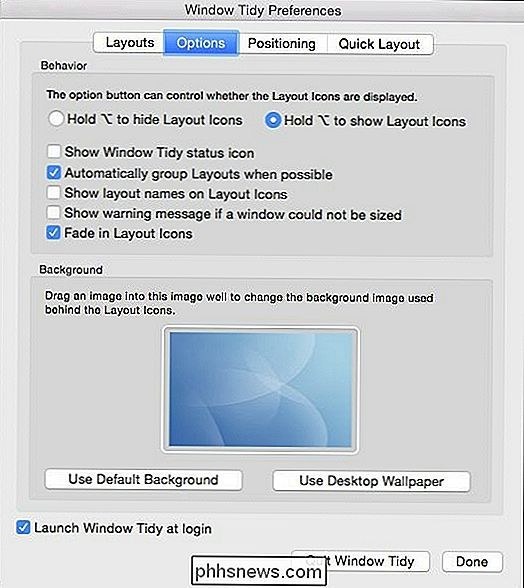
Med fanen "Positionering" kan du vælge at Placer layout-ikonerne vandret eller vertikalt, så godt, hvor de vises på skærmen.
Placering er også noget, du vil være opmærksom på, fordi hvor layoutlayoutet vises, er muligvis ikke ideelt for dig.
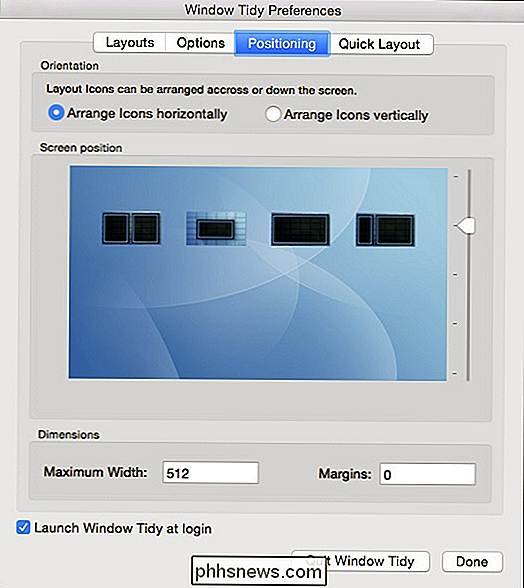
Endelig er der en fane udelukkende til "Quick Layout" -funktionen, som vi diskuterede tidligere. Her kan vi tildele en global genvejstast, så du kan få adgang til hurtige layouter uden at bruge menulinjen. ændrer overlaylayoutets størrelse og placering og ændre dens dimensioner.
Hvis du får fat i Quick Layouts, vil du helt sikkert bruge lidt tid her og finde ud af, hvad der passer bedst til dig.
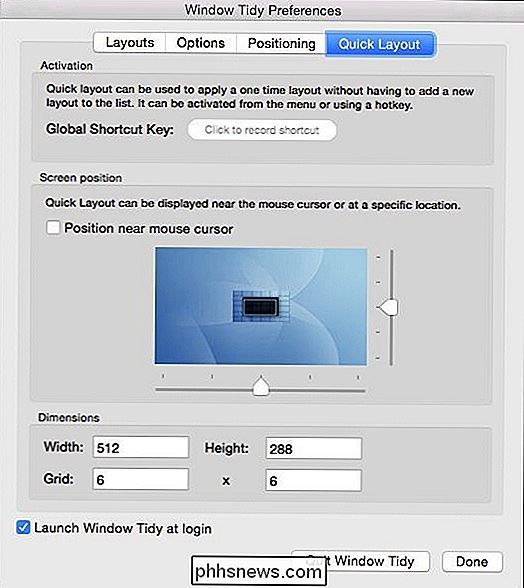
Uanset om du er en diehard Mac-bruger, er en langvarig Windows-bruger , eller en person, der jumper mellem de to operativsystemer med jævne mellemrum, er vinduesafbrydelsen helt sikkert en meget nyttig funktion.
Uden tvivl vil de snap-funktioner, der rulles ud i den kommende OS X-udgivelse, blive modtaget og meget udbredt , men hvis du vil have denne funktion nu, eller hvis du virkelig vil have noget, der vil give dig en næsten ekstrem kontrol over oplevelsen, anbefaler vi, at du overvejer Window Tidy til OS X.
Lad os vide, hvad du synes. Kan du som Mac-bruger finde ideen om at snappe windows nyttigt eller er det bare ho-hum? Lyt af i vores diskussionsforum med dine spørgsmål og kommentarer.

Hvad er SeaPort.exe og Sådan fjerner du det
Hvis du har installeret Windows Essentials-programmer på din computer for nylig som Photo Gallery, Movie Maker, Live Writer eller Live Mail, har du muligvis bemærket en ny proces, der kører på dit system kaldet SeaPort.exe. Så hvad er netop denne proces, og skal du bekymre dig om det?Heldigvis er seaport.exe
Sådan omprogrammeres appikoner på Apple Watch
Når du installerer apps på din iPhone, der har Apple Watch companion-apps, kan startskærmen på din Apple Watch blive lidt uorganiseret, hvilket gør det svært at finde dine apps. Det er nemt at omarrangere appikonerne på dit urets startskærm. Du skal dog bruge din telefon til at omarrangere appikonerne på dit ur.



