Sådan opretter du en ny Sonos-højttaler

Bluetooth-højttalere er så 2014. Mens de er flotte på individuelt bærbart grundlag, har de kun et effektivt område på omkring 30 fod. Endnu værre, normalt kan du kun styre en Bluetooth-højttaler fra en enhed ad gangen, og lydkvaliteten er ikke god i forhold til Bluetooth. Det er dog, hvor Sonos skinner.
Sonos er et smart højttalers streaming-system, som giver dig mulighed for at tilføje højttalere, mens du går, så du kan fylde hvert værelse i dit hus med musik, mens du styrer det fra en hvilken som helst computer, smartphone eller tablet.
De fine ting om Sonos er det, du kan tilføje så mange højttalere som du vil bruge din computer, smartphone eller tablet ved blot at forbinde via din eksisterende router. Hvis du ønsker at udvide rækkevidden af din stationære pcs mægtige musiksamling eller springe rundt i huset, mens du afspiller musik fra din iPhone, er alt du behøver, en Sonos-afspiller og appen, som giver dig mulighed for at streame musik i hele dit hjem, forudsat at du er klar til at sprænge kontanterne til at gøre det.
I denne vejledning viser vi dig, hvor nemt det er, uanset om du bruger en Windows-pc, Mac, iPhone eller Android-enhed til at indstille det hele up.
Sådan opsættes dit Sonos-system på Windows og Mac
Til dette vil vi kombinere Windows og Mac-opsætningerne, fordi de næsten er identiske, gemmer et par systemspecifikke emner. Det første du selvfølgelig vil gøre, er at downloade Sonos-softwaren fra deres hjemmeside.
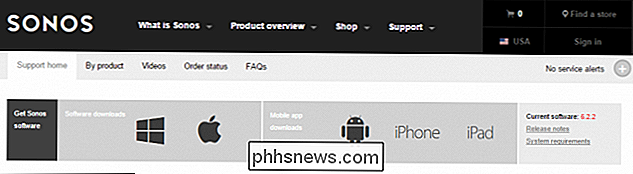
Når det er downloadet, skal du installere det som du normalt ville have på dit system.
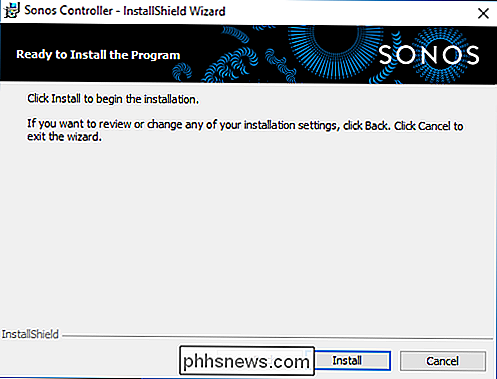
I Windows skal du muligvis først tillade Sonos softwareadgang via din firewall, hvis du har den aktiveret. Gå videre og giv adgang.
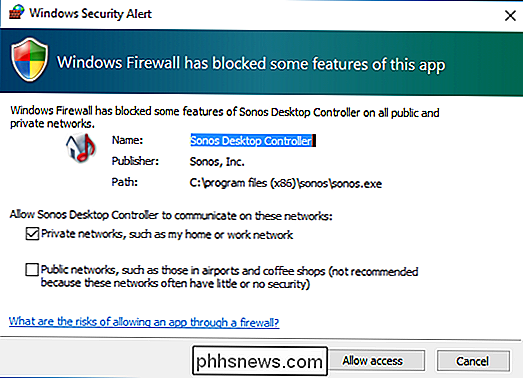
På Mac skal du helt sikkert angive administratorens adgangskode. På Windows afhænger dette af, om du har indstillet din Brugerkonto Kontrolindstilling til at oplyse dig, når en app foretager ændringer på din computer.
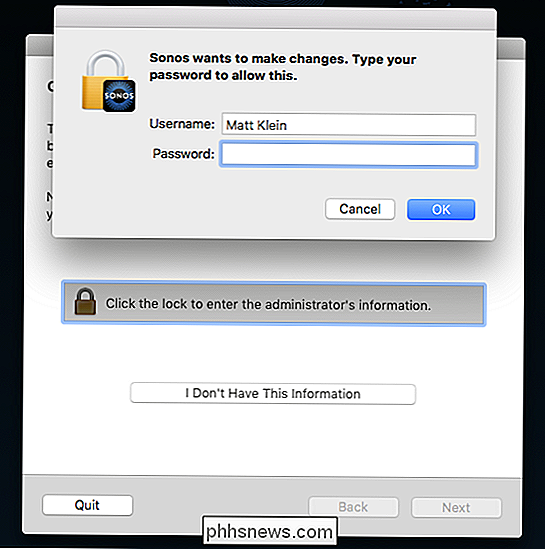
Når du er klar, skal du vælge "Indstil nyt system".
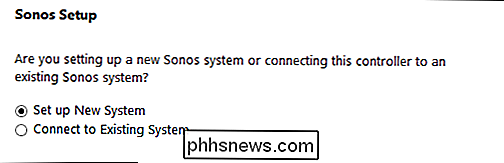
Vi ' Brug ikke andre Sonos produkter til at oprette vores højttaler, så vi vælger "Standard Setup".
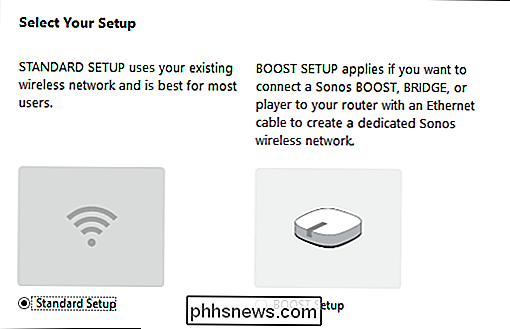
Du har to valgmuligheder, når du opsætter Sonos højttaler. Hvis du bruger en stationær pc, og du ikke har Wi-Fi (det vil sige, at du er forbundet med et godt gammeldags ethernet-kabel til din router), skal du sørge for, at din Sonos-enhed også er tilsluttet til routeren via ethernet.
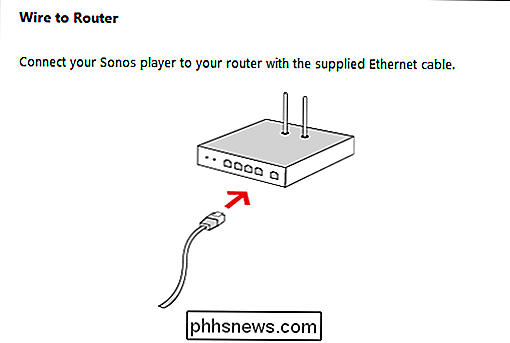
Hvis du har Wi-Fi, som vi gør på vores Mac, starter den automatisk den trådløse installationsrutine. Du skal kun oprette forbindelse til Sonos-afspilleren via Ethernet, hvis du ikke har Wi-Fi-funktioner på din computer.
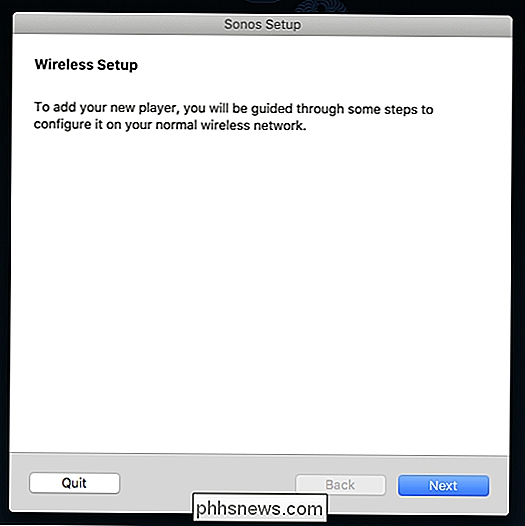
Uanset om du indstiller det til en kablet eller trådløs, skal du vælge enheden er. I vores tilfælde opretter vi en Sonos PLAY: 1 højttaler.
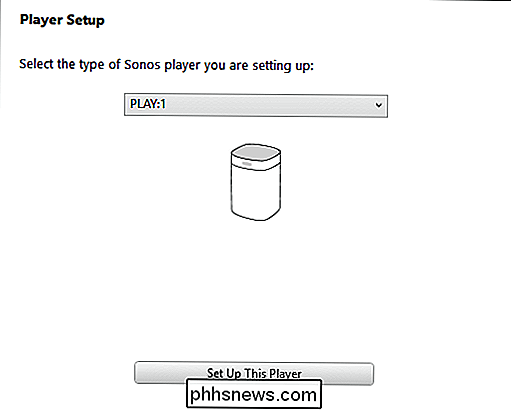
Det næste vigtige trin kræver, at du trykker på og slipper to knapper samtidigt på den enhed, du opretter.
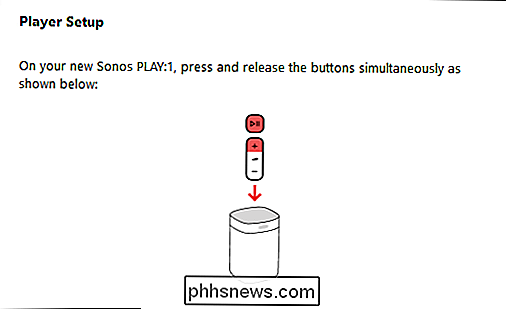
Når du tilslutter via trådløs , vil din computer forbinde direkte til enheden, så du vil blive afbrudt fra dit normale trådløse netværk. Derfor vil du sikre dig, at du ikke laver noget forbindelsesafhængigt arbejde. Hvis du forbinder via ledning, gælder dette ikke, og du hopper over til den endelige konfiguration.
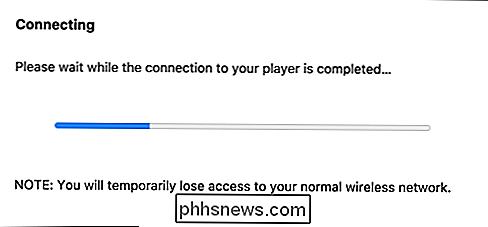
Når du er tilsluttet din Sonos-enhed via Wi-Fi, skal du fortælle det, hvordan du Opret forbindelse til dit netværk, indtast adgangskoden til dit netværk.
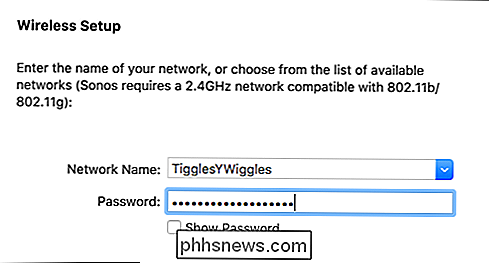
Hvorvidt din kablet eller trådløst er forbundet, skal du bestemme, hvor din højttaler skal være placeret. Du kan altid ændre dette senere, hvis du flytter højttaleren.
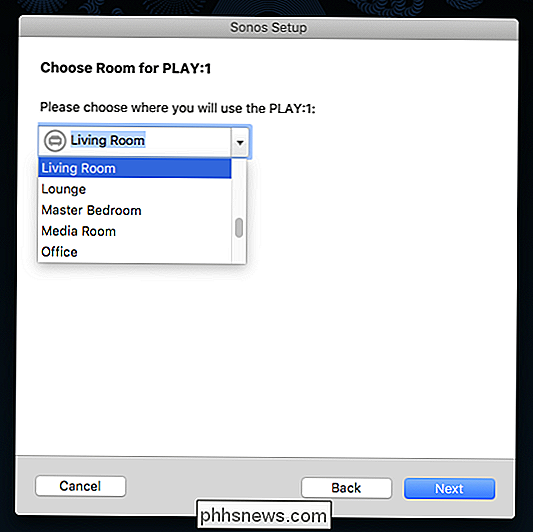
Når du har konfigureret din afspiller, skal du sørge for at registrere dit, så du kan fortsætte med at opdatere din Sonos-software og tilføje streamingtjenester. Hvis du ikke registrerer det nu, kan du altid gøre det senere ved at klikke på Administrer> Check for softwareopdateringer.
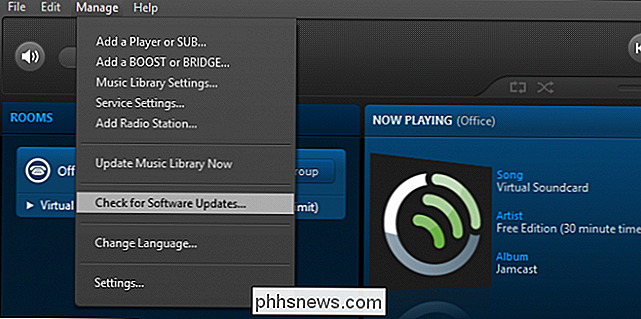
Nu hvor din Sonos-afspiller er konfigureret og registreret, kan du tilføje din lokalt lagrede musiksamling eller du kan indstille op dit bibliotek senere.
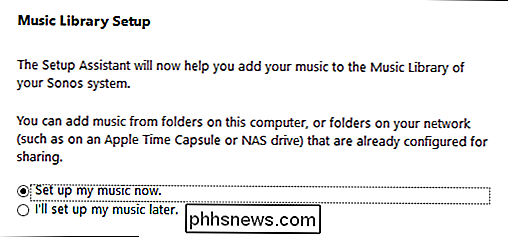
For at gøre dette vil OS X igen kræve din administratornavn og adgangskode.
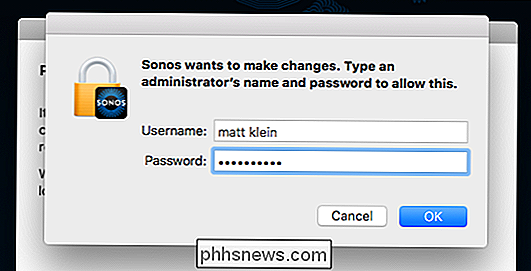
På Windows UAC vil det sandsynligvis blive vist. Vælg "Ja".
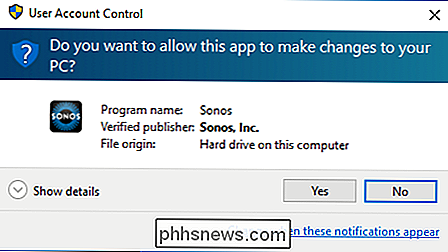
Når du har peget på din Sonos-software til, hvor din musiksamling er placeret, vil den tilføje alt, og du kan begynde at spille dine melodier overalt i dit hjem, hvor du har en Sonos-afspiller placeret.
Sådan opsættes Sonos-systemet på en iOS- eller Android-enhed
Opsætningsrutinen til Android eller iOS-enheden er praktisk talt identisk med den på en pc eller en Mac, og næsten identisk med hinanden, så igen kombinerer vi de to systemer og påpeger eventuelle forskelle.
Det første skridt er at downloade softwaren fra deres respektive butikker. På en iPhone eller iPad vil det være fra App Store.
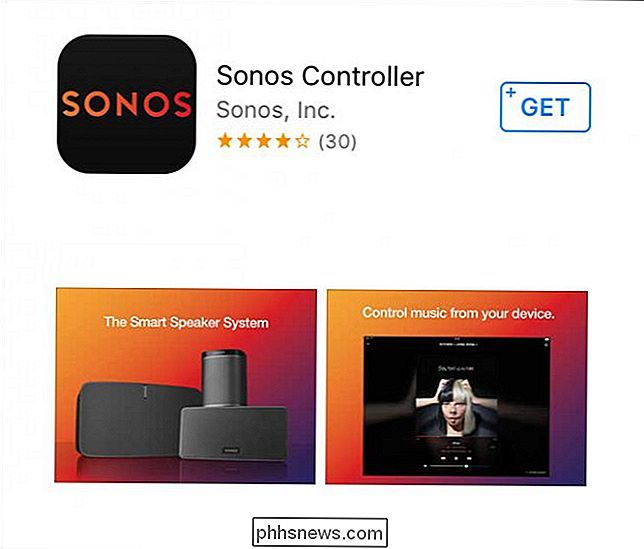
.
Og på en Android-enhed skal du hente den fra Play Butik. Du kan også downloade Sonos-softwaren til Amazon Kindle-enheder, hvis du har en.
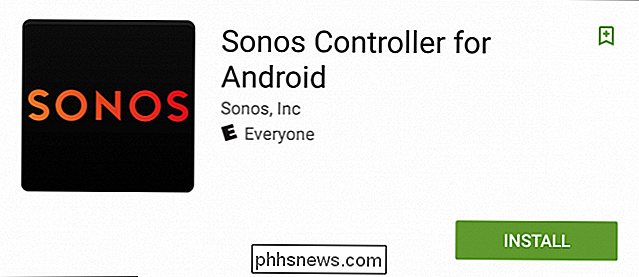
Når du har installeret appen på din enhed, er de resterende trin omtrent det samme, som de var på desktopversionen. For det første, hvis du allerede har oprettet dit Sonos-system andetsteds, kan du bare oprette forbindelse til det, ellers trykke på "Opsæt et nyt Sonos-system".
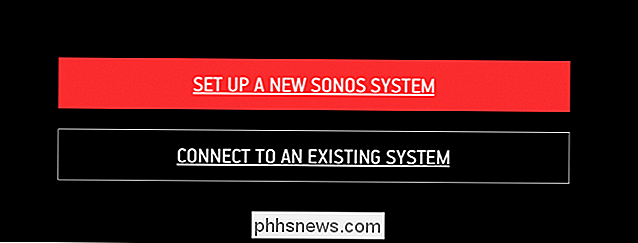
Da vi ikke bruger noget specielt Sonos-udstyr til at forbinde vores afspiller , vil vi vælge "Standard Setup".
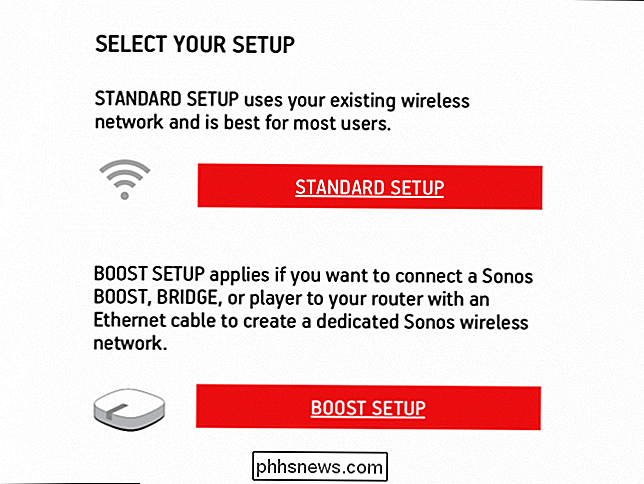
Din nye afspiller vil derefter blive konfigureret til at blive konfigureret på din mobilenhed.
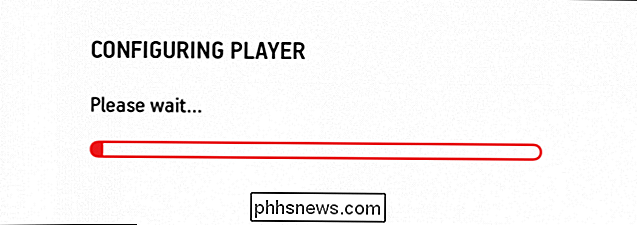
Den trådløse opsætning er ens på Android og iOS, medmindre iOS har et ekstra trin .
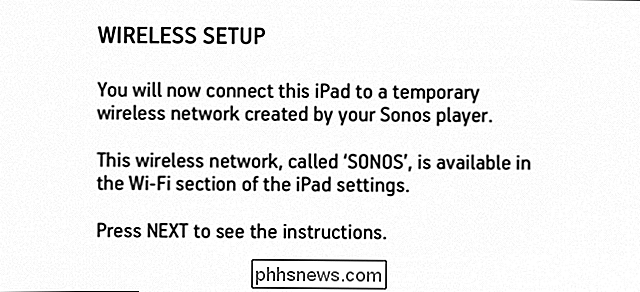
Den første ting du skal gøre er den vigtige knap-push ceremoni.
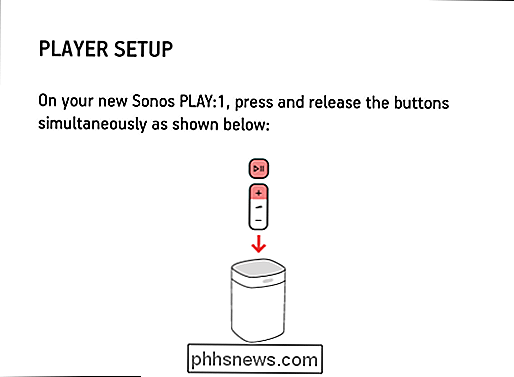
Hvis du indstiller afspilleren på en iPad eller iPhone, vil din oplevelse afvige fra Android-brugere.
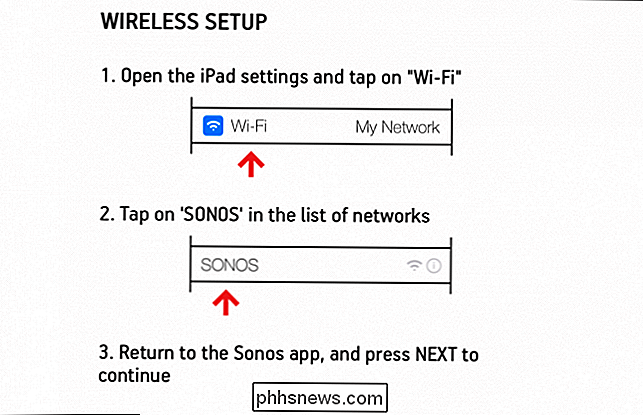
Du skal afslutte Sonos-opsætningen og åbne indstillingerne og derefter trykke på "Wi-Fi".
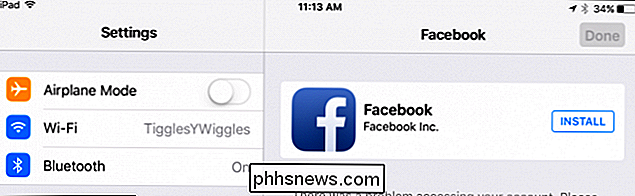
Når du er i Wi-Fi-indstillingerne, skal du trykke på "Sonos" -adgangspunktet.
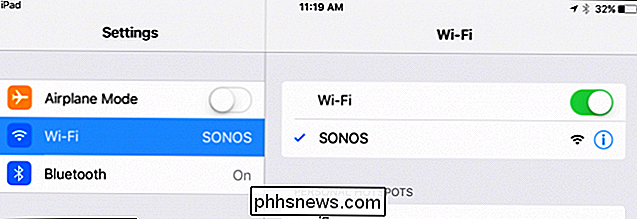
Så gå tilbage til Sonos software for at fortsætte. Nu er du direkte forbundet til Sonos-afspilleren.
Bemærk, hvis du bruger Android, vises du bare den samme skærm som vist på vores iPad nedenfor.
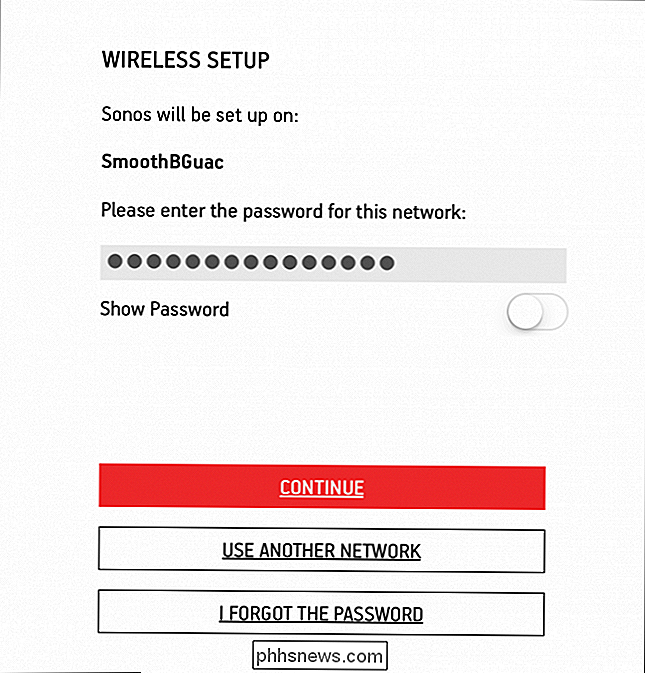
Når du først indtaster din Wi -Fi adgangskode og tryk "Fortsæt", det vil være tid til at fortælle spilleren, hvad den vil blive kaldt. Igen kalder vi det Office "
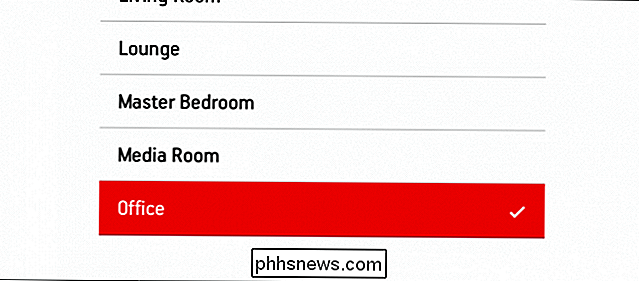
Hvis du vil tilføje en anden Sonos-afspiller, kan du gøre det, ellers tryk" Ikke nu ".
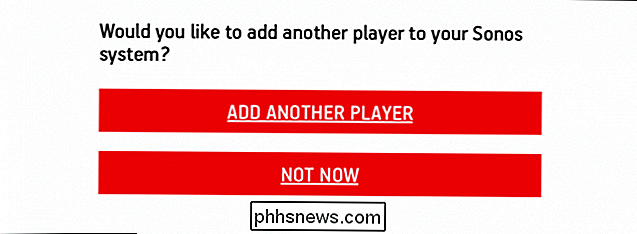
På dette tidspunkt skal du registrere din Sonos-enhed. Hvis du overvejer at springe over denne del, skal du huske, at du ikke kan opdatere din Sonos-software eller tilføje streaming-tjenester.
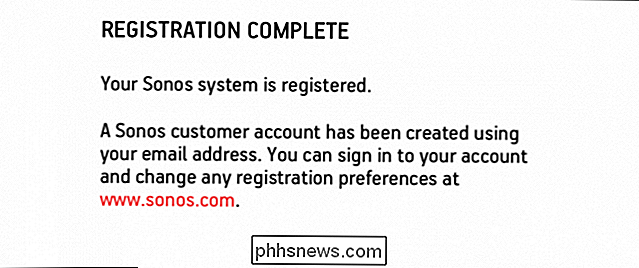
Hvis du vil registrere senere, kan du gøre det fra Sonos-appen ved at trykke "Indstillinger" og derefter "Onlineopdatering".
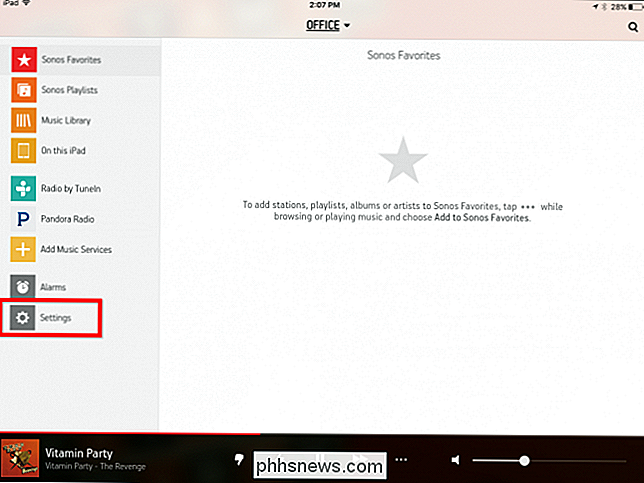
Herfra er din Sonos-afspiller konfigureret, så du kan begynde at tilføje den fra andre enheder. Så, uanset hvilken enhed Sonos-softwaren er installeret på, vil du oprette forbindelse til en eksisterende enhed i stedet for at oprette en ny. Du kan nu føje din musik til Sonos-appen og eventuelle streamingtjenester, du kan abonnere på.

Sådan identificeres netværksmisbrug med Wireshark
Wireshark er den schweiziske hærkniv af netværksanalyseværktøjer. Uanset om du leder efter peer-to-peer-trafik på dit netværk eller bare vil se, hvilke websteder en bestemt IP-adresse har adgang til, kan Wireshark virke for dig. Vi har tidligere givet en introduktion til Wireshark. og dette indlæg bygger på vores tidligere indlæg.

Sådan stopper du din Apple Watch fra at nippe dig til at stå
Er du træt af din Apple Watch, der griner dig for at stå op? Du er ikke alene. Læs videre, som vi viser dig, hvordan du fortæller det lille smart-watch-wonder at komme ud af din ryg. Omvendt vil vi vise dig, hvordan du tænder det igen. Hvorfor vil jeg gøre det? Apple havde det allerbedste af hensigter, da de omfattede "Tid til at stå!



