Sådan skjules volumen pop-up skærm i Windows 8 og 10

Windows 10 og 8 indeholder et lydstyrke display, der vises øverst til venstre på skærmen, når du justerer lydstyrken ved hjælp af en genvejstast. Microsoft tilbyder ingen indbygget mulighed for at deaktivere den, men der er en måde at skjule den på.
Denne skærmvisning (OSD) er særlig generende, hvis du bruger mediecenter-software med indbygget lydstyrkevisning.
Windows kan du kun tilpasse denne funktion
Der er kun få indstillinger i Windows 10 til styring af OSD-funktionen, og ingen af dem lader dig deaktivere den.
Under Indstillinger> Nem adgang> Andre indstillinger , kan du justere indstillingen "Vis meddelelser til" og kontrollere, hvor længe det og andre meddelelser vises på skærmen. Desværre er standardindstillingen på 5 sekunder den laveste tilgængelige mulighed. Indstillingen her lader dig kun holde volumen OSD på skærmen længere.
Farven kan også tilpasses og følger accentfarven, du kan vælge under Indstillinger> Tilpasning> Farver.
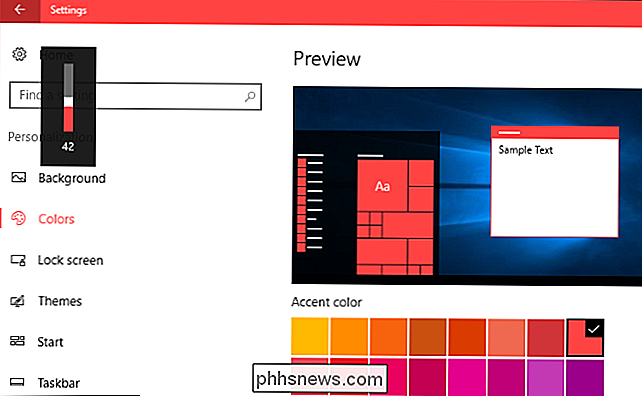
Sådan skjuler du lydstyrken OSD
Den eneste tilgængelige løsning til at gemme lydstyrken OSD er et gratis, open source-værktøj med navnet HideVolumeOSD. Dette værktøj fungerer på Windows 8, 8.1 og 10.
Download HideVolumeOSD fra udvikleren Marcus Venturi's hjemmeside. Du kan finde kildekoden på GitHub, hvis du er interesseret.
Installer applikationen og vælg at installere bakkeikonversionen. Du får et ikon med systembakken, der starter automatisk, når du logger ind. Klik på ikonet for bakke for at skifte lyddisplayet til eller fra. Det er så simpelt.
Hvis du ikke vil se systembakkeikonet, kan du bare gemme det ved at trække og slippe det til venstre for ikonerne for meddelelsesområdet.
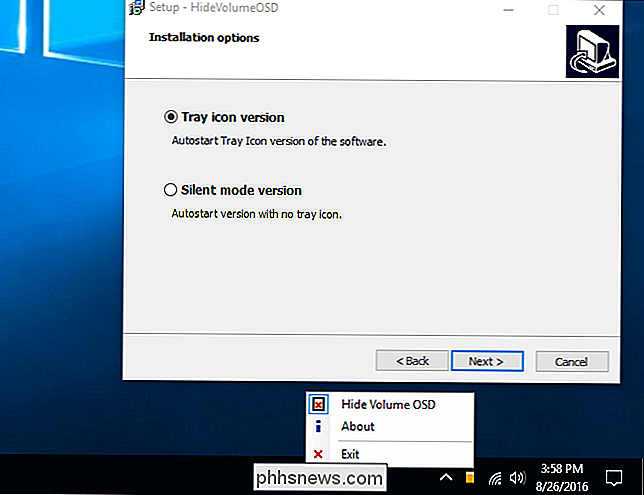
Sådan skjuler du lydstyrken OSD uden en Bakke-ikon, der kører i baggrunden
Hvis du foretrækker det, kan du installere stilmodusversionen af HideVolumeOSD i stedet. Dette giver dig mulighed for at deaktivere OSD'ens volumen uden at et program kører i systembakken.
Når du har installeret lydløs version, vil du se en HideVolumeOSD-mappe i din startmenu med tre genveje. "HideVolumeOSD" genvej åbner det normale systembakkeprogram. "HideVolumeOSD (Hide)" programmet kører, gemmer lydstyrken OSD og forsvinder derefter. Programmet "HideVolumeOSD (Show)" kører, viser lydstyrken OSD og forsvinder derefter.
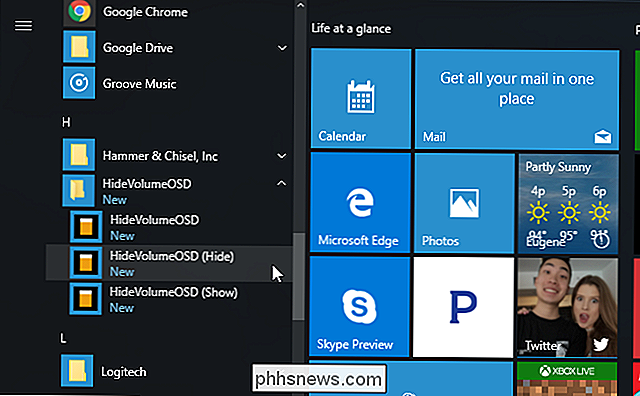
RELATED: Sådan tilføjes programmer, filer og mapper til systemstart i Windows
Du kan køre "HideVolumeOS" (Hide) "genvej, når du vil skjule lydstyrken OSD. Endnu bedre, du kan kopiere "HideVolumeOSD (Hide)" genvej til din Startup mappe. Windows kører det, når du logger ind på din computer, automatisk gemmer lydstyrken OSD hver gang du logger ind uden at lade et systembakkeikon køre.
For at få dette program til at køre automatisk, når du logger ind, højreklik på en af "HideVolumeOSD" genveje i din startmenu, og vælg Mere> Åbn filplacering.
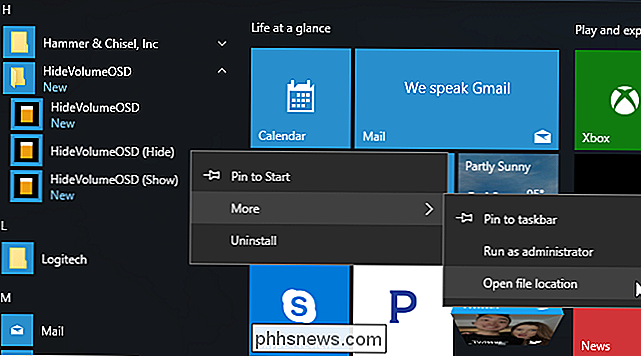
Højreklik på genvejstasten HideVolumeOSD (Hide) og vælg "Copy".
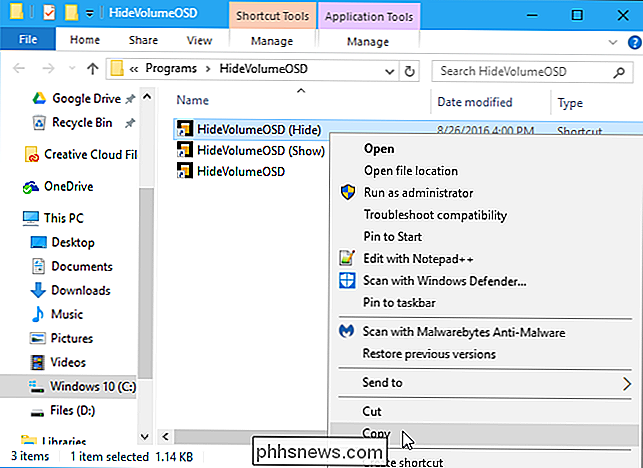
Typeshell: opstarti File Explorer-placeringslinjen, og tryk på Enter.
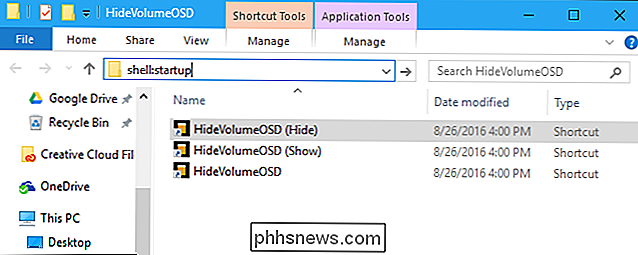
Højreklik i indledningsmappen og vælg "Indsæt" for at placere en kopi af genvej i din Startup-mappe. Windows kører automatisk dette program, når du logger ind, gemmer lydstyrken OSD.
Næste gang du logger ind, kører Windows automatisk "HideVolumeOSD (Hide)" -programmet, og det vil skjule volumen OSD uden at forstyrre dit system bakke.
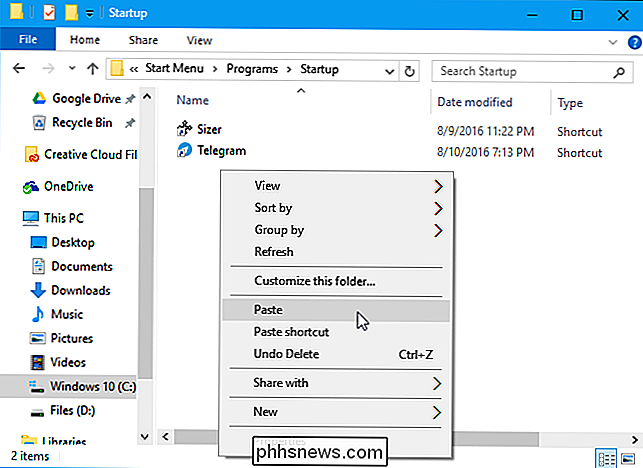
For at fortryde din ændring midlertidigt skal du bare køre "HideVolumeOSD (Show)" genvej. For at stoppe skjulingen af OSD hver gang du logger ind, skal du gå tilbage til shell: start og slet genvejstasten HideVolumeOSD (Hide).
Vi håber, at Microsoft en dag vil lade os skjule denne funktion uden tredjepartsværktøjer, men vi 'holder ikke vores ånde.

Hvad er en "zombieproces" på Linux?
Hvis du er en Linux-bruger, kan du have set zombieprocesser, der springer rundt i din procesliste. Du kan ikke dræbe en zombie-proces, fordi den allerede er død - som en faktisk zombie. Zombier er stort set de resterende bit af døde processer, der ikke er blevet renset korrekt. Et program, der skaber zombieprocesser, er ikke programmeret korrekt - programmer skal ikke lade zombieprocesserne holde sig fast.

Sådan beskytter du dokumenter og PDF-filer med Microsoft Office
Med Microsoft Office kan du kryptere dine Office-dokumenter og PDF-filer, så ingen kan se filen selv, medmindre de har adgangskoden. Moderne versioner af Office bruger sikker kryptering, som du kan stole på - forudsat at du angiver et stærkt kodeord. Følgende instruktioner gælder for Microsoft Word, PowerPoint, Excel og Access 2016, men processen skal svare til andre nyere versioner af Office.



