Sådan finder du din Apple TVs IP- og MAC-adresse

For bestemte routerkonfigurationer, delte netværk (som dem, der findes i hoteller og sovesale) og andre situationer er det vigtigt at identificere dit Apple TV IP og / eller MAC-adresse. Læs videre, som vi viser dig hvordan.
Bemærk: Skønt skærmbillederne og den generelle vejledning, der følger, gælder for Apple TV 4. generation og mere, svarer processen til de ældre Apple TV-modeller. Vil du gøre dette?
For de fleste hjemmebrugere er det ikke særlig vigtigt at kende deres Apple TVs IP-adresse endsige MAC-adressen, da Apple TV-opsætningen er stort set plug-in, hurtigt konfigurere og afspille.
RELATED:
Sådan opstilles og konfigureres dit Apple TV Der er dog en række situationer, hvor kendskab til IP-adressen eller MAC-adressen på dit Apple TV er en vigtig del af opsætningen af tingene. Hvis du bor i et kollegieværelse eller et andet delt livsstil, hvor du skal give systemadministratoren MAC-adressen til en enhed, der er tilføjet til netværket, er det afgørende at kende MAC-adressen på dit Apple TV. Det samme, hvis du har konfigureret din router med en MAC-hvidliste, eller du vil tildele statiske IP'er til hver enhed på dit netværk.
Historisk blev MAC-adresserne til Wi-Fi-radioen og Ethernet-forbindelsen udskrevet direkte nederst af Apple TV-enheden, og du kan bare vende den over og indtaste adressen til webkonfigurationsværktøjet eller læse MAC-adressen over telefonen til teknisk supportrepræsentanten.
Fordi dette ikke er en mulighed for 4. generation enheder (og da Apple-design-æstetikken sandsynligvis ikke vil være i fremtidige generationer af hardware), lad os se, hvordan du tjekker disse to typer adresser på software side af ting.
Find IP- og MAC-adresse
Før vi tager et kig på
hvor for at søge adressedata, lad os lave en hurtig men vigtig note om når for at søge informationen. Da oplysningerne om IP- og MAC-adresserne er placeret i Apple TV-systemmenuerne, kan du ikke kontrollere det, før den oprindelige opsætning er afsluttet. Når den oprindelige opsætning er gennemført, kan du tjekke den til enhver tid, men ikke indtil det tidspunkt. RELATERET:
Sådan forhindrer du, at dit Apple TV går i dvale Dette betyder, at hvis du forsøger at få disse oplysninger så Du kan tilføje Apple TV til, for eksempel, dit dorm Wi-Fi-netværk, du skal tilslutte Apple TV til en form for Wi-Fi-adgangspunkt mindst én gang for at fuldføre opsætningen og få adresseoplysningerne, før du kan give det til teknisk supportpersonale. Det er en lille smule frustrerende (sammenlignet med bare at læse den fra en etiket), vi ved. Et hurtigt og snavset arbejde ville være at få fat i en smartphone, der kan fungere som et mobilt adgangspunkt som f.eks. En iPhone og midlertidigt opsætte og konfigurere dit Apple TV ved hjælp af denne telefon som et Wi-Fi-adgangspunkt.
Ovennævnte arbejde rundt giver de oplysninger, du har brug for, fordi i modsætning til den IP-adresse, der tildeles via hotspot / router og ændres, hvis Apple TV'et flyttes til et nyt netværk eller gives en ny DHCP-tildeling, er MAC-adresserne hardkodede i Wi- Fi og Ethernet-chips og forbliver det samme.
Lige så lidt frustrationsbesparende forklaring, lad os se på, hvor adresserne skal findes, når Apple TV er blevet tilsluttet et netværk (vær permanent eller midlertidigt netværk).
Naviger til Indstillinger -> Generelt -> Om. I menuen "Om" vil du ikke kun se oplysninger som enhedens modelnummer, serienummer og hvilken version af tvOS du kører. Du kan også se, hvilket netværk enheden er tilsluttet til, IP-adressen og "Wi-Fi-adresse" eller "Ethernet-adresse" afhængigt af hvilken slags netværk du er forbundet med. MAC-adressen vil blive formateret, som set ovenfor, i seks grupper af to hexadecimale cifre adskilt af kolonier.
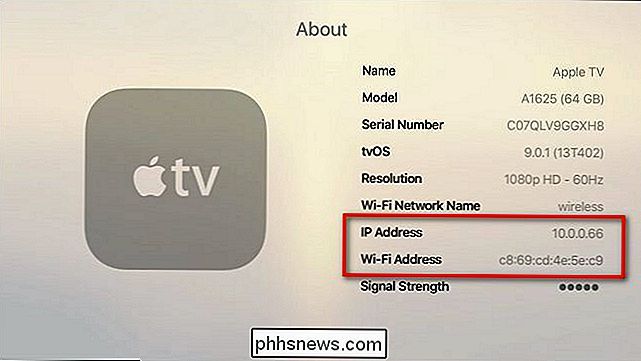
Vi vil meget anbefale at skrive dette ned og muligvis endda (gisp!) Klæber det med et stykke tape til bunden af dit Apple TV, så du ikke behøver at referere til systemmenuen igen for at finde den.
IP-adressen er som nævnt ovenfor afhængig af det netværk, du er på, og medmindre du i øjeblikket er tilsluttet netværket og taler til netværksadministratoren (eller
er netværksadministratoren, og du ved det hvilket netværk enheden er tændt på), bør du se bort fra IP-adressen, indtil enheden er på det relevante netværk. Har du et presserende spørgsmål om dit Apple TV eller andre mediecenter-enheder? Skyd os en mail på , og vi gør vores bedste for at svare på det.

Sådan kombineres flere partitioner til en enkelt partition
Nogle producenter sender pc'er med deres interne drev opdelt i flere partitioner - en til Windows-operativsystemet og en tom "data" -partition til din personlige filer. Du kan kombinere disse partitioner til en enkelt, hvis du foretrækker. Dette trick kan også bruges til at fjerne genoprettelsespartitioner og frigøre plads, der normalt bruges til genoprettelsesdata.

Mac OS X: Skift Hvilke apps starter automatisk ved login
OS X gør det nemt at håndtere opstartsposter - du går bare ind i præferencerne og tilføjer eller fjerner ting fra listen. Men hvis du er en nylig konverter til Mac, kan du ikke vide, hvordan du gør det. Men nu vil du. Åbn systemindstillinger, og klik derefter på ikonet Brugere og grupper. Når du er der, skal du finde din brugerkonto på venstre side (selvom den altid vil blive valgt), og derefter klikke på fanen Login Items.



