Sådan kombineres flere partitioner til en enkelt partition

Nogle producenter sender pc'er med deres interne drev opdelt i flere partitioner - en til Windows-operativsystemet og en tom "data" -partition til din personlige filer. Du kan kombinere disse partitioner til en enkelt, hvis du foretrækker.
Dette trick kan også bruges til at fjerne genoprettelsespartitioner og frigøre plads, der normalt bruges til genoprettelsesdata. Eller hvis du opretter en pc med flere partitioner, kan du fortryde alt det.
Hvorfor sendes nogle pc'er med flere partitioner, alligevel?
RELATED: Sådan opretter du en separat datadeling til Windows
Nogle pc-producenter synes at tro, at der afsættes en partition til operativsystemet, og en anden til data vil give en ren adskillelse af de to, så du kan tørre dit operativsystem og geninstallere det, mens du holder dine data i et separat område.
Dette kan være praktisk for nogle mennesker, men det er ofte ikke nødvendigt. Windows 10's "Reset this PC" -funktion vil nulstille Windows til standardindstillingerne uden at slette dine personlige data, selvom begge er på samme partition. Dette deler rummet på harddisken i to stykker, og du kan muligvis udfylde en af partitionerne og ikke have plads til programmer på din systempartition eller datafiler på din datadeling, når du gør det.
I stedet for at bo sammen med drive setup din fabrikant valgte, du kan ændre det selv. Det er hurtigt, nemt og skal være ret sikkert. Du kan også gøre det hele inden for Windows.
Bemærk, at nogle pc'er faktisk har flere harddiske i dem. Hvis de gør det, vil du normalt ikke kunne kombinere disse flere drev til en enkelt partition uden nogle mere avancerede tricks.
Slet en partition og udvid den anden
Vi starter først ved at slette en af partitionerne . Hvis du har en ny pc med en partition, der indeholder dine systemfiler og en tom partition mærket "DATA" eller noget lignende, slettes vi den tomme partition.
Hvis du allerede har datafiler på den partition, skal du flytte dem fra datadisplayet bliver du slettet til din systempartition, du vil beholde. Hvis der ikke er plads, kan du midlertidigt flytte filerne til en ekstern harddisk eller et USB-flashdrev. Få kun disse filer fra partitionen, da de går tabt, når du sletter partitionen.
Når du er klar, skal du åbne programmet Diskhåndtering. I Windows 10 eller 8.1 skal du højreklikke på Start-knappen og vælge "Diskhåndtering." I Windows 7 skal du trykke på Windows-tast + R, skrive "diskmgmt.msc" i dialogboksen Kør og trykke på Enter.
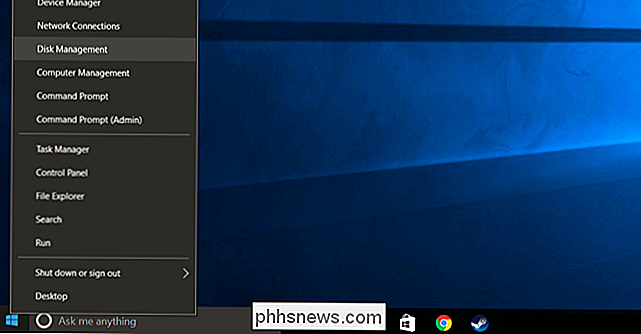
Find de to partitioner du vil kombinere. I eksemplet nedenfor vil vi kombinere OS (C :) partitionen med DATA (D :) partitionen.
Disse to partitioner skal være på samme drev. Hvis de er på forskellige drev, fungerer det ikke. De skal også være ved siden af hinanden på drevet, ellers skal du gøre lidt mere arbejde.
Fjern den anden partition ved at højreklikke på den her og vælge "Slet lydstyrke". Husk: Du vil miste alle filer på partitionen, når du gør det!
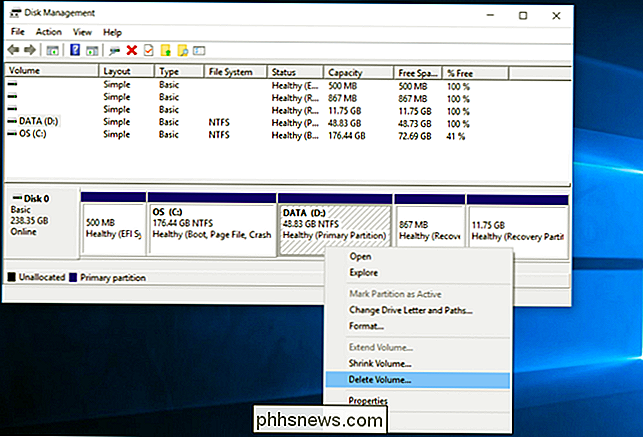
Højreklik derefter på den resterende partition, du vil forstørre, og klik på "Forstør volumen".
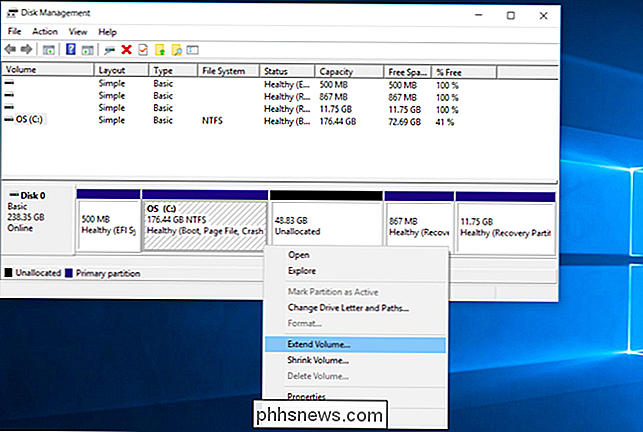
Klik gennem guiden og accepter standardindstillingerne for at forstørre partitionen til den maksimale mængde ledig plads. Det vil udvide sig til det ledige rum, der er tilbage, efter at den tilstødende partition blev slettet.
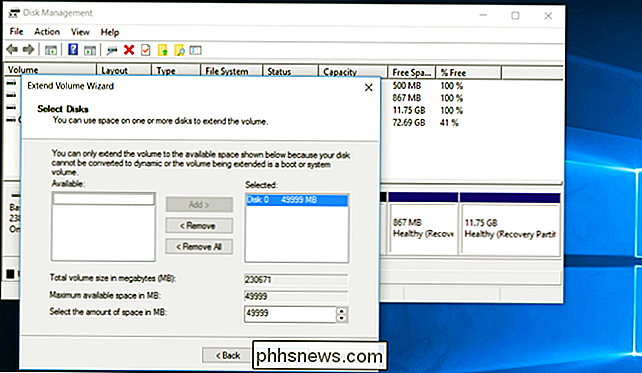
Det er så enkelt, og ændringen vil være øjeblikkelig og ske uden genstart. Den anden partition er væk, og den første partition indeholder nu alt lagerplads, som tidligere er tildelt til den anden.
Du kan ikke oprette en partition, der udvider på tværs af flere drev. Funktionen Storage Spaces, der er tilføjet i Windows 8, giver dig mulighed for at kombinere flere fysiske harddiske til et enkelt logisk drev.

Sådan aktiverer du at indsætte tekst på websteder, der blokerer det
Nogle virksomheder tror, at de øger sikkerheden ved at deaktivere din evne til at indsætte i formularfelter, som f.eks. Adgangskodefeltet. Men i virkeligheden er alt, hvad de laver, frustrerende brugere - og sandsynligvis faldende sikkerhed ved at blokere adgangskodeforvaltere . Sådan løser du denne irritation i Chrome og Firefox.

Sådan ændres enkelt sagen på tekst i Microsoft Word
Skrivte du en tekstlinje og så indse, at den skulle have været aktiveret forskelligt? I stedet for at skrive linjen igen kan du hurtigt og nemt ændre sagen for enhver tekst i Word uden at genindtaste den. Hvis du vil ændre sagen på tekst i et Word-dokument, skal du vælge den tekst, du vil ændre, og sørg for at Home fanen er aktiv.



