Sådan bruges AutoRecover til automatisk at gemme dine Word-dokumenter og gendanne tabte ændringer

Word kan automatisk oprette en sikkerhedskopi af dit dokument, hver gang du gemmer det. Du kan dog også automatisk gemme dit dokument til dig med jævne mellemrum ved hjælp af AutoRecover-funktionen og bruge denne funktion til at gendanne ændringer, der er gået tabt i dine dokumenter.
Tænd for AutoRecover-funktionen
For at aktivere AutoRecover-funktionen klik på fanen "File".
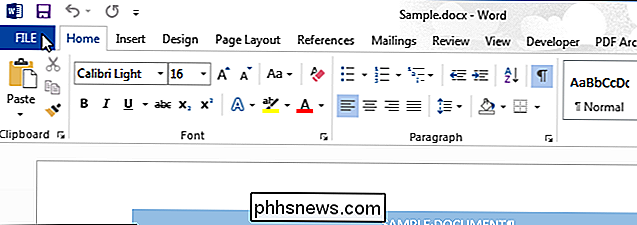
Klik på "Options" i listen over poster til venstre på skærmbilledet bagstage.
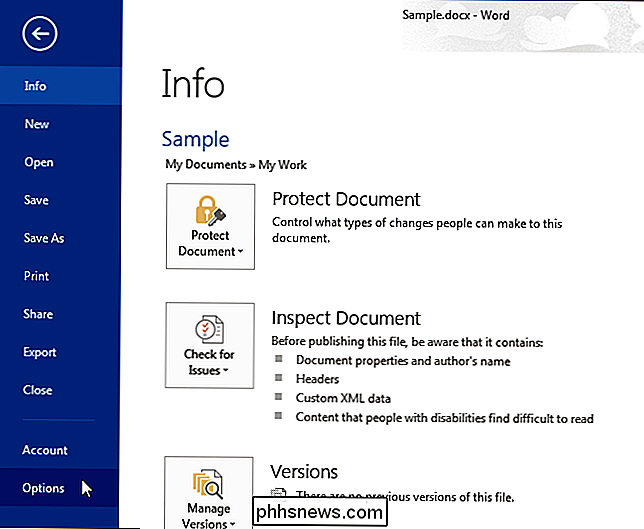
Klik på "Save" i listen over elementer i dialogboksen "Word Options" til venstre.
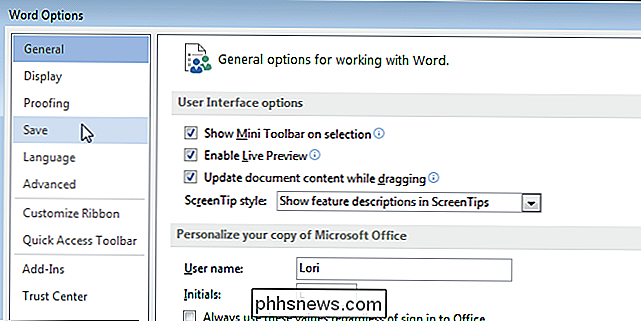
Marker afkrydsningsfeltet "Gem AutoRecover Information hver", så der er et afkrydsningsfelt i feltet. Spinner-redigeringsboksen, før "minutter" aktiveres. Indtast det antal minutter, hvorefter du vil have Word automatisk gemt dit dokument.
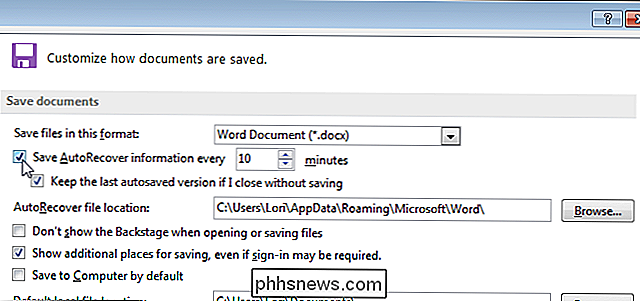
Hvis du vil ændre standardplaceringen for AutoRecover-filer, skal du klikke på "Gennemse" til højre for redigeringsboksen "AutoRecover filplacering".
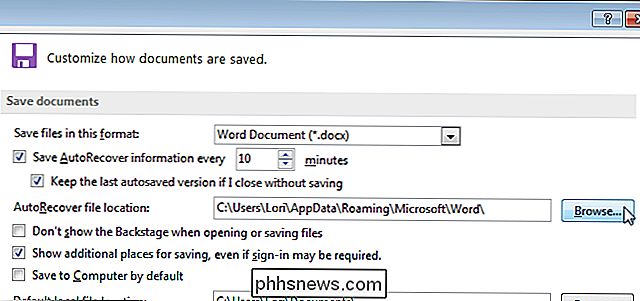
På Dialogboksen "Rediger placering" skal du navigere til det sted, hvor du vil have AutoRecover-filer gemt og klikke på "OK".
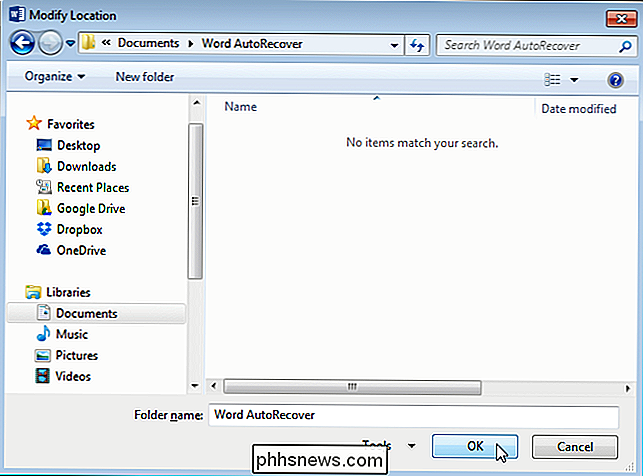
For at lukke dialogboksen "Word Options" skal du klikke på "OK".

Når Word automatisk har gemt din dokument på skærmen "Info" under "Versioner", vil du se en liste over "autosave" versioner af dit dokument, der automatisk er gemt i det tidsinterval du angav.
BEMÆRK: Den tidligere "Autosave" filer er stadig tilgængelige, selv om du manuelt gemmer dit dokument inden for samme ordsession. Når du lukker dokumentet og genåbner det, er der dog ikke adgang til "autosave" -filer, der er knyttet til dokumentet.
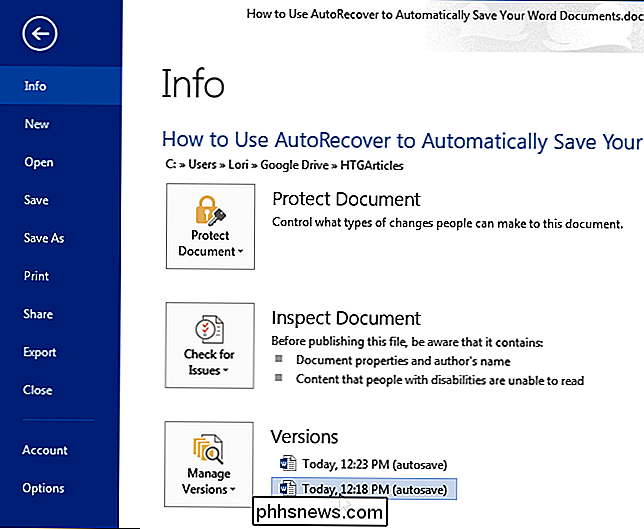
Gendan ændringer foretaget til et eksisterende dokument
For at gendanne de seneste ændringer, du har glemt at gemme i et dokument, der er tidligere blevet gemt, åbner den pågældende fil og klikker på fanen "File". På skærmen "Info" indeholder afsnittet "Versioner" en liste over filer, der enten blev lukket uden at gemme eller automatisk gemmes ved hjælp af funktionen AutoRecover.
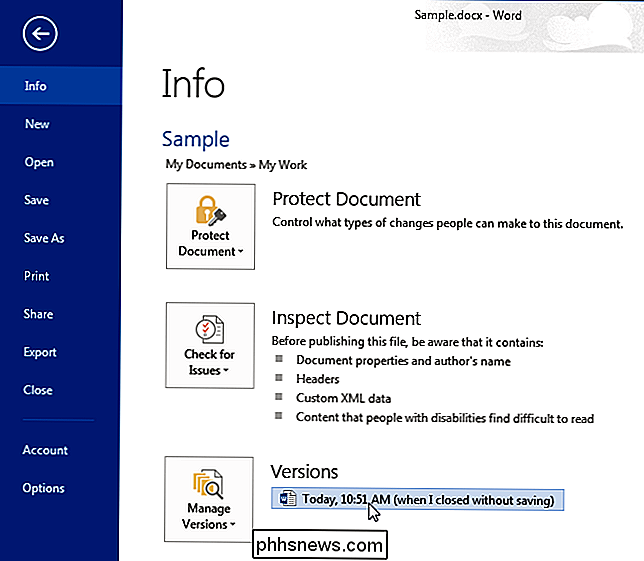
Den ikke-gemte version af filen åbnes i skrivebeskyttet tilstand med en besked i en gul bjælke øverst i vinduet, der siger, at dette er en midlertidig, genoprettet fil. For fuldt ud at gendanne denne version af filen, skal du klikke på "Gendan" på den gule bjælke.
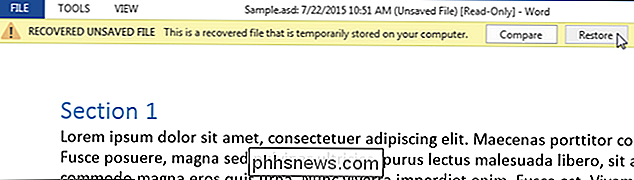
En advarsel viser, at du er ved at overskrive den sidste gemte version af din fil med den valgte version. Hvis du er sikker på, at du vil have den genoprettede version af filen til at erstatte den seneste gemte version, skal du klikke på "OK".
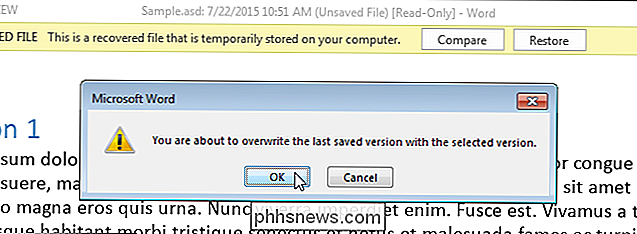
Efter genoprettelse af den valgte version af dokumentet forbliver Word i skrivebeskyttet tilstand. For at vende tilbage til normal redigeringstilstand, vælg "Rediger dokument" fra menuen "Vis".
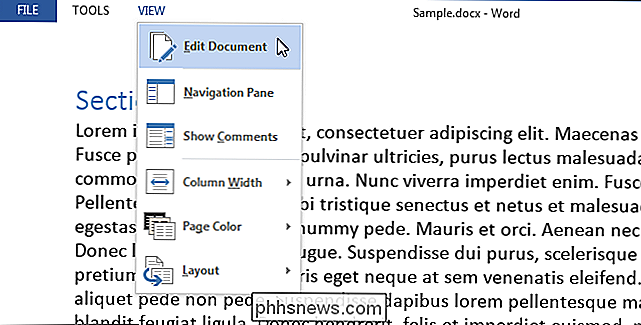
Gendan et nyt dokument, du ikke har gemt endnu
Det er en ting at kunne genoprette et par ændringer til et eksisterende dokument at du tabte. Hvad hvis du oprettede et nyt dokument, tilføjet meget indhold, og Word styrtede eller du tabte magt, før du huskede at gemme dokumentet? Der findes en måde at gendanne ubesvarede dokumenter på.
For at genoprette et ikke-gemt dokument, skal du klikke på fanen "Fil" fra et andet eksisterende dokument eller et tomt dokument og derefter klikke på "Åbn" i listen over emner på venstre side af
BEMÆRK: Hvis du har åbnet Word uden at åbne et dokument eller oprette et nyt dokument, skal du trykke på "Ctrl + O" (det er et stort bogstav "O", ikke et nul) fra den oprindelige skærm med den "Seneste" liste over dokumenter og skabeloner. Vi fandt ud af, at det ikke tager dig direkte til skærmen "Åbn", når du er på startskærmen, men du kan klikke på "Åbn" fra skærmen "Info" for at komme der.
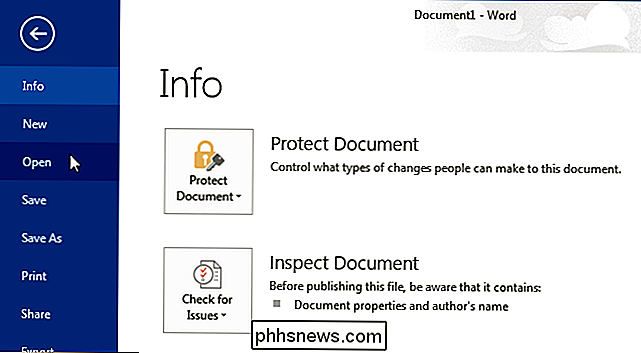
Nederst på "Nylige dokumenter" på højre side af skærmen "Åbn", klik på "Gendan ubesværede dokumenter".
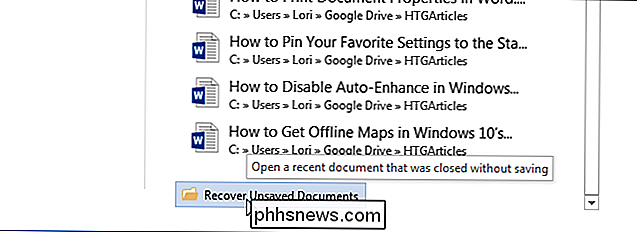
BEMÆRK: Du kan også klikke på "Administrer versioner" på skærmen "Info" og vælg "Gendan ubesvarede dokumenter" fra drop-down menuen.
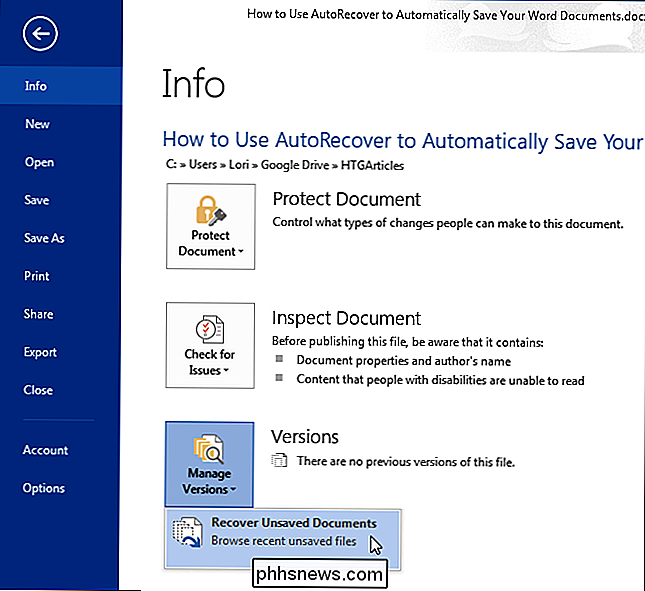
Dialogboksen "Åbn" åbnes til mappen "UnsavedFiles", der indeholder eventuelle ikke-gemte dokumenter, der er tilgængelige for at gendanne. Vælg en fil, og klik på "Åbn".
BEMÆRK: Disse genoprettelsesfiler er navngivet med en række tal, så det kan være svært at finde ud af, hvilken en er det dokument, du vil genoprette. Hvis du kigger på dato og klokkeslæt på hver fil, kan det hjælpe dig med at bestemme, hvilken fil du vil have.
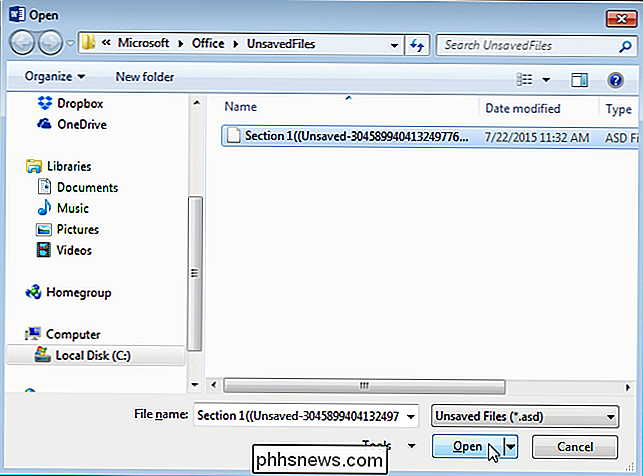
Den valgte fil åbnes i skrivebeskyttet tilstand, og en besked vises i en gul bjælke øverst i vinduet, der siger, at dette er en midlertidig , genoprettet fil. For at gemme filen skal du klikke på "Gem som" i den gule bjælke.
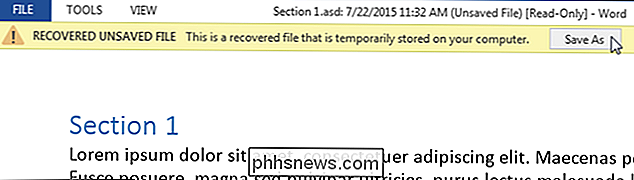
I dialogboksen "Gem som" skal du navigere til det sted, hvor du vil gemme det genoprettede dokument, og indtaste et navn til dokumentet i "Filen navn "redigeringsboks. Klik på "Gem".
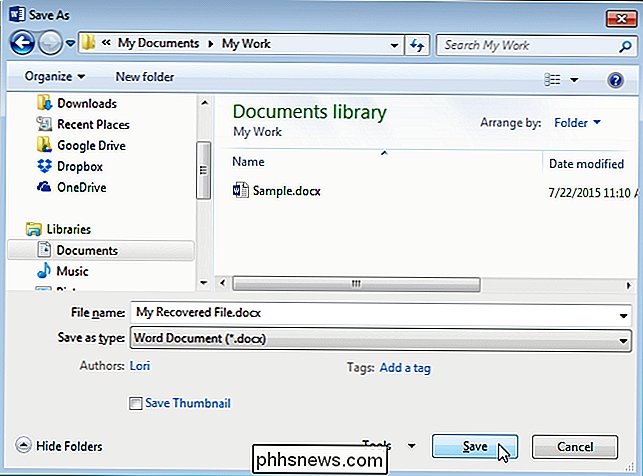
Igen, når det genoprettede dokument er gemt, forbliver Word i skrivebeskyttet tilstand. For at vende tilbage til normal redigeringstilstand, vælg "Rediger dokument" fra menuen "Vis".
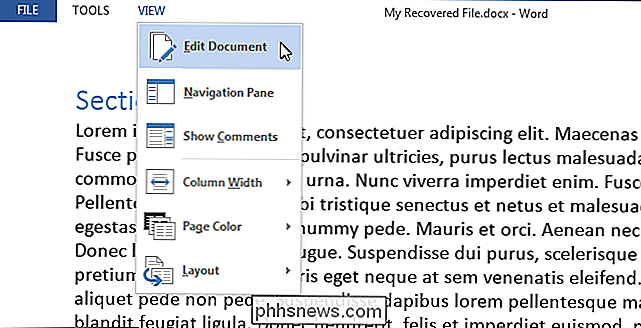
Hvis du manuelt gemmer dine dokumenter manuelt, skal du muligvis ikke tænde for AutoRecover-funktionen. Men hvis du har en tendens til at glemme at gemme dit arbejde, kan AutoRecover-funktionen være en livredder.

Formater et SD-kort på den nemme måde
SD-kort kan være vanskelige små gadgets. De sidder i vores kameraer og mobiltelefoner, og venter bare på, at vi tager et billede af livet, hvorefter de selvfølgelig holder op med at reagere. Mens intet kan forudsige, hvornår eller hvor et SD-kort vil dø, kan korrekt formatering både forlænge kortets levetid og give den mest ledige plads muligt.SD-fore

Hvad er spejlfri kameraer, og er de bedre end normale DSLR'er?
For nylig sagde den populære fotograf Trey Ratcliff, at han har købt DSLR-kameraer, fordi spejlfrie kameraer er fremtiden. Lad os se på, hvad disse kameraer er, og se om Trey er på noget eller bare fuld af varm luft. I dag lærer vi lidt om kameraernes historie, hvilke "spejlet" kameraer er, og hvordan denne nye generation af kameraer passer ind i fotograferingshistorien og udviklingen af bedre og bedre udstyr.



