Sådan får du let vist de nyligt ændrede filer i Windows

Forudsat at du har konfigureret det rigtigt, er Windows Search ret kraftfuldt. I dag viser vi dig, hvordan du finder filer, du for nylig har ændret, og hvordan du gemmer disse søgninger for hurtig adgang til enhver tid.
RELATERET: Sådan vælger du hvilke filer Windows Search Indekser på din pc
Vi skal søge direkte fra File Explorer i denne artikel, selv om det kun er en af måderne at søge filer på i Windows. Der er tidspunkter, du vil søge efter filer, der er blevet oprettet eller ændret for nylig. Måske har du for nylig ændret en fil, men kan ikke huske, hvor du gemte den. Eller måske har du tilfældigt tilladt en tredjeparts softwareinstallation, og du vil hurtigt finde disse filer. Uanset årsagen er det nemt at finde filer baseret på deres tidsstempler.
Forståelse af filtidsstempler
Hver fil på et Windows-system har et eller flere tidsstempler. De tre primære tidsstempler, du vil arbejde med, omfatter:
- Dato oprettet: Dato og klokkeslæt, hvor den nuværende forekomst af filen blev oprettet. Denne værdi er indstillet, og Windows selv ændrer ikke værdien. Nogle tredjepartsværktøjer tillader dig at ændre denne værdi.
- Dato ændret: Dato og klokkeslæt, filen blev sidst skrevet (dvs. når indholdet sidst blev ændret). Omdøbning af filen ændrer ikke dette tidsstempel.
- Datatilgang: Dato- og NTFS-volumener, den tid, hvor filen sidst blev åbnet for enten læsning eller skrivning.
Der er også et antal andre frimærker tilgængelige i Windows, der bruges på bestemte filtyper eller under visse omstændigheder. F.eks. Registreres et datafunktionsstempel, når billeder optages med et kamera. Andre tidsstempler kan oprettes og bruges af visse applikationer. For eksempel kan backup-software benytte et datoarkiveret tidsstempel, og nogle kontorprogrammer anvender et datoudfyldt tidsstempel til at markere et færdigt dokument.
Se tidsstempler i Filutforsker
Du kan nemt se tidsstempeloplysninger for elementer i File Explorer. For at se detaljer for en enkelt fil skal du højreklikke på den pågældende fil og vælge "Egenskaber" i kontekstmenuen.
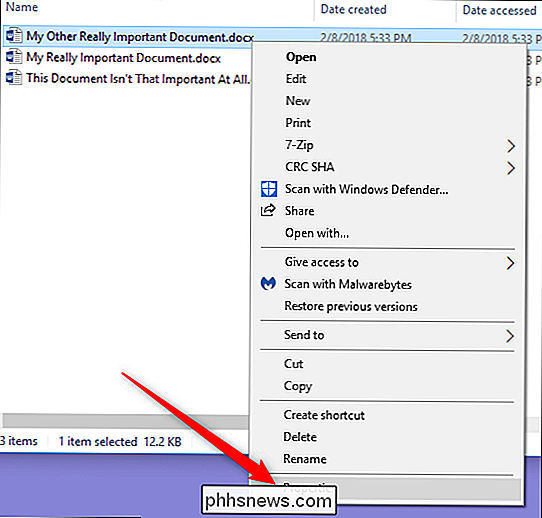
I filens egenskabsvindue skifter du til fanen "Detaljer" og ruller derefter ned til bunden.
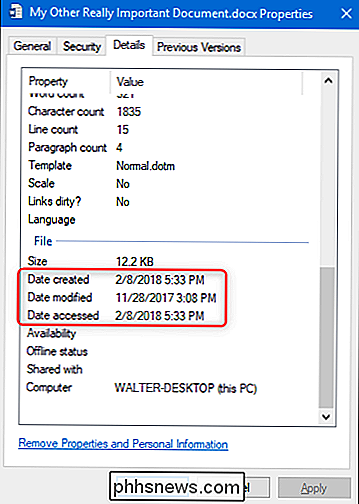
Hvis du vil se tidsstempeloplysningerne for alle elementer på et overblik, kan du gøre det i Filoversigterens detaljeringsvisning. Klik på "Detaljer" i vinduet File Explorer, på "View" fanen. Dette skifter dit syn til et kolonnelayout.
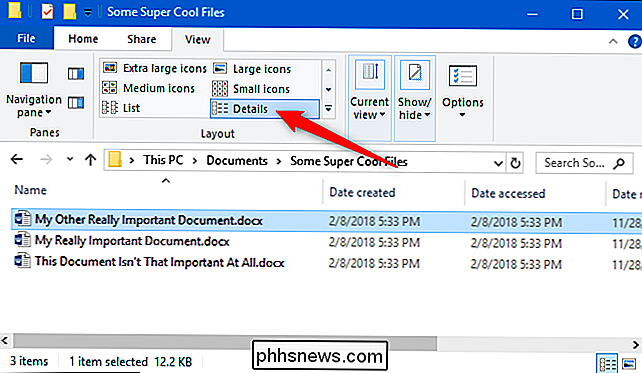
Som standard vises kun en kolonne for "Date Modified" tidsstempel. For at tilføje andre tidsstempler skal du højreklikke overalt på kolonneoverskriften og derefter vælge "Mere".
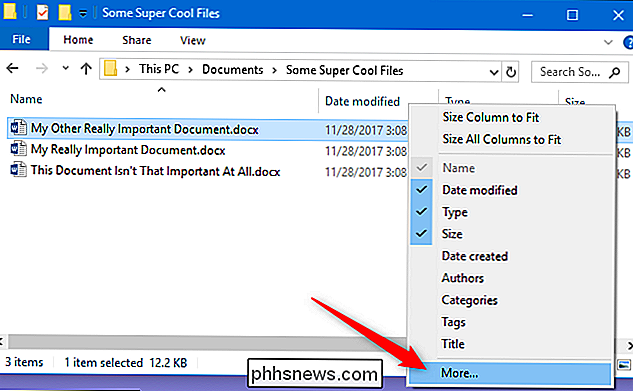
I vinduet "Vælg detaljer" skal du rulle ned en smule, og du får en masse "Dato" "Poster. Vælg de ønskede, og klik derefter på knappen "OK". Her vælger vi bare de grundlæggende "Date Accessed" og "Date Created" tidsstempler, der kan tilføjes til vores File Explorer-visning.
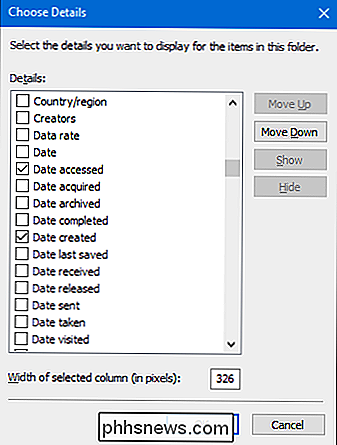
Tilbage i Filutforsker kan du se de nye kolonner er blevet tilføjet. Du kan trække kolonneoverskrifterne rundt for at arrangere deres position eller klikke på et overskrift for at arrangere filerne i dit vindue i henhold til denne værdi. Omordnering som dette gør det meget nemt at finde filer, som du for nylig har fået adgang til eller ændret.
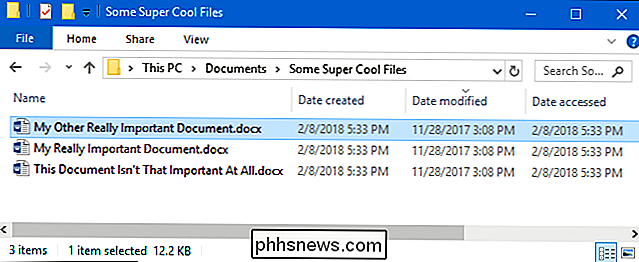
Tilføjelse af disse tidsstempelkolonner fungerer godt, hvis du generelt ved, hvilken mappe du har gemt en fil i, eller har ikke noget imod at lave lidt grave rundt. Men hvad sker der, når du ikke er sikker på, hvor du lægger noget, du har arbejdet på for nylig, eller vil du bare have et bredere billede af de seneste filer? For det vil vi henvende os til Windows Search.
Vis seneste filer ved hjælp af Windows Søgning
Hvis du vil se alle de seneste filer på dit system, er Windows Search svaret.
Start med at åbne File Explorer til den øverste niveau mappe, du vil søge. Hvis du f.eks. Vælger mappen Dokumenter, søger du alt i den mappe og alle undermapper, den indeholder. Hvis du vælger dit C: -drev, søger alt på det pågældende drev. Og ved at vælge "Denne pc" søger alt på alle dine drev.
File Explorer har en bekvem måde at søge på for nylig ændrede filer bygget direkte ind i fanen "Søg" på båndet. Skift til fanen "Søg", klik på knappen "Dato ændret", og vælg derefter en rækkevidde. Hvis du ikke ser fanen "Søg", skal du klikke en gang i søgefeltet, og den skal vises.
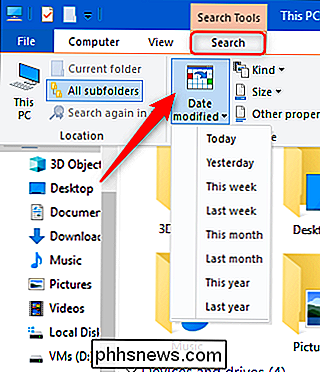
Her har vi foretaget en søgning efter filer, der blev ændret i den sidste uge.
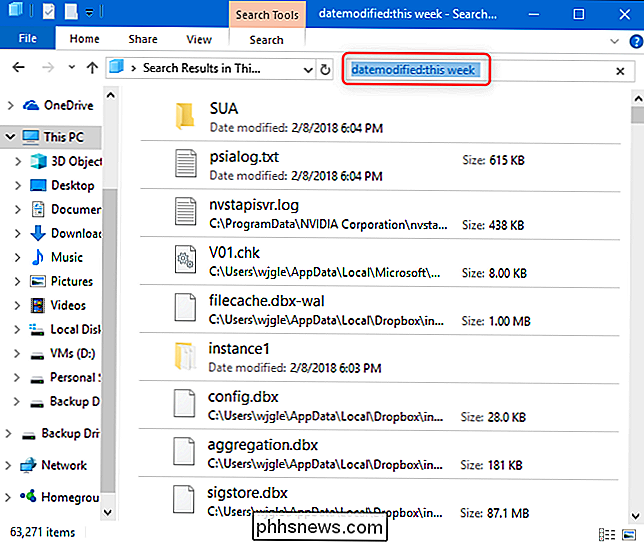
Bemærk, at du vælger denne kommando Indtast automatisk søgeord i søgefeltet i vinduet File Explorer (skitseret rødt i skærmbilledet ovenfor). Du kan selv disse søgeord, hvis du foretrækker at bare skrive din søgning.
I vinduet File Explorer skal du skrive "datemodificeret:" i søgefeltet. Du kan også skrive "datecreated:" eller "dateaccessed:" i feltet, hvis du vil søge efter disse værdier i stedet. I det øjeblik du skriver kolon efter det felt, du søger efter, vises en popup, som du kan bruge til at indsnævre din søgning. Vælg en bestemt dato i kalenderen, hold kontroltasten nede, mens du klikker for at vælge et datointerval, eller vælg et af de forudindstillede intervaller, der er angivet under kalenderen.
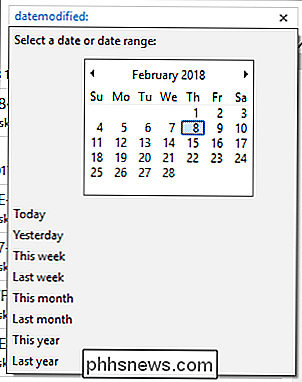
Du kan også fortsætte med at skrive dine datoer eller intervaller i stedet for at bruge popup-vinduet . Du kan skrive i nogen af de forudkonfigurerede intervaller (i dag, i går, denne uge osv.) Lige efter "datormodificeret:" søgeord. Et eksempeleksempel kan se sådan ud:
datemodificeret: sidste uge
Du kan også skrive en bestemt dato ved hjælp af regelmæssige datoformater. De specifikke formater, du kan bruge, afhænger af, hvordan dit system er oprettet, men hvis du er konfigureret med USAs datoformater, kan du bruge flere variationer. For eksempel at søge efter filer, der blev ændret den 8. februar 2018, kunne du skrive følgende søgning:
datomodificeret: 02/08/18
Du kan også bruge:
datomodificeret: 2/8/2018
eller endda:
datemodificeret: Feburary, 8 2018
Og for at skrive et datointerval skal du blot bruge to datoer adskilt af to perioder. Hvis du f.eks. Vil søge efter filer, der er ændret mellem 6. og 8. januar 2018, bruger du:
datomodificeret: 02/06/18 ... 02/08/18
Gem søgninger for lettere adgang
RELATERET: Sådan gemmes søgninger i Windows for hurtig adgang senere
Det er ret nemt at udføre søgninger til de seneste filer, men hvis du vil gøre tingene endnu nemmere, vil du være glad for at vide, at du kan gemme søgninger, så du kan Gentag dem hurtigt igen. Se vores artikel om emnet for hele proceduren, men her er den korte version. Når du har foretaget en søgning, skal du gå tilbage til fanen "Søg" i Filoversigter og klikke på knappen "Gem søgning".
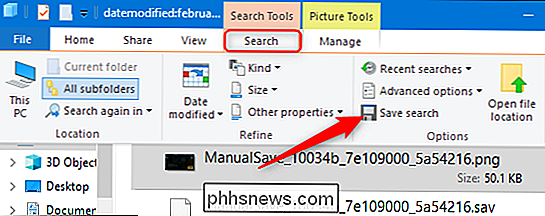
Som standard gemmes søgninger i en mappe med navnet "Søgninger", som du kan finde i din brugermappe - typisk på "C: users
Mappen Søg er et passende sted at gemme dem, men det er endnu mere nyttigt, hvis du højreklikker på mappen og vælger "Pin til hurtig adgang "Fra kontekstmenuen. Derefter vises det i File Explorer's venstre sidebjælke.
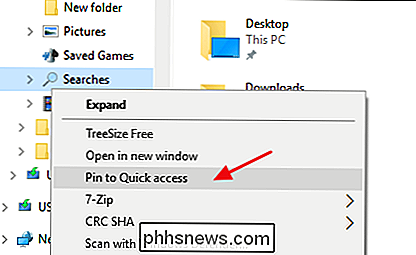
Derefter er alt du skal gøre, vælg en gemt søgning for at køre den igen med det samme.

Sådan fabriksindstiller du Kwikset Kevo
Hvis du planlægger at sælge din Kwikset Kevo, eller bare flytter til et andet hus og ikke har planer om at tage det sammen med dig, så er det sådan for at fabriksindstille det, så dine digitale nøgler er helt slettet fra det. RELATERET: Sådan genindtastes din Kwikset SmartKey Lock til din tidligere nøgle Processen er desværre ikke så åbenlyst som Kwikset kunne har gjort det, da ingen af knapperne på låsen siger "reset", og der er ingen måde at nulstille låsen fra appen.

Sådan fjerner du en smarthome-enhed fra Alexa
Uanset om du er ved at slippe af med en smarthome enhed i dit hus eller bare ikke vil bruge Alexa med det mere, så fjerner du det et smarthome produkt fra din Alexa-konto. RELATED: Amazon Echo Plus er en forfærdelig Smarthome Hub Denne samme metode virker også med at afbryde en enhed fra din Echo Plus, som har sin egen indbyggede smarthome hub til at forbinde enheder direkte til det, som Philips Hue-pærer.



