Sådan kontrolleres om din pc eller telefon er beskyttet mod smeltning og spektrum

Advarsel: Selv om du har installeret patches fra Windows Update, er din pc muligvis ikke helt beskyttet mod Meltdown and Specter CPU fejl. Sådan kontrolleres det, om du er fuldt beskyttet, og hvad du skal gøre, hvis du ikke er.
RELATERET: Hvordan vil fejl og smeltefejl påvirke min pc?
For fuldt ud at beskytte mod smeltning og spektrum , skal du installere en UEFI- eller BIOS-opdatering fra din pc's fabrikant samt de forskellige software-patches. Disse UEFI-opdateringer indeholder nye Intel- eller AMD-processor-mikrokoder, der giver yderligere beskyttelse mod disse angreb. Desværre distribueres de ikke via Windows Update, medmindre du bruger en Microsoft Surface-enhed, så de skal downloades fra din fabrikants hjemmeside og installeres manuelt.
Opdatering : Den 22. januar meddelte Intel, at brugere bør stoppe med at implementere de oprindelige UEFI-firmwareopdateringer på grund af "højere end forventede genstarter og anden uforudsigelig systemadfærd". Intel sagde, at du skulle vente på en endelig UEFI firmware-patch. Fra den 20. februar har Intel udgivet stabile mikrokodopdateringer til Skylake, Kaby Lake og Coffee Lake-det er den 6., 7. og 8. generation Intel Core-platforme. PC-producenter bør begynde at udbrede nye UEFI-firmwareopdateringer snart.
Hvis du installerede en UEFI-firmwareopdatering fra din producent, kan du downloade en patch fra Microsoft for at gøre din pc stabil igen. Tilgængelig som KB4078130 deaktiverer denne patch beskyttelsen mod Specter Variant 2 i Windows, hvilket forhindrer, at buggy UEFI-opdateringen forårsager systemproblemer. Du skal kun installere denne patch, hvis du har installeret en buggy UEFI-opdatering fra din producent, og den udbydes ikke automatisk via Windows Update. Microsoft vil genaktivere denne beskyttelse i fremtiden, når Intel frigiver stabile mikrokodopdateringer.
Den nemme metode (Windows): Download InSpectre Tool
For at kontrollere, om du er fuldt beskyttet, download Gibson Research Corporation's InSpectre-værktøj og kør det. Det er et brugervenligt grafisk værktøj, der viser dig disse oplysninger uden besvær med at køre PowerShell-kommandoer og afkodning af den tekniske output.
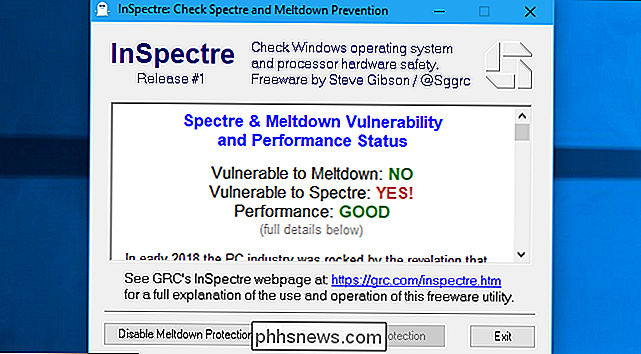
Når du har kørt dette værktøj, vil du se et par vigtige detaljer:
- Sårbar over for Meltdown : Hvis dette siger "YES!", Skal du installere programrettelsen fra Windows Update for at beskytte din computer mod Meltdown og Specter-angreb.
- Sårbar overfor Specter : Hvis dette siger "YES!", Skal du installere UEFI-firmware- eller BIOS-opdateringen fra din pc's producent for at beskytte din computer mod bestemte Specter-angreb.
- Ydelse : Hvis dette siger andet end "GOOD", har du en ældre pc, der ikke har den hardware, der gør patcherne gode. Du vil sandsynligvis se en mærkbar afmatning, ifølge Microsoft. Hvis du bruger Windows 7 eller 8, kan du hurtigere tingene op ved at opgradere til Windows 10, men du skal bruge ny hardware til maksimal ydeevne.
Du kan se en læselig forklaring på, hvad der sker med din pc ved at rulle ned. For eksempel, i skærmbillederne her, har vi installeret Windows-operativsystemet patch men ikke en UEFI eller BIOS firmware opdatering på denne pc. Den er beskyttet mod Meltdown, men skal opdateres til UEFI eller BIOS (hardware) for at være fuldt beskyttet mod Specter.
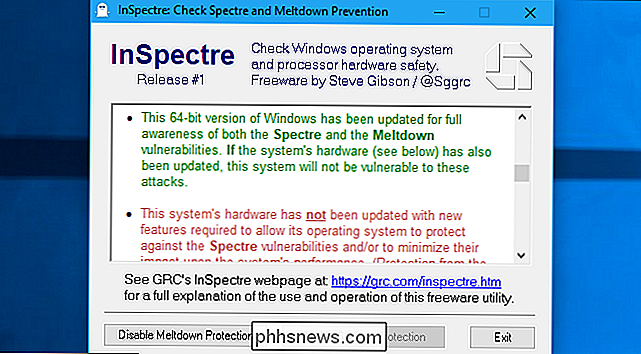
Kommandolinjemetoden (Windows): Kør Microsofts PowerShell Script
Microsoft har gjort tilgængeligt et PowerShell script, der hurtigt fortælle om din pc er beskyttet eller ej. At køre det kræver kommandolinjen, men processen er let at følge. Heldigvis giver Gibson Research Corporation nu det grafiske værktøj Microsoft skal have, så du behøver ikke gøre det længere.
Hvis du bruger Windows 7, skal du først downloade Windows Management Framework 5.0 software, som installerer en nyere version af PowerShell på dit system. Skriptet nedenfor vil ikke køre korrekt uden det. Hvis du bruger Windows 10, har du allerede den nyeste version af PowerShell installeret.
Højreklik på Start-knappen i Windows 10 og vælg "Windows PowerShell (Admin)". I Windows 7 eller 8.1 skal du søge på Start-menuen for PowerShell, højreklikke på "Windows PowerShell" genvejen og vælge "Kør som administrator".
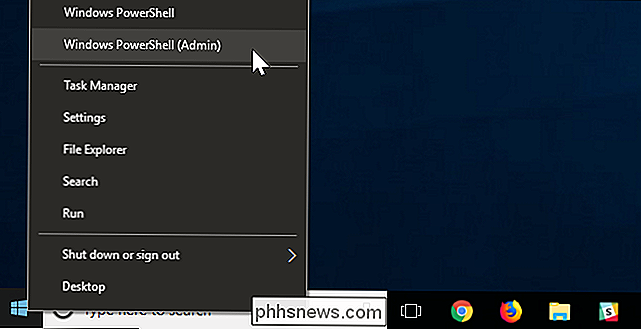
Skriv følgende kommando i PowerShell-prompten, og tryk på Enter for at installere script på dit system
Install-modul SpeculationControl
Hvis du bliver bedt om at installere NuGet-udbyderen, skal du skrive "y" og trykke på Enter. Du skal muligvis også skrive "y" igen og trykke på Enter for at stole på softwarelageret.
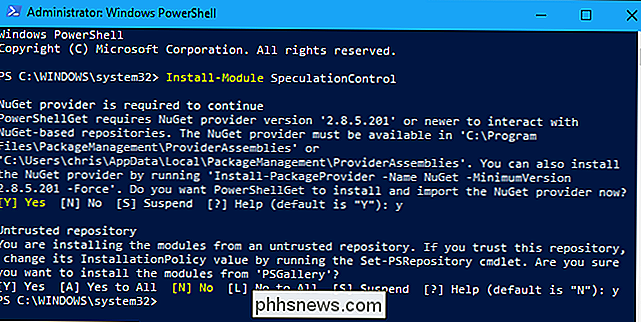
Standardudførelsespolitikken tillader dig ikke at køre dette script. Så for at køre scriptet gemmer du først de nuværende indstillinger, så du kan genoprette dem senere. Derefter ændrer du udførelsespolitikken, så scriptet kan køre. Kør følgende to kommandoer for at gøre dette:
$ SaveExecutionPolicy = Get-ExecutionPolicy
Set-ExecutionPolicy RemoteSigned -Scope Currentuser
Skriv "y" og tryk på Enter, når du bliver bedt om at bekræfte. , for at rent faktisk køre scriptet, kør følgende kommandoer:
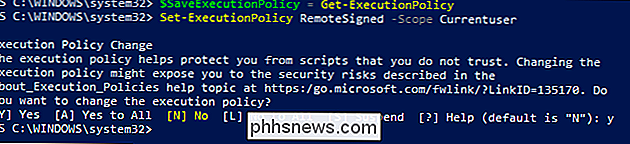
Import-modul SpeculationControl
Get-SpeculationControlSettings
Du får vist oplysninger om, om din pc har den passende hardware-support. I særdeleshed vil du søge efter to ting:
"Windows OS-understøttelse til begrænsning af reduktion af greninjektion" henviser til softwareopdateringen fra Microsoft. Du vil have, at dette er til stede for at beskytte mod både smeltning og spektretangreb.
- "Hardware support for branch target injection mitigation" henviser til den UEFI firmware / BIOS opdatering, som du har brug for fra din pc-producent. Du vil have, at dette er til stede for at beskytte mod bestemte Specter-angreb.
- "Hardware kræver kerne VA-skygge" vises som "True" på Intel-hardware, som er sårbar over for Meltdown og "False" på AMD hardware, som ikke er sårbar over for Meltdown. Selvom du har Intel-hardware, er du beskyttet, så længe operativsystemets patch er installeret, og "Windows OS understøtter kernen VA skygge er aktiveret" læser "True".
- Så i skærmbilledet nedenfor fortæller kommandoen mig at jeg har Windows-lappen, men ikke UEFI / BIOS-opdateringen.
Denne kommando viser også, om din CPU har funktionen "PCID præstation optimering", der gør reparationen hurtigere her. Intel Haswell og nyere CPU'er har denne funktion, mens ældre Intel-CPU'er ikke har denne hardware-understøttelse og kan se mere af et præstations hit efter at have installeret disse patches.
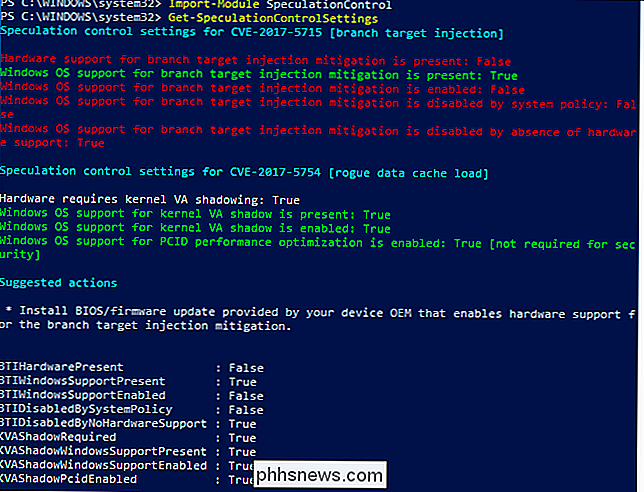
For at nulstille udførelsespolitikken til dens oprindelige indstillinger, når du er færdig , Kør følgende kommando:
Set-ExecutionPolicy $ SaveExecutionPolicy -Scope Currentuser
Type "y" og tryk på Enter når du bliver bedt om at bekræfte.
Sådan får du Windows Update-patchen til din pc
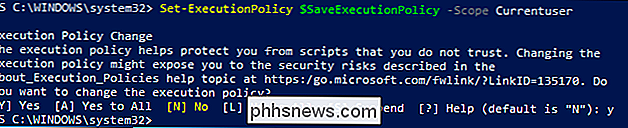
Hvis " Windows OS-understøttelse for begrænsning af grenindikatorindsprøjtning er til stede "er falsk, det betyder, at din pc endnu ikke har installeret operativsystemopdateringen, der beskytter mod disse angreb.
For at få opdateringen på Windows 10, gå til Indstillinger> Opdatering & sikkerhed> Windows Update og klik på "Check for updates" for at installere eventuelle tilgængelige opdateringer. I Windows 7 skal du gå til Kontrolpanel> System og sikkerhed> Windows Update og klikke på "Check for updates".
Hvis der ikke findes nogen opdateringer, kan dit antivirusprogram forårsage problemet, da Windows ikke vil installere det, hvis din antivirusprogrammet er endnu ikke kompatibelt. Kontakt din antivirusprogramudbyder og bede om mere information om, hvornår deres software er kompatibel med Meltdown and Specter-patch i Windows. Dette regneark viser, hvilket antivirusprogram der er blevet opdateret for kompatibilitet med patchen.
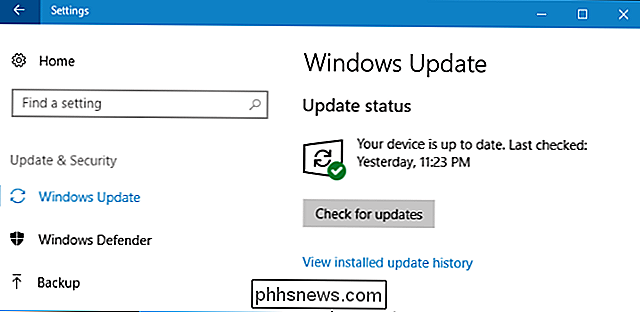
Andre enheder: iOS, Android, Mac og Linux
Patches er nu tilgængelige for at beskytte mod smeltning og spektrum på en lang række enheder. Det er uklart, om spilkonsoller, streamingkasser og andre specialiserede enheder er berørt, men vi ved, at Xbox One og Raspberry Pi ikke er. Som altid anbefaler vi, at du holder dig ajour med sikkerhedsrettelser på alle dine enheder. Sådan kontrollerer du, om du allerede har plaster til andre populære operativsystemer:
iPhones og iPads
- : Gå til Indstillinger> Generelt> Softwareopdatering for at kontrollere den aktuelle version af iOS, du har installeret. Hvis du har mindst iOS 11.2, er du beskyttet mod Meltdown and Specter. Hvis du ikke gør det, skal du installere eventuelle tilgængelige opdateringer, der vises på denne skærm. Android-enheder
- : Gå til Indstillinger> Om telefon eller Om tablet og se på "Android sikkerheds patchniveau". Hvis du mindst har sikkerhedsretten den 5. januar 2018, er du beskyttet. Hvis du ikke gør det, skal du trykke på "System opdateringer" på denne skærm for at kontrollere og installere eventuelle tilgængelige opdateringer. Ikke alle enheder vil blive opdateret, så kontakt din producent eller se deres supportdokumenter for at få flere oplysninger om hvornår og om der skal være adgang til patches til din enhed. Macs
- : Klik på Apple-menuen øverst på skærmen og vælg "Om denne Mac" for at se, hvilken operativsystemversion du har installeret. Hvis du har mindst macOS 10.13.2, er du beskyttet. Hvis du ikke gør det, skal du starte App Store og installere eventuelle tilgængelige opdateringer. Chromebooks
- : Dette Google-supportdokument viser, hvilke Chromebooks der er sårbare over for Meltdown, og om de er blevet patched. Din Chrome OS-enhed kigger altid efter opdateringer, men du kan manuelt indlede en opdatering ved at gå til Indstillinger> Om Chrome OS> Søg efter og anvende opdateringer. Linux-systemer
- : Du kan køre dette script for at kontrollere, om du er beskyttet mod smeltning og spektrum. Kør følgende kommandoer i en Linux-terminal for at downloade og køre scriptet: wget //raw.githubusercontent.com/speed47/spectre-meltdown-checker/master/spectre-meltdown-checker.sh
sudo sh spectre-meltdown-checker.sh
Linux-kerneudviklere arbejder stadig på patches, som helt beskytter mod Specter. Kontakt din Linux-distribution for at få flere oplysninger om tilgængelighed i patch.
Windows og Linux-brugere skal dog tage endnu et skridt for at sikre deres enheder.
Windows og Linux: Sådan får du UEFI / BIOS-opdateringen til din PC
Hvis "hardware support for branch target target injection" er falsk, skal du få UEFI firmware eller BIOS opdatering fra din pc's producent. Så hvis du har en Dell-pc, skal du f.eks. Gå til Dells support side til din model. Hvis du har en Lenovo-pc, skal du gå til Lenovos websted og søge efter din model. Hvis du har opbygget din egen pc, skal du tjekke dit bundkortstillverkers hjemmeside for en opdatering.
Når du har fundet support siden til din pc, skal du gå til afsnittet Driver Downloads og se efter nye versioner af UEFI-firmware eller BIOS. Hvis din maskine har en Intel-processor i den, skal du have en firmwareopdatering, der indeholder "December / January 2018-mikrokoden" fra Intel. Men selv systemer med en AMD-processor har brug for en opdatering. Hvis du ikke ser en, skal du tjekke tilbage i fremtiden for pc'ens opdatering, hvis den ikke er tilgængelig. Producenterne skal udstede en separat opdatering for hver pc-model, de har udgivet, så disse opdateringer kan tage nogen tid.
RELATERET:
Sådan kontrolleres din BIOS-version og opdateres den Når du har downloadet opdatering, følg instruktionerne i readme for at installere den. Normalt vil dette indebære at sætte opdateringsfilen på et flashdrev, og derefter starte opdateringsprocessen fra din UEFI- eller BIOS-grænseflade, men processen vil variere fra pc til pc.
Intel siger, at det vil frigive opdateringer til 90% af de udgivne processorer i de sidste fem år senest den 12. januar 2018. AMD frigiver allerede opdateringer. Men efter at Intel og AMD har udgivet disse mikrokodopdateringer, vil producenterne stadig nødt til at pakke dem op og distribuere dem til dig. Det er uklart, hvad der vil ske med ældre CPU'er.
Når du har installeret opdateringen, kan du dobbelttjekke og se om reparationen er aktiveret ved at køre det installerede script igen. Det skal vise "Hardware understøttelse til begrænsning af branchinjektionsbegrænsning" som "sand".
Du skal også lægge din browser (og måske andre programmer)
Windows opdateringen og BIOS opdateringen er ikke de eneste to opdateringer du brug for. Du skal også patch din webbrowser, for eksempel. Hvis du bruger Microsoft Edge eller Internet Explorer, er patchen inkluderet i Windows Update. For Google Chrome og Mozilla Firefox skal du sikre dig, at du har den nyeste version - disse browsere opdaterer automatisk sig selv, medmindre du har gået ud af din måde for at ændre det, så de fleste brugere behøver ikke at gøre meget. Første rettelser er tilgængelige i Firefox 57.0.4, som allerede er udgivet. Google Chrome modtager patches, der starter med Chrome 64, som er planlagt til udgivelse den 23. januar 2018.
RELATED:
Sådan holder du din Windows-pc og -programmer opdateret Browsere er ikke det eneste software, der skal opdateres. Nogle hardwaredrivere kan være sårbare overfor Specter-angreb og også brug for opdateringer. Enhver applikation, der fortolker usikker kode, som hvordan browsere fortolker JavaScript-kode på websider - har brug for en opdatering for at beskytte mod Specter-angreb. Dette er kun en god grund til at holde hele din software opdateret hele tiden.
Billedkredit: Virgiliu Obada / Shutterstock.com og cheyennezj / Shutterstock.com

Sådan redigeres redigerede Instagram-fotos uden at sende dem
Der er desværre ingen indbygget metode til at gemme dine redigerede Instagram-fotos uden at sende dem først. Men med dette pæne trick kan du tilføje Instagram-filtre til dine fotos og gemme dem lokalt til din telefon uden at skulle poste dem. Hvorfor vil jeg gerne gøre dette? RELATERET: Sådan Omorganisere dine Instagram-filtre (og skjul dem, du ikke kan lide) Mens du bare kunne bruge en fotoredigeringsapp eller de indbyggede værktøjer på iOS og Android til at foretage redigeringer og tilføje filtre til dine fotos, gør Instagram det hel redigeringsproces er ret let og vanedannende.

Sådan bruger du Instagrams nye ansigtsfiltre
Instagram har langsomt været kloning af Snapchat i de seneste to år. Nu har de tilføjet Snapchats sidste store funktion: Ansigtsfiltre. Sådan bruger du dem. RELATED: Sådan bruger du Snapchats Virtual Reality-objektiver Åbn Instagram og skru til højre (eller tryk på ikonet for lille kamera) for at komme til kameraskærmen.



