AutoFit kolonne bredder og række højder i Excel
Excels gitterlignende udseende kan til tider virke statisk uden mulighed for at oprette brugerdefinerede grænseflader, der svarer til behovene for de data, der er lagret i et regneark. Selv om dette er tilfældet i et vist omfang, har Microsoft indbygget i Excel evnen til øjeblikkeligt at tilpasse kolonnebredder og rækkehøjder for at matche størrelsen af dataene i cellerne.
Lær, hvordan du bruger Excels AutoFit-funktion til automatisk at ændre størrelsen af kolonner og rækker til størrelsen af dataene i et regneark.
Før du ændrer kolonnebredder og rækkehøjder i Excel
Der er grænser for, hvor stor og lille du kan lave kolonner og rækker i Excel. Kolonnebredder og rækkehøjder med en værdi på nul er gemt i et Excel-regneark. Dette svarer til at bruge skjulkolonnen eller skjul rækkefunktionen.
Kolonner kan have en maksimal bredde på 255. Dette tal repræsenterer det maksimale antal tegn, en kolonne kan holde ved standard skrifttypestørrelse. Ændring af skrifttypen, skrifttypestørrelsen og tilføjelse af andre egenskaber til skrifttypen, såsom kursiv og fed skrift, reducerer i høj grad det maksimale antal tegn, som en kolonne kan holde. Standardstørrelsen på en Excel-kolonne er 8, 43, som korrelerer til 64 pixel.
Rækker kan have en maksimal højde på 409. Dette tal repræsenterer, hvor mange 1 / 72nds af en tomme rækken kan holde. Standardstørrelsen på en Excel-række er 15, som korrelerer til 20 pixel eller ca. 1/5 af en tomme.
Brug Excel's AutoFit-funktion
Antag i dit Excel-regneark, at du har tekst i A1- cellen, der strækker sig ud over 8, 43 (64 pixel) standard kolonnebredde. Bemærk, at selvom kolonnebredden ikke kan indeholde tekstens længde, tillader Excel, at teksten spildes over i tilstødende kolonner.

Vælg Kolonne A, klik på fanen Startside på båndet, og find en del af båndet næsten helt til højre mærket Celler . Klik på knappen med titlen Format og find en sektion af menuen mærket Cell Size . Bemærk, at der er tre muligheder for at ændre bredden af en kolonne.
Kolonnebredde - Denne indstilling lader dig manuelt ændre bredden af en kolonne ved at indtaste et nummer. Denne indstilling er ikke nyttig, fordi du lettere kan udføre det samme ved blot at trække kolonnen til din ønskede størrelse.
AutoFit Column Width - Dette er den mulighed, vi ønsker. Denne indstilling ændrer størrelsen på kolonnen til en ny størrelse afhængigt af længden af indholdet af cellen i kolonnen, der optager mest plads.
Standardbredde - Denne indstilling ændrer faktisk ikke bredden af nogen kolonner; det ændrer simpelthen standardbredden af kolonnerne for et bestemt regneark.
På menuen Formateringsknap skal du vælge AutoFit-kolonnebredde og bemærke, at bredden af kolonne A er ændret for at indeholde længden af teksten i A1- cellen.
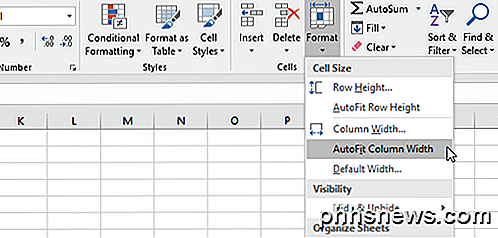
Bemærk, at du også kan autofit en kolonne ved blot at vælge kolonne eller kolonner og derefter dobbeltklikke på den højre kant af en valgt kolonne.
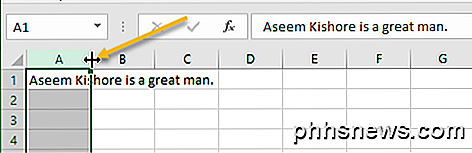
Hvis du vil nulstille alle kolonnebredder tilbage til standardbredden, skal du bare vælge Format - Standardbredde og indtaste 8.43 . Du kan også bruge en tastaturgenvej til autofit kolonner i Excel. Tryk blot på ALT + H, og tryk derefter på O og derefter I. Du kan slippe ALT og H, når du har trykket dem. Så den fulde nøglekombination er ALT + H + O + I.
I modsætning til kolonnebredder justerer Excel automatisk højden på en række for at rumme højden af teksten, der optager det mest lodrette rum i hver række. Derfor er funktionen AutoFit Row Height, der findes på knappen Format, ikke lige så nyttig som funktionen AutoFit-kolonnebredde .
Når du indsætter data i et Excel-regneark, er der tidspunkter, hvor rækkehøjderne ikke justeres automatisk. Når dette sker, bliver teksten afskåret i stedet for at springe over i en anden række, enten over eller under.
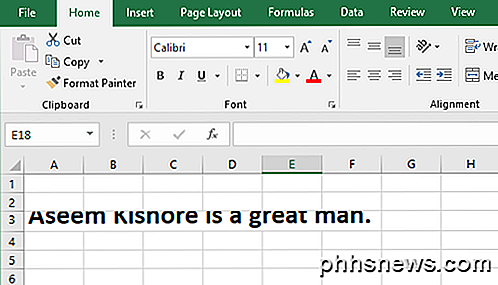
For at løse dette skal du vælge rækken med afskåret tekst og klikke på Format> AutoFit Rowhøjde . Dette vil tvinge Excel til at ændre rækkenes højde for at rumme den usædvanligt lange tekst.
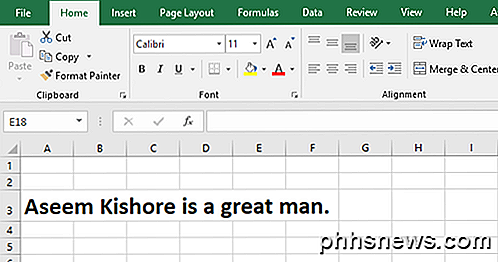
I rækker kan du bruge en meget lignende tastaturgenvej af ALT + H + O + A til autofit rækkehøjder.
Ved hjælp af Excels AutoFit- funktion kan du automatisk ændre bredden af kolonner og rækkenes højde i et regneark for at rumme tekst i forskellig størrelse uden at ændre håndledsbredde og bredde manuelt. En realtidsbeskytter kan også gøre det lettere at få adgang til og læse data i dit regneark. God fornøjelse!

Sådan slettes cookies i de mest populære webbrowsere på Windows
Cookies er små filer, som websites anbringer på din computer for at gemme små oplysninger. En cookie kan holde dig logget ind på et websted ved at skrive ID-oplysninger til en cookie-fil. Cookies kan også bruges til at gemme varerne i din indkøbskurv. Ikke alle cookies bruges til godartede formål. Mange cookies bruges til at spore din onlineaktivitet.

Sådan eksporteres og importeres regler i Outlook
Hvis du har brugt Outlook i nogen væsentlig tid, har du sandsynligvis nogle regler, der er oprettet for at hjælpe dig med at styre din tidevandsbølge af e-mail. Hvis du har en ny computer, eller hvis du geninstallerer Windows, behøver du ikke at sætte dem op igen - bare eksportere dem. En regel i Outlook er en række trin, du konfigurerer, automatisk træffe specifikke handlinger på e-mail-meddelelser, som de modtages.



