Sådan tilføjes din egen brugerdefinerede "Start" -menu til MacOS Dock

Hvis Windows 8 lærte os (og Microsoft) noget, er det, at brugerne virkelig elsker Start-menuen. Hvis du skifter til Mac, kan du måske undre dig over, hvorfor MacOS ikke tilbyder en eller noget helt som en.
Selvfølgelig er der mappen Applications i Finder, og der er fuldskærms launchpad, men heller ikke af dem føler sig rigtigt rigtigt, gør de? (Når alt kommer til alt, hvis Windows 8 lærte os noget andet, er det, at folk hader fuldskærmmenuen Startmenu alternativer.) Det er heldigvis muligt at tilføje en let søgbar liste over applikationer og stort set alt andet til din Dock. Her kan du hurtigt tilføje enhver mappe og endda tilføje en mappe, der er fyldt med alt hvad du måske vil have, alt uden tredjeparts software.
Du kan trække en mappe til din dock
Har du bemærket download-mappen i din dock?
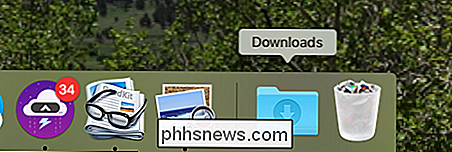
Nogen gang du downloader en fil, den springer, og den giver dig hurtig adgang til filer, du har downloadet. Rigtig godt?
Vises, at du kan tilføje nogen mappe til din dock, og alt du skal gøre er at klikke og trække en mappe fra Finder til højre side af docken. Så hvis du vil have en liste over dine programmer, skal du bare trække mappen Applications til højre for din dockingstation.

Værelset vil blive lavet til dit ikon, og når du går, hvis der vil du se en ny ikon som standard , vil du se topapplikationen i alfabetisk rækkefølge.
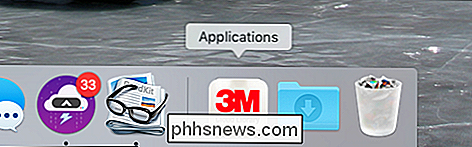
Hvis du vil se mappen Applications, skal du højreklikke på ikonet og derefter klikke på "Vis som mappe."
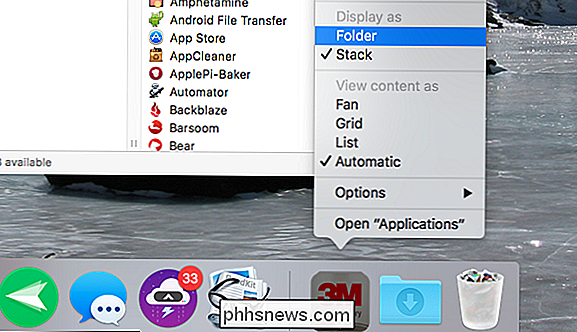
Der er det bedre:
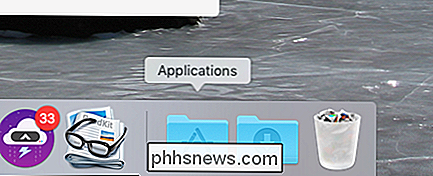
Klik på mappen, og du vil se dine applikationer.
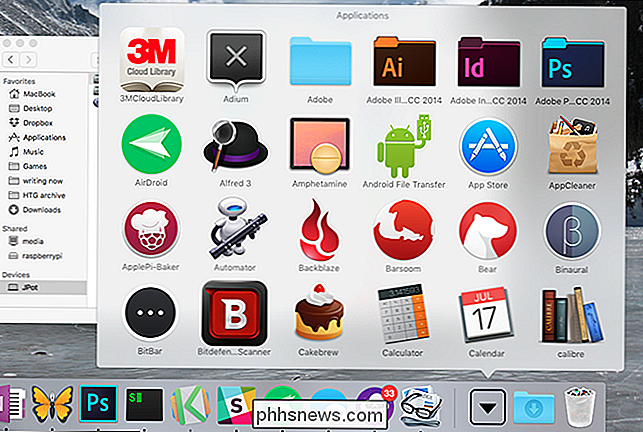
Det er egentlig ikke en startmenu, er det? Mere som et rod i ikoner. For at løse dette skal du højreklikke på ikonet i dokken igen og derefter under "Vis indhold som", klik på "Liste".
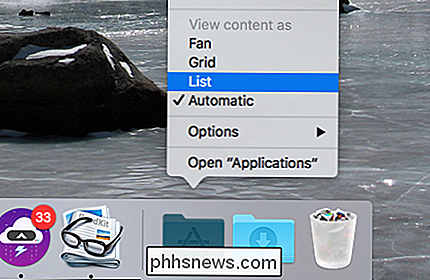
Du skal nu have en meget mere tidskrevende liste til at håndtere:
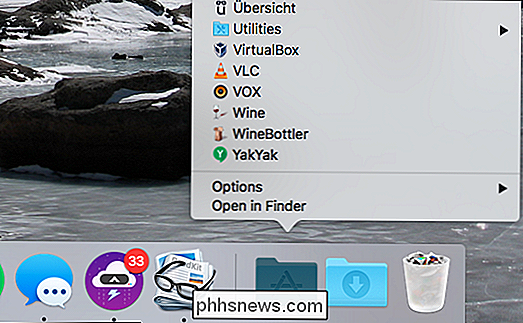
Så det er sådan, du tilføjer en simpel menu med alle dine programmer. Enkel, ikke? Hvis det er alt, hvad du vil, er du færdig. Men for dem der ønsker lidt mere tilpasning, er der et andet trick du kan bruge.
Opret og udfyld din startmenu
I stedet for at fastgøre mappen Applications til Dock, kan du oprette en samling af mapper, herunder programmer - og kombiner dem alle sammen i en Dock-mappe ved hjælp af "aliaser". Vi kan oprette en samling af mapper helt i finder. Bare rolig. Det er nemt.
Opret først en mappe. Det kan gå overalt; Jeg skal sætte min i roten til mit hjemmekatalog, og navngive det "Start Menu".
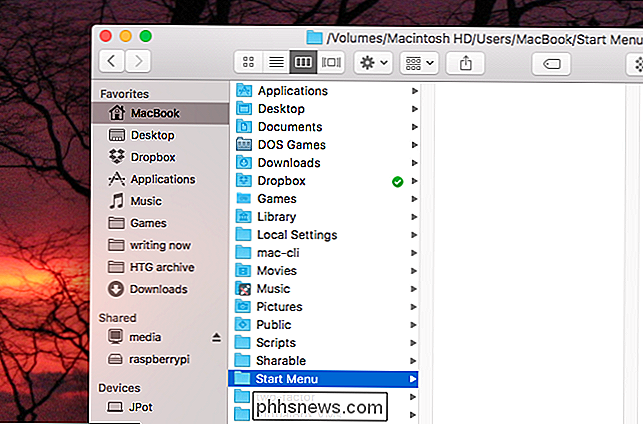
Nu skal vi udfylde det med aliaser til forskellige mapper og filer. Der er to hovedmåder til at lave et alias. Den første er at blot højreklikke på en fil og derefter klikke på "Opret alias".
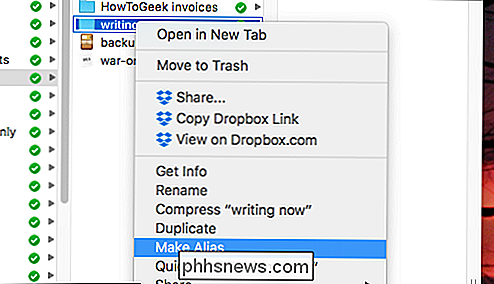
Dette skaber et alias i din nuværende mappe, som du derefter kan trække over til din startmenu-mappe.
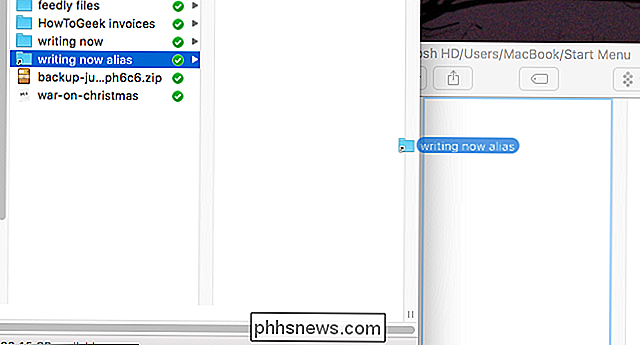
Alternativt kan du oprette et alias i et enkelt trin: Hold blot Alt + Command, og træk derefter en fil eller mappe til din startmenu. Jeg skal gøre dette for at tilføje min applikationsmappe:
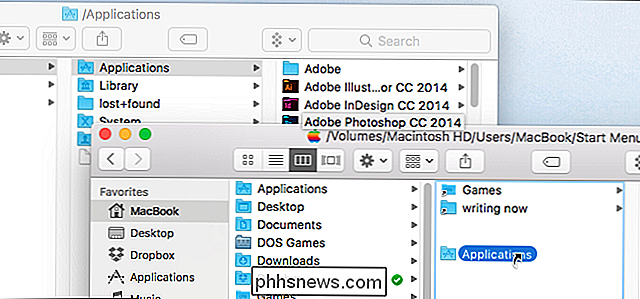
Gå videre og tilføj så mange mapper, filer og programmer som du vil. Når du er færdig, skal du trække din nye startmenu til dokken.
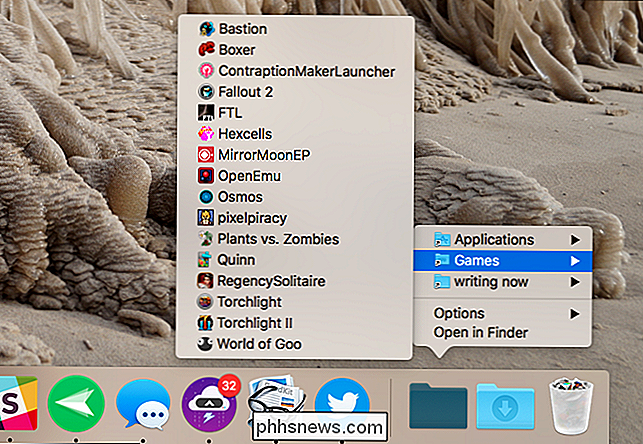
Ikke dårligt, eh? Du kan arrangere ting, men du kan lide; Den eneste grænse er, hvor meget tid du er villig til at bruge på ting. Og bedst af alt er der ingen grund til at installere klodset tredjeparts software.
Et par afslutninger
Vil du give din mappe et brugerdefineret ikon? Vi har vist dig, hvordan du ændrer mappe- og applikationsikoner i macOS, følg så disse instruktioner, og du får det perfekte udseende på ingen tid.

Selv jeg går med det retro look. Men du kan gøre hvad du vil!
Hvis du vil have mere nyttige ting på din dock, kan du også tilføje en liste over de seneste dokumenter eller programmer til din dock. Jeg kan ikke finde ud af nogen måde at gøre dette tilpas i den brugerdefinerede startmenu, vi lige har bygget, desværre.

Sådan roterer du en video 90 grader på Windows
Hvis du nogensinde har optaget en video på din smartphone, kun for at finde den sidelæns eller på hovedet, så ved du hvor frustrerende det kan være at se det senere. Hvis du bruger Windows, er der et par gode måder at løse dette problem på. Vi har to måder at vise dig, hvordan du kan rotere en video i Windows.

Hvad er "System Volume Information" -mappen, og kan jeg slette det?
På alle Windows-drev-lige eksterne USB-drev finder du en mappe "System Volume Information". Du kan kun se det, hvis du har Windows indstillet til at vise skjulte filer og mapper, men det er altid der. Hvad er det for? Hvorfor kan jeg ikke åbne mappen? RELATED: Hvad er forskellen mellem FAT32, exFAT og NTFS?



