Sådan optimeres din Android-telefons batterilevetid med Greenify

På dette tidspunkt er smartphones produktive. Vi bruger dem til opkald, tekstbeskeder, sociale netværk, fotos, hurtige søgninger, streaming af musik, se videoer ... listen fortsætter. Men hver ting du aflader, batteriernes levetid, og nogle apps vil endda fortsætte med at dræne dit batteri i baggrunden, når du ikke bruger dem. En gratis app kaldet Greenify kan løse det.
Sådan Greenify Works
RELATERET: Den komplette vejledning til forbedring af batteriets levetid i Android
Greenify sparer batteriets levetid ved effektivt og systematisk at skubbe apps til en slags " dvaletilstand "-tilstand - en inaktiv tilstand, der forhindrer dem i at køre i baggrunden og dræner dit batteri.
" Men det lyder som en opgavekiller, "siger du måske og" du fortalte os ikke at bruge opgavekriminere! "Det er sandt, men Greenify er lidt anderledes. Ikke bare vil det stoppe en app i at køre ved hjælp af Android's indbyggede "Force Stop" -mekanisme, men det vil også forhindre, at appen starter op igen , indtil du starter den. Det er heller ikke et tæppe-funktion, heller ikke i stedet for at lukke alt, skal du først vælge og vælge de apps, du gerne vil hvile. Så i modsætning til det traditionelle "tæt på alt" -koncept vælger du listen over apps, du gerne vil lukke, og alt andet fortsætter, som det altid har.
Okay, nu vi har ryddet op, lad os få startede. Det første du skal gøre er at installere Greenify-appen. Du kan finde den ved at klikke på dette link eller bare søge efter "Greenify" i Play Butik på din enhed.
Der er faktisk to versioner af Greenify-appen sig selv. Der er den gratis version, og en betalt "Donation" -version. Den betalte donationsversion af appen indeholder nogle få yderligere eksperimentelle funktioner, og det giver brugere, der som den pågældende app mulighed for at understøtte App's originator. For denne tutorials skyld skal vi dække, hvordan du bruger den gratis. Du er velkommen til at downloade den betalte version af appen, hvis du vil, men du behøver ikke at gøre det for at høste kernen og de primære fordele ved denne applikation.
Det er også værd at bemærke, at der er to måder at oprette Grøn: Med en forankret telefon og uden. Der er et par forskelle i, hvordan de fungerer under emhætten, men for det meste vil du ikke mærke en forskel, bortset fra at den ikke-forankrede version kræver nogle indledende opsætninger.
Sådan opsættes Greenify til brug på en ikke-roten telefon (de fleste brugere)
Efter installation og lancering af Greenify skal de fleste brugere gennemgå en hurtig installationsproces. Dette sikrer, at appen har alle de nødvendige tilladelser og enhedsadgang, som den har brug for, samt alle, der verificerer, at alle de anbefalede systemindstillinger er på plads.
Det starter alt med en velkomstskærm og en kort forklaring på hvad appen gør. Hit ved siden af at komme ind i kødet og kartoflerne her.
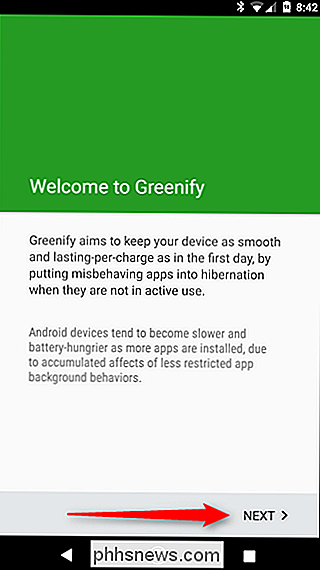
Den næste skærm vil bede om "arbejdstilstand" til din enhed: ikke-rodnet eller forankret. Som nævnt tidligere, er denne vejledning for ikke-rodfæste brugere, så vælg den tidligere.
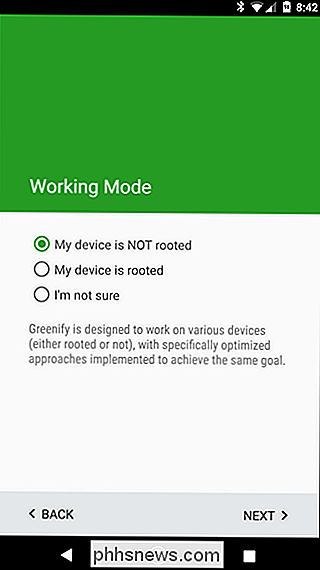
Hvis du bruger en nyere enhed, der har en fingeraftrykslæser, eller du bruger Smart Lock for at forhindre, at du skal indtaste din pinkode eller adgangskode med hver oplåsning skal du kontrollere det her.
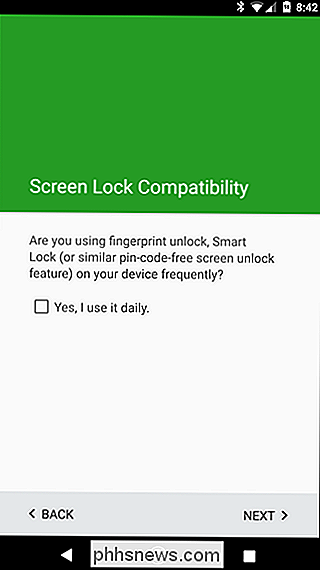
Det næste trin er, når tingene kan blive lidt sammenfaldende: Greenify har brug for ting, der skal opstilles på en bestemt måde for at give den bedste oplevelse muligt (og for at gøre, hvad du vil have det) . Da det gør sine ting et par sekunder efter at du har slukket skærmen, skal "Strømknappen øjeblikkeligt låse" indstillingerne i Android's Sikkerhedsmenu være deaktiveret. Tryk på knappen "Bekræft" ud for denne indgang for at springe direkte ind i menuen Sikkerhed.
BEMÆRK: Det kan se lidt anderledes ud, afhængigt af hvilken enhed du bruger, og Greenify kan faktisk åbne den forkerte menu. For eksempel på LG G5 var jeg nødt til at gå ud af sikkerhedsmenuen og åbne menuen Lås skærm for at deaktivere indstillingen "Strømknappens øjeblikkelig lås".
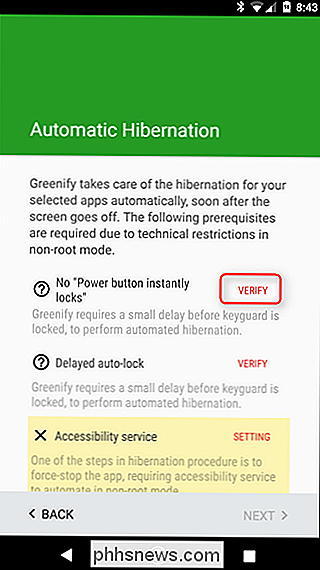
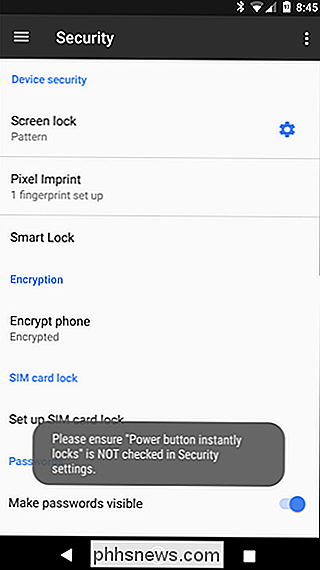
Mens dette sætter dig i Android's Sikkerhedsmenu, lægger det dig ikke direkte i menuen, hvor den ønskede indstillingsknap er - for det skal du trykke på det lille tandikon ved siden af indgangen "Skærmlås". I denne menu skifter du fra den indstilling, der lyder "Strømknappen låses øjeblikkeligt."
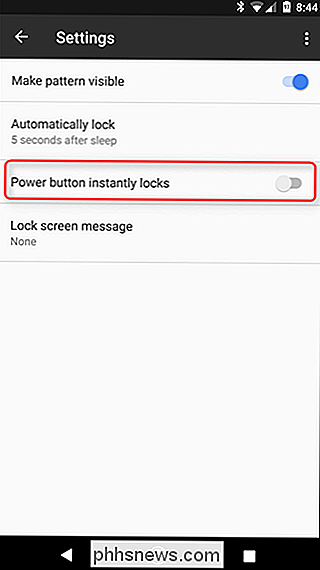
Når det er færdigt, skal du bare vende tilbage, indtil du vender tilbage til Grøn. Den næste indstilling, du skal kontrollere, er auto-lås . Greenify kræver en forsinkelse her i mindst fem sekunder - tryk på knappen "Bekræft" for igen at blive kastet i Android's sikkerhedsindstillinger.
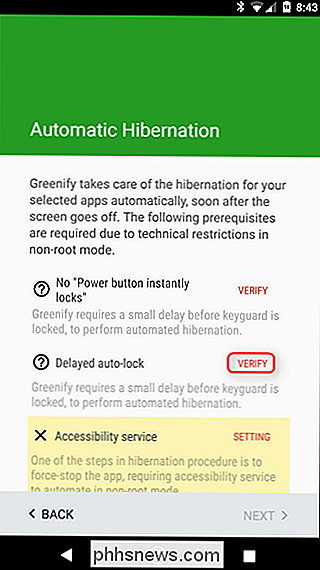
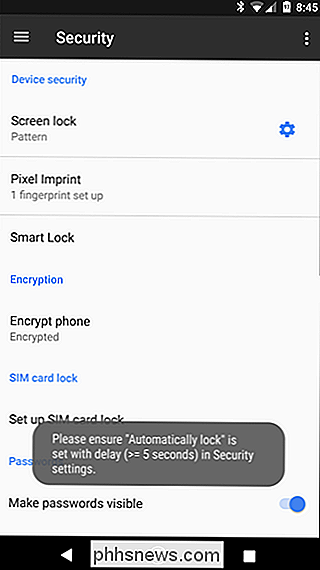
Ligesom sidste gang åbner det sikkerhedsmenuen, men ikke det nøjagtige sted, du skal bruge være i igen. Tryk på tandhjulsikonet ved siden af "Screen lock." Tidspunktet skal du sørge for, at indstillingen "Automatisk lås" er indstillet til mindst fem sekunder.
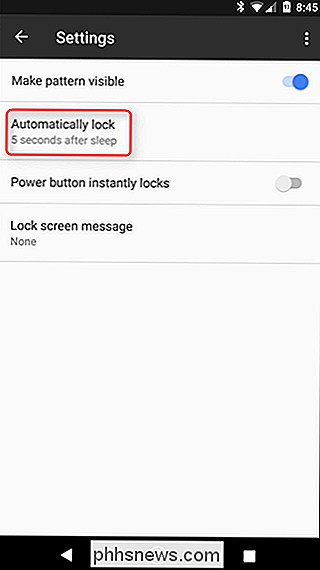
Igen, ud igen, indtil du er i Greenify. Denne gang skal du give adgang til Grønne tilgængelighed. Tryk på knappen "Indstilling" for at åbne tilgængelighedsmenuen.
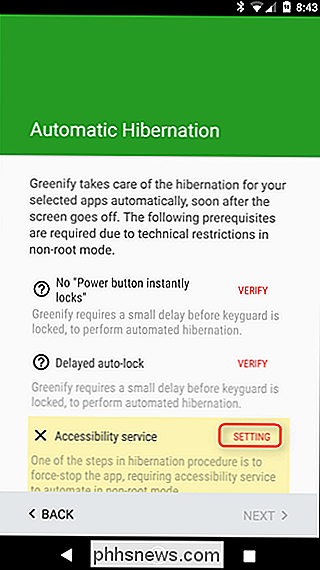
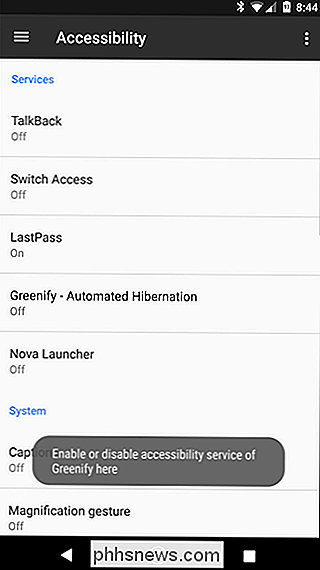
Find Greenify's indtastning i denne menu, tryk på den, og klik derefter på skiftet. Et verifikationsvindue vil dukke op for at fortælle dig, hvad denne indstilling gør - lad grønne kontrollere, hvad du laver og oplysninger fra det aktive vindue - så klik på OK for at aktivere det.
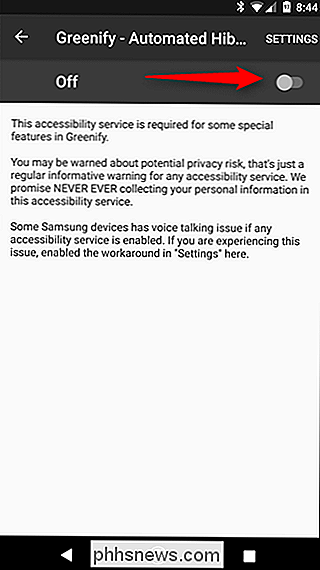
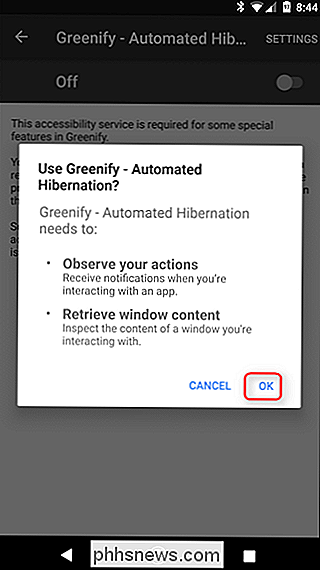
Med alt oprettet og klar til at gå, Greenify vil forklare lidt om, hvad man kan forvente af dvaletilstanden. Læs dette for en klarere ide om, hvad der sker, og hvordan det skal se ud. Derefter skal du trykke på Næste .
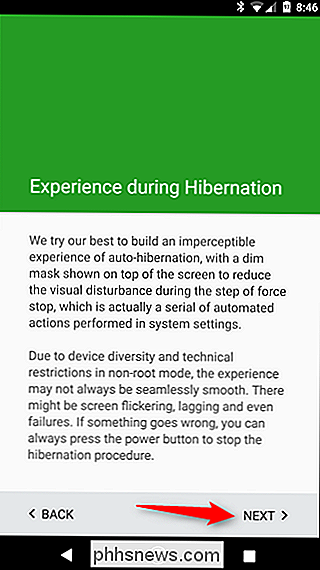
En sidste indstilling er nødvendig for at Greenify kan gøre dens ting: Brugstilgang. Dette gør det muligt for Greenify at se, hvilke andre applikationer der gør. Tryk på knappen "Grant Tilladelse" her.
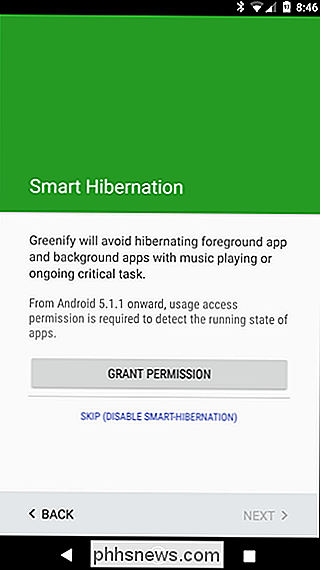
I det næste vindue skal du trykke på Greenify, og derefter skifte Tillad adgang til adgang til.
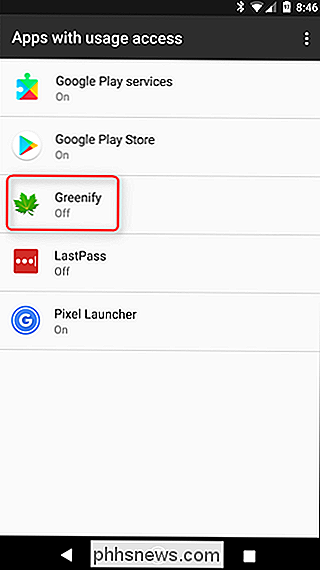
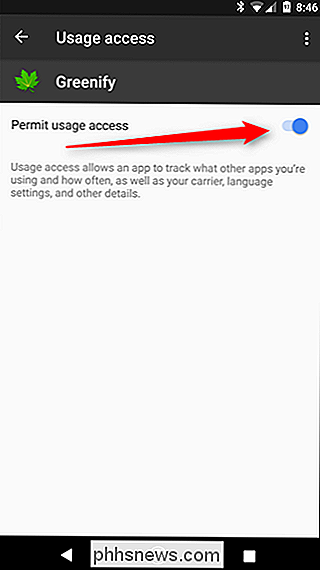
Og med det skal alt være klar til at gå. Det er meget, jeg ved, heldigvis behøver du kun at gøre dette en gang. Tryk på Afslutfor at komme i gang med at bruge Greenify.
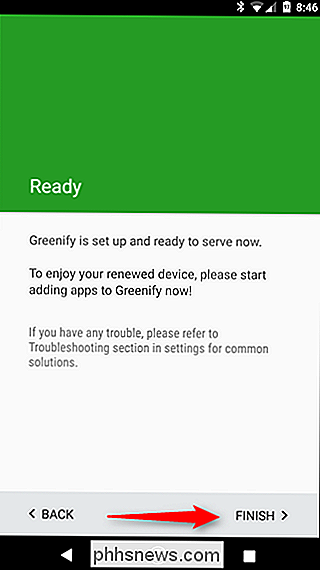
Sådan opsættes Greenify til brug på en rød telefon
Hvis din enhed er rodfæstet, har du held og lykke: installationsprocessen er meget enklere. Først skal du slukke for det og trykke på Næste.
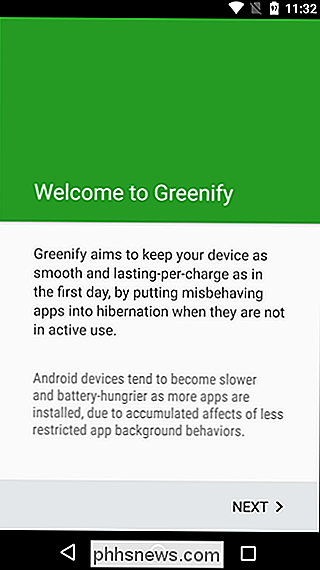
Vælg "Min enhed er forankret" på skærmbilledet Arbejdsmodus, og tryk derefter på Næste . App'en skal anmode om adgang til root på dette tidspunkt. Tryk på knappen Grant.
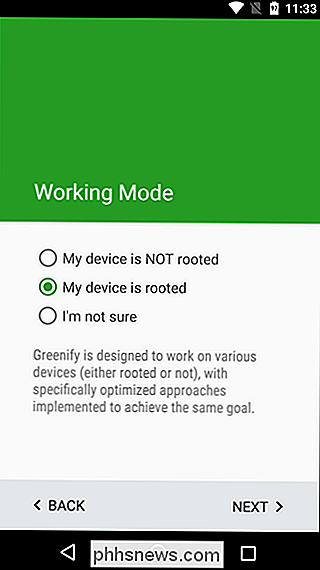
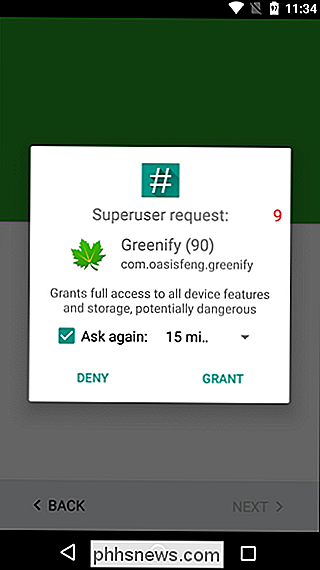
Når der er givet rootadgang, spørger appen om brug af fingeraftryk og Smart Lock. Hvis du bruger en af disse ting, skal du markere feltet "Ja, jeg bruger det dagligt" og derefter klikke på Næste.
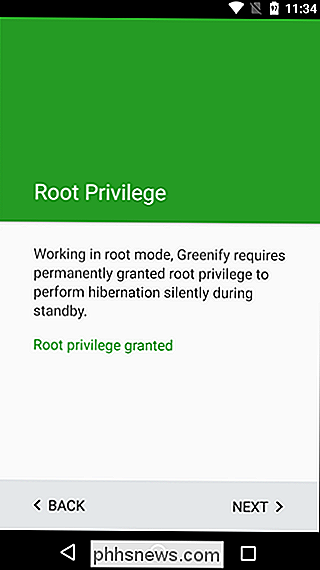
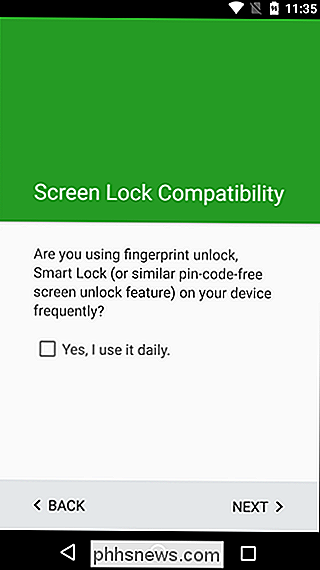
Boom, det er det. Tryk på Afslut for at komme i gang med at bruge Grøn.
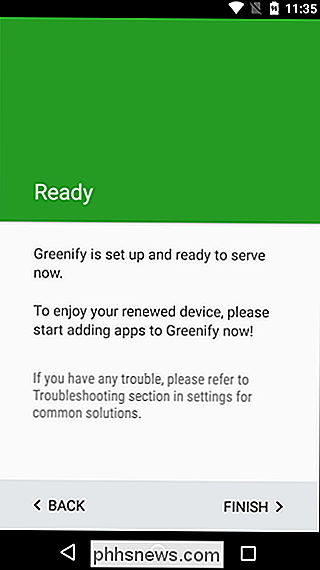
Sådan bruges Grøn til dvaletilstand Apps
Okay! Nu hvor du har alt det setup, kan du starte Grønne apps. For at få tingene til at gå (om din telefon er rodfæstet eller ej), tryk på den flydende handlingsknap med et plustegn på den nederst til højre.
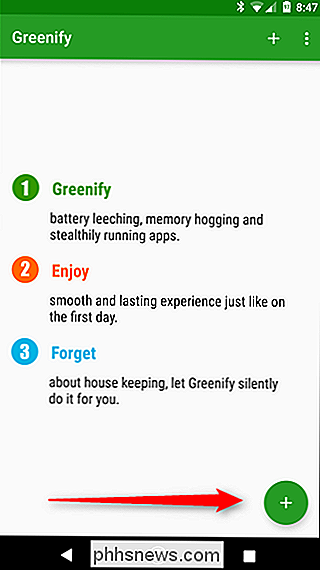
Dette indlæser App Analyzer-en liste over alle de apps, der er i øjeblikket kører, samt apps, der kan bremse din enhed under visse omstændigheder. Hvis du vil se alle installerede apps i denne liste, skal du trykke på menuen med tre knapper i øverste højre hjørne og tjekke "Vis alle" -knappen.
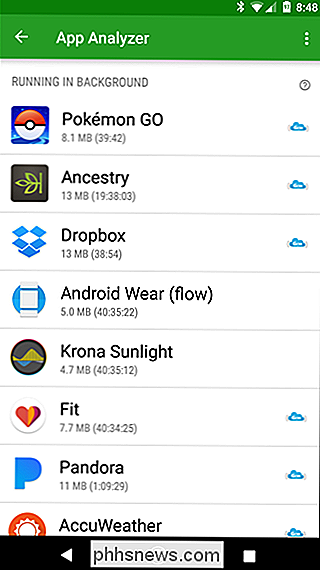
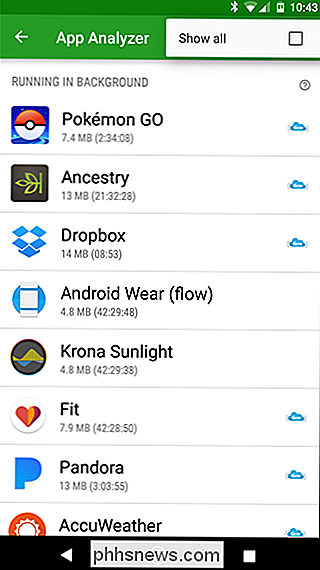
Før vi kommer ind på, hvordan vi kan grønne apps, lad os først tale om det lille blå sky-ikon ved siden af nogle af disse. Dette er vigtigt, fordi det betyder, at app-funktionen Google Cloud Messaging til underretninger er-hvis du Greenify en app, der bruger GCM, får du ikke meddelelser fra den pågældende app, når den er dvaletil. Vær opmærksom på, hvornår du vælger hvilke apps som dvaletilstand - hvis du stoler på anmeldelser fra en app, gør du ikke Greenify den.
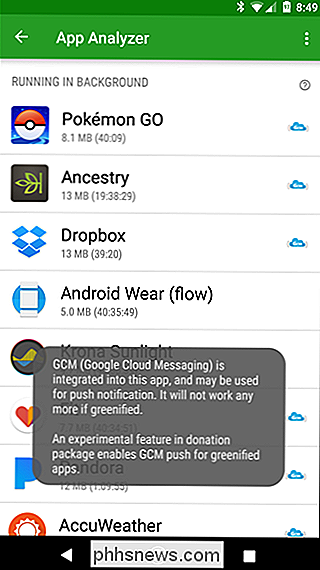
Gå igennem og tryk på de apps, du gerne vil hvile i, når ikke i brug. Gå igennem hele listen - selv de apps, der ikke kører i øjeblikket, men kan sænke din enhed. Når du er færdig med at foretage dit valg, skal du trykke på den flydende handlingsknap i nederste højre hjørne.
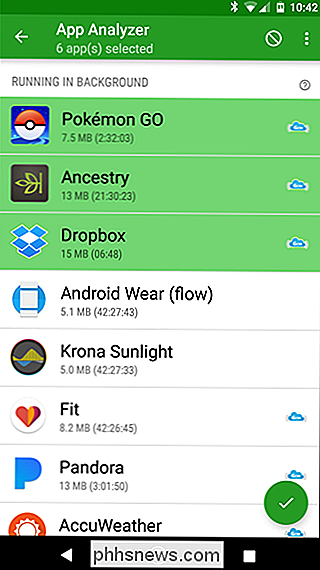
BEMÆRK: Jeg vil ikke anbefale at vælge apps, som du normalt bruger, hvis funktionalitet er afhængig af, at du regelmæssigt ringer hjem. Disse apps kan omfatte programmer som Google Maps eller vejr og betingelser apps. Apps som dem, jeg nævnte nævnte, fungerer bedst, når de bliver efterladt alene, og kan forårsage dysfunktion eller manuelt at opdatere dem. For eksempel, forestil dig at have din vejr-app forsinkende dage, medmindre du manuelt opdaterer det. Vælg bare de apps, der ikke behøver at gøre noget i baggrunden.
Dette lukker appanalysatorvinduet og fortæller dig, at disse apps vil blive dvalet kort efter, at skærmen slukker. Hvis du vil dvale nu, skal du dog klikke på knappen "Zzz".
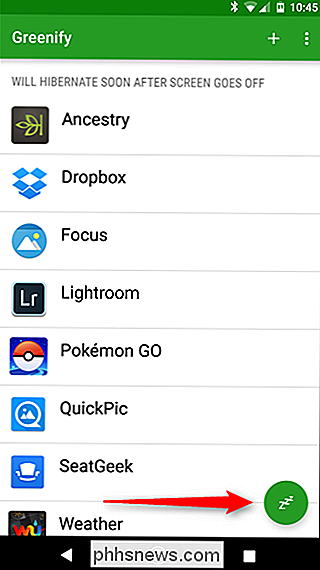
Hvis du klikker på den pågældende knap på et ikke-rodfæstet håndsæt, åbner Greenify hver apps entry i menuen Indstillinger> Apps og lukker den. Når den har lukket alle apps, vil den komme tilbage til grønne side, men denne gang vil det vise, at alle udvalgte apps er i øjeblikket dvaletil. Normalt sker dette automatisk, når du slukker for skærmen, så du ikke kan se alle handlingerne bag scenen, medmindre du trykker på dvaletasten manuelt.
Hvis du trykker på den pågældende knap på et rodnet håndsæt, er apperne vil simpelthen gå i dvale uden faktisk at navigere til siden Indstillinger for hver app. Det er stort set det samme, det er bare lidt glattere af en oplevelse.
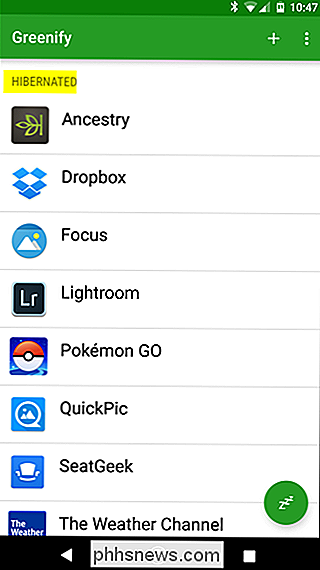
Hvis du til enhver tid vil tilføje flere apps til din dvaletilstand, skal du klikke på plustegnet i øverste højre hjørne lige ved siden af tre-knappen overløbsmenu for at genåbne App Analyzer.
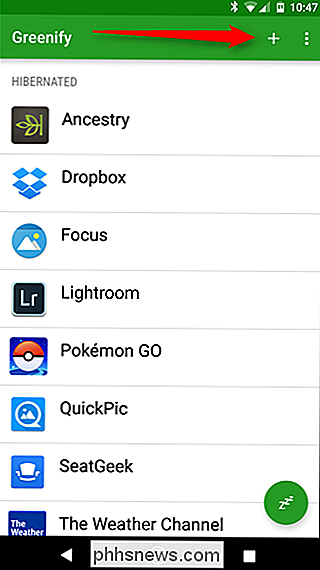
Forsigtig: Hvis du har root-adgang og donationsversionen, skal du gøre din forskning inden dvaletilstandsapps. Hvis du lukker visse systemapps, kan det medføre, at du risikerer at gøre telefonen ustabil og deaktivere apps, som du rent faktisk vil køre i baggrunden. Power Users blandt jer er blevet advaret!
I en smartphone imperativ verden er det afgørende at sikre, at vi maksimalt kan maksimere batteriets levetid. Apps som Greenify tillader ikke-roterede og forankrede brugere at maksimere deres batterilevetid. Power brugere kan bruge Donation Package versionen af Greenify til fuldt ud at høste alle Greenify's nyttige værktøjer. Men for resten af os kan vi nemt lytte vores apps.
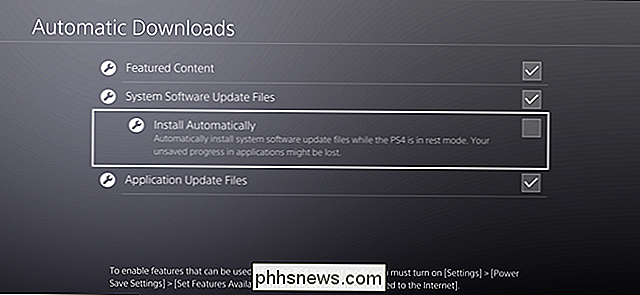
Sådan holder du PlayStation 4 (og spil) opdateret med automatiske dataoverførsler
Ved du, hvad der spænder? Nye spil, spilopdateringer og systemopdateringer. Ved du hvad der stinker? Venter på at de skal downloade. Heldigvis behøver du ikke vente - med et par enkle tweaks, kan du nemt sørge for, at din PlayStation 4 eller Pro altid har de nyeste varer. Der er en håndfuld indstillinger involveret her, men heldigvis er de alt på samme sted.

Sådan tilpasser du anbefalingerne Row på Android TV
Når du fyrer op på Android TV, er den første ting du ser en liste over film og viser, at systemet tror, du vil kunne lide. Det er ofte fyldt med de nyeste flicks eller hotteste nyheder, men nogle gange kan det bare være ting, der er relevante for dine interesser og de apps, du har installeret. Sagen er, du kan faktisk optimere denne række for at vise forslag kun fra de apps, du ønsker.



