Sådan laver du notater på websider med Microsoft Edge

Microsoft Edge, den nye erstatning til Internet Explorer, giver dig mulighed for at tage noter, skrive, doodle og fremhæve direkte på websider som en note . Derefter kan du gemme eller dele webnoten. I denne artikel vil vi vise dig, hvordan du tager notater i Microsoft Edge.
Sådan bruges markeringsværktøjer
Åbn startmenu og klik på "Microsoft Edge". Tryk eller klik på "Lav en webnote" øverst til højre for at begynde at føje til den webside, du er på. Webnote-menuen vises øverst og erstatter adresselinjen. Hvis værktøjslinjen og fanen er lilla og maroonfarve, indikerer den, at du i øjeblikket ser eller udarbejder en webnote på den pågældende webside.
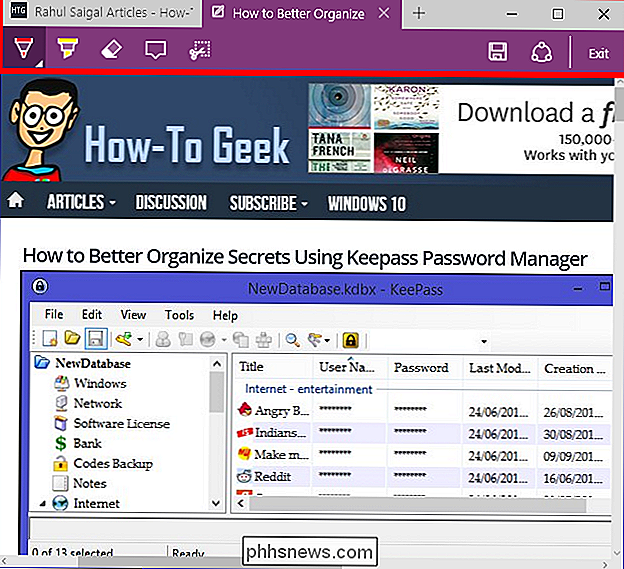
Du får to værktøjer til at lave noter - en pen og en highlighter. Klik eller tryk på ikonet "Pen" og "Highlighter" for at skrive eller fremhæve, hvad du kan lide på websiden. Klik eller tryk på værktøjerne igen for at få vist en lille dialogboks med blækfarver og nib-størrelser, vælg farve og størrelse efter dine behov.
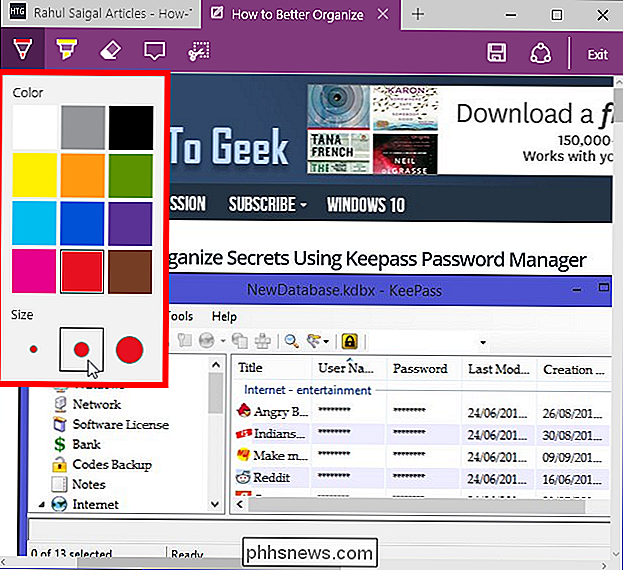
Hvis du vil slette nogle eller alle de beskrivelinger du har lavet på websiden , og klik derefter på eller tryk på ikonet "Eraser" en gang for at slette en enkelt pen eller højttaler mærker, du ønsker. Hvis du vil rydde alle pen og højttalermærker på websiden på en gang, skal du klikke eller trykke på ikonet "Eraser" og vælge "Slet alt trykfarve".
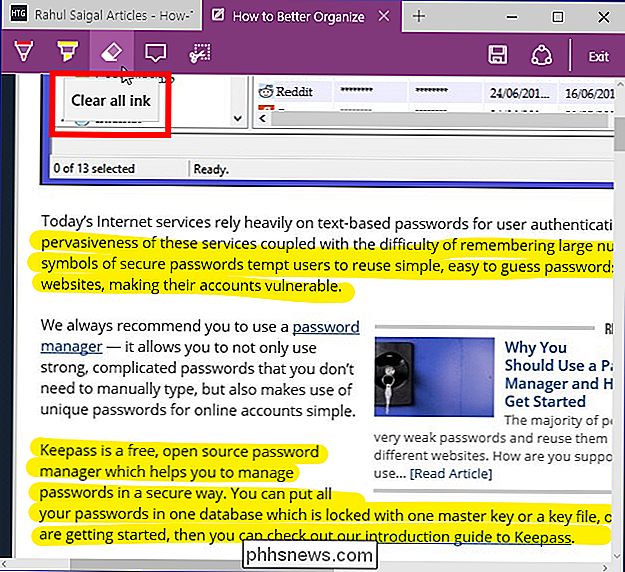
Klik eller tryk på ikonet "Type" for at skrive en note i feltet. Du kan tilføje dine kommentarer overalt på websiden.
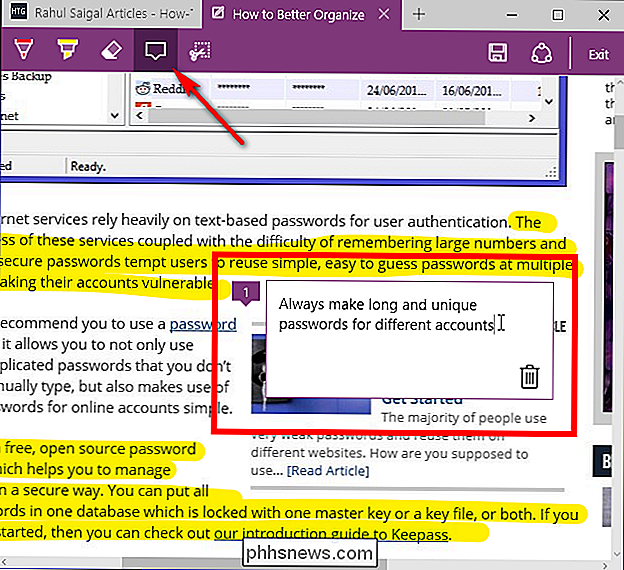
Klik eller tryk på ikonet "Klip" for at klippe en kopi af et skitseret område på websiden til udklipsholderen. For at gøre dette skal du venstre klikke og holde på mus eller touchpad for at skitsere det ønskede område på websiden. Slip musen og indsæt det billede, hvor du vil.
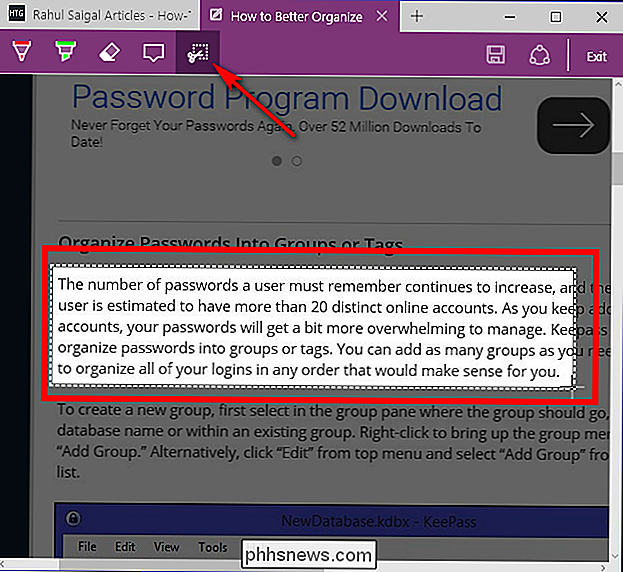
Gem og del dine noter
Hvis du klikker på "Afslut", går alle dine kommentarer tabt, og du vender tilbage til browsertilstand, så du vil gemme eller dele dem straks, så klik eller tryk på ikonet "Gem" og vælg din placering af webnoten.
Du kan gemme de annoterede sider i OneNote, Favorites eller Reading List i Microsoft Edge. Indtast et navn, vælg en mappe eller opret en ny mappe for at gemme webnoter (kun for favoritter) og klik eller tryk på "Tilføj". Du kan åbne webnota når som helst fra din "Foretrukne" eller "Læseliste" for at være kunne opdatere eller fjerne dem. Du kan også dele dine webnotater via Mail, Facebook eller OneNote.
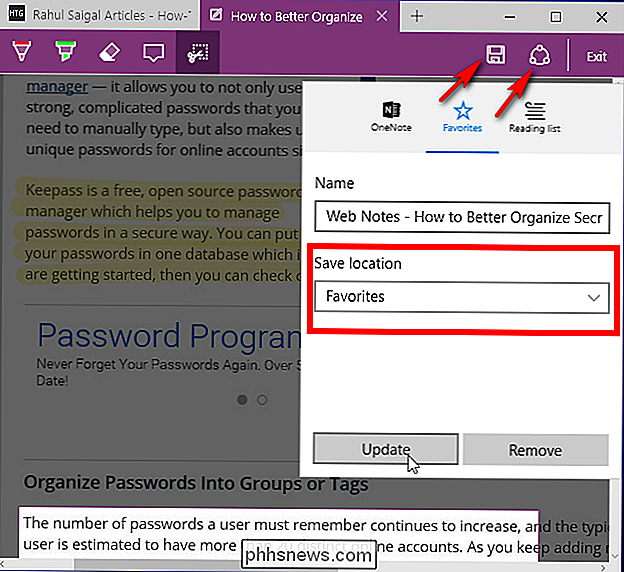
Med Microsoft Edge er det virkelig nemt at doodle og lave noter på nettet. Mens du kan bruge OneNote Clipper til at gemme en webside i OneNote, er markeringsværktøjerne i Microsoft Edge en stor tilføjelse.

Sådan overfører du kontakter fra en iPhone til en anden telefon
Dine iPhone-kontakter kommer automatisk med dig til en ny telefon - forudsat at den nye telefon er en iPhone, du sikkerhedskopierer kontakterne til iCloud, og du bruger den samme iCloud-konto på begge telefoner. Men det bliver lidt mere kompliceret, hvis du vil gøre noget andet. Sådan flytter du dine kontakter, hvis du skifter til en Android-telefon, ikke sikkerhedskopierer dine kontakter til iCloud, eller hvis du bare vil bruge en ny iCloud-konto på din nye iPhone.

Sådan oprettes brugerdefinerede egenskaber i et Word-dokument
Vi har for nylig vist dig, hvordan du indstiller brugeroplysningerne i Word. Word lagrer også flere yderligere avancerede egenskaber relateret til dine dokumenter. Nogle af disse vises på skærmen "Info", og du kan ændre disse egenskaber samt oprette brugerdefinerede egenskaber. RELATED: Sådan indstilles brugeroplysninger i Word 2013 Brugerdefinerede egenskaber kan oprettes at gemme yderligere oplysninger om dokumentet, der ikke er tilgængeligt på fanen "Resume" i dialogboksen "Avancerede egenskaber".



