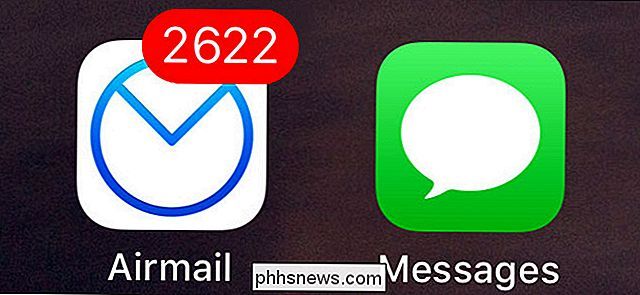Sådan fjerner du dine Xbox One Controller-knapper

Microsofts Xbox One giver dig mulighed for at ombygge knapperne på controlleren. Denne funktion blev oprindeligt introduceret med Microsofts avancerede Xbox One Elite-controller, men den fungerer nu også med standard Xbox One-controllere.
Disse instruktioner gælder kun for genoptagelsesknapper på en Xbox One-controller, der er tilsluttet en Xbox One, ikke en Xbox One-controller tilsluttet til en pc. Hvis du har en Xbox One Elite-controller, kan du downloade Xbox Accessories-appen fra Windows 10 Store og bruge den til at ombygge controllerens knapper, når den er tilsluttet en pc.
Her er hvad du behøver at vide:
- Denne ændring sker på Xbox One-operativsystemniveau. Spil er ikke klar over det. Så du kan for eksempel bytte de venstre og højre pinde ved hjælp af denne funktion. Spil du spiller vil ikke vide, at du har gjort dette, så når et spil fortæller dig at bruge din højre pind, skal du bruge din venstre pind. Du skal huske, hvordan du har kortlagt dine knapper.
- Dit knapsamplingslayout påvirker alle spil, apps og Xbox One's dashboard. Du kan ikke oprette specifikke indstillinger til bestemte spil.
- Hver brugerkonto, der er logget ind på din Xbox One, kan have en enkelt profil, som er forbundet med brugerkontoen og ikke controllers hardware. Hvis du bruger en Xbox One Elite-controller, kan du gemme flere profiler og skifte mellem dem, men systemet kan ikke automatisk skifte profiler, når du starter et bestemt spil.
Hvis alt det lyder værd, så lad os tale om hvordan for at få dette til at ske.
Sådan tilpasses dine knapper
Først skal du gå til "Mine spil og apps" på din Xbox One. Vælg "Apps" på venstre side af skærmen, og start appen "Xbox Tilbehør". Denne app er som standard installeret.
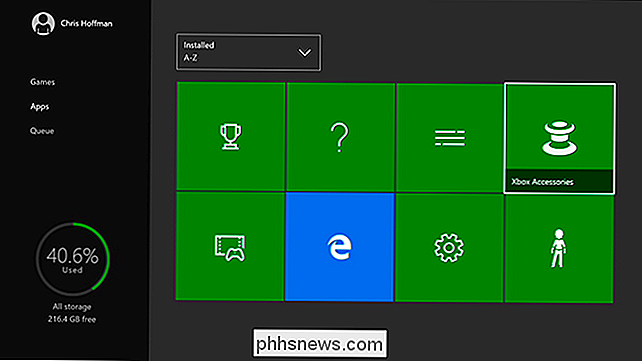
Du kan se din tilsluttede controller her, og du kan vælge "Configure" for at fortsætte. Hvis du har mere end en controller tilsluttet med det samme, kan du bruge venstre og højre knapperne på retningsstykket til at vælge den controller, du vil konfigurere.
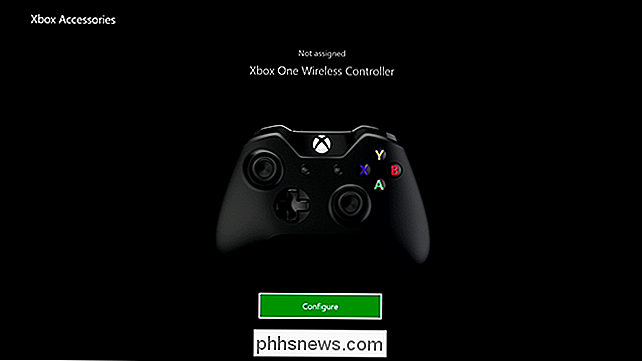
Vælg "Knappekort" på venstre side af skærmen. Du kan altid komme tilbage her og vælge "Gendan standardindstillinger" for at gendanne din controller til standardindstillingerne senere.
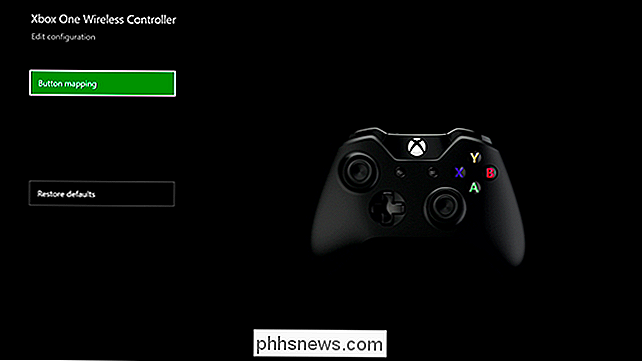
Du kan omskifte knapper på to måder. For det første kan du vælge den knap, du vil genbruge knappen fra listen øverst til venstre på skærmen, og vælg derefter den knap, du vil have, at den skal fungere som fra feltet "Map to" under den.
For eksempel , hvis du vælger "En knap" i topboksen og "B-knappen" i bundboksen, vil A-knappen fungere som en B-knap, når du trykker på den.
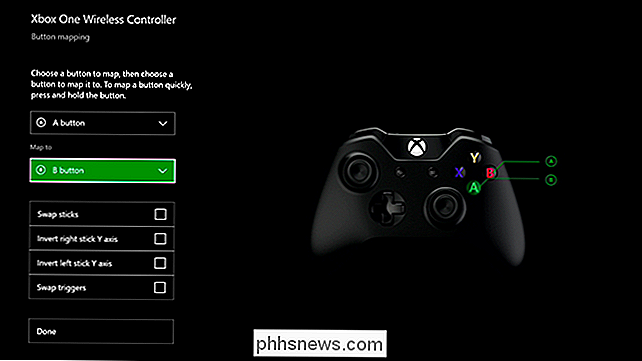
Du kan også trykke og holde en knap nede remap, og tryk derefter på knappen, du vil have den til at fungere som, når prompten ser ud til hurtigt at omkaste en knap.
Du kan f.eks. trykke langsomt på A-knappen og derefter trykke på B-knappen. A-knappen vil så fungere som B-knappen, når du trykker på den.
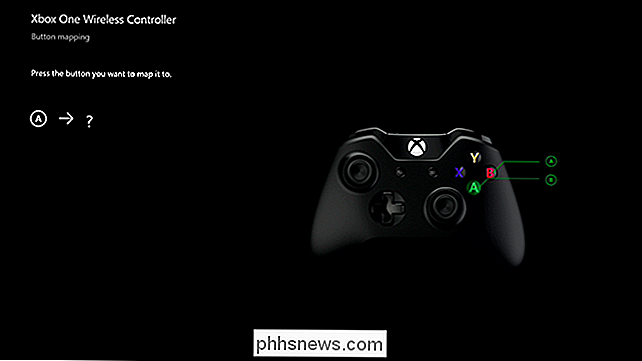
Nogle andre muligheder giver dig mulighed for at bytte venstre og højre pinde for at vende dem. Du kan også bytte udløserne, hvilket vil gøre den venstre triggerfunktion den rigtige udløser og omvendt.
Med indstillingerne "Invert right stick Y axis" og "Invert left stick Y axis" kan du bytte de lodrette akser af pindene. Med andre ord, hvis du aktiverede denne indstilling, ville det have den samme effekt at skubbe pinden nedad, normalt, hvis du trykker pinden nedad. Du vil skubbe stokken op for at gå ned og skubbe den ned for at gå op.
Hvis du har en Xbox One Elite-controller, har du flere muligheder for at konfigurere din controller her.
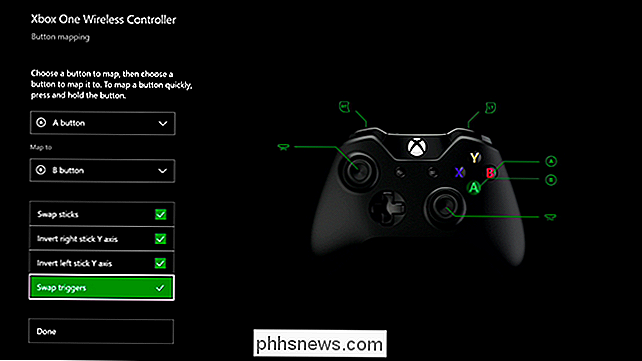
Når du er færdig , vælg "Udført". Du kan komme tilbage til Xbox-tilbehørsprogrammet for at kontrollere dine brugerdefinerede knappekartingsindstillinger, hvis du har brug for en påmindelse om hvilken knap der fungerer som hvilken anden knap.
For at nulstille dine ændringer, vælg "Konfigurer" i Xbox Tilbehør-app og vælg derefter "Gendan standardindstillinger."
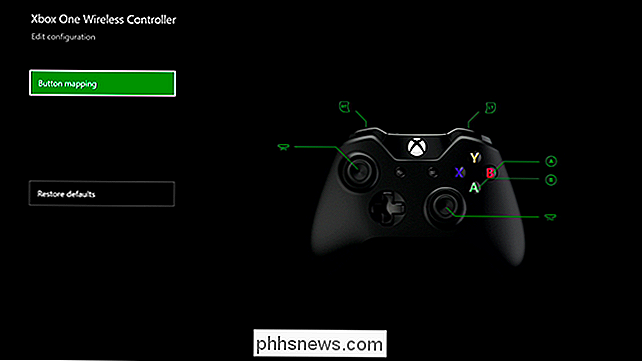
Ejerne i PlayStation 4 kan også ombygge knapperne på deres DualShock 4-controllere. Nintendo er det ulige firma ude nu, da Nintendos Wii U ikke tilbyder en knap-remapping funktion.

Lease vs Finance vs Buy: Hvordan skal du betale for iPhone 8 eller X?
Et andet år, en anden ny iPhone, og det er på tide at vade gennem rotet af forvirrende finansieringsplaner, tidligt opgraderinger og pay-to-own-ordninger. Alle de forskellige priser, planer og transportører, der understøtter iPhone, er nok til at gøre vores hoveder spin, så vi er her for at hjælpe dig med at beslutte, om det er bedre at lease eller eje.

Sådan låser du din Kevo Smart Lock uden din telefon
Kwikset Kevo er afhængig af din smartphone til låsning og oplåsning, men hvad hvis din telefon døde, eller du bare glemte at tage den med dig da du forlod huset? Du er ikke helt uheldig, og med et par forebyggende foranstaltninger kan du hvile let ved at vide, at du stadig kan låse op døren, selvom din telefon ikke kan hjælpe.