Sådan tager du skærmbilleder på Samsung Galaxy Phones

Der er to forskellige måder at tage skærmbilleder på de fleste Samsung Galaxy-telefoner, afhængigt af hvilken model du bruger. Lad os bryde det ned.
Sådan tager du skærmbilleder på Galaxy S8 og S9
Der er et par forskellige måder at tage screenshots på S8 og S9, og flere muligheder på disse måder. Det kan virke lidt overvældende, men det er helt enkelt.
Sådan tager du skærmbilleder med hardwareknapperne
Hvis du bruger en moderne Galaxy-telefon som S8 eller S9, har du held og lykke. At tage skærmbilleder er lige så simpelt som det er på de fleste andre Android-telefoner: Tryk samtidigt på Volum ned og Strøm knapperne. Hold dem i omkring et halvt sekund, og slip derefter.
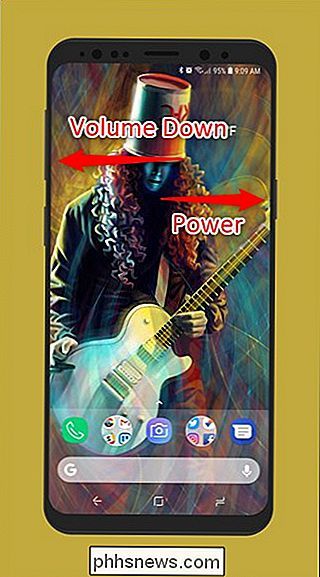
Takket være knappen layout (lydstyrke på den ene side, strøm på den anden) er det utrolig nemt at tage skærmbilleder med den ene hånd. Dette er et glimrende knaplayout, hvis du tager mange skærmbilleder.
Sådan tager du skærmbilleder med en Palm Gesture
Men der er også en anden mulighed her: Bare skub håndsiden af dig over skærmen. Alvorligt - giv det et skud. Det virker på enhver skærm, undtagen hvis tastaturet på skærmen vises. Dette kaldes "Palm swipe to capture" og er unikt for moderne Samsung-telefoner.
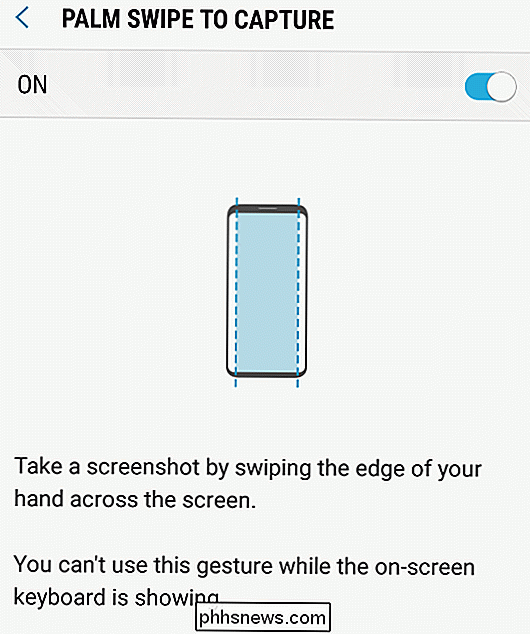
Du kan deaktivere denne funktion under Indstillinger> Avancerede funktioner> Palm Swipe to Capture, hvis du ikke kan lide det.
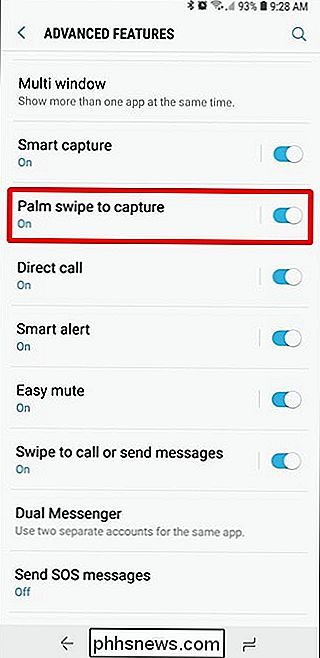
Sådan tages Selective Screenshots eller Capture GIFs
Hvis du udnytter Samsungs kantpaneler, kan du bruge et sæt værktøjer i Smart Select-panelet til at lave nogle flotte, fede ting med skærmbilleder, som fange bestemte dele af skærmen i rektangulære eller ovale former, indfange en GIF eller endda pege en del af et billede på skærmen som et overlay til hurtigreference.
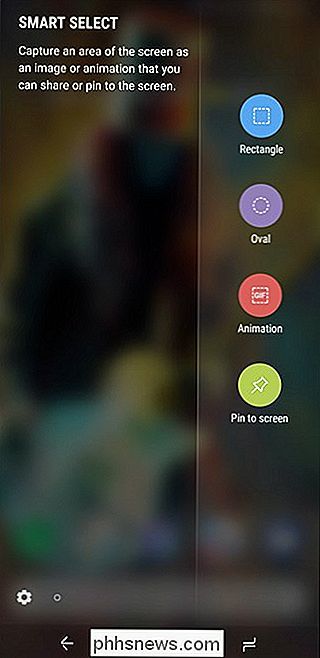
For at aktivere denne funktion skal du springe ind i Indstillinger> Skærm> Kantskærm> Kantpaneler og sørg for, at "Smart Select" er slået på. Derefter skal du bare sveipe ind fra højre side af displayet for at åbne kantpanelet.
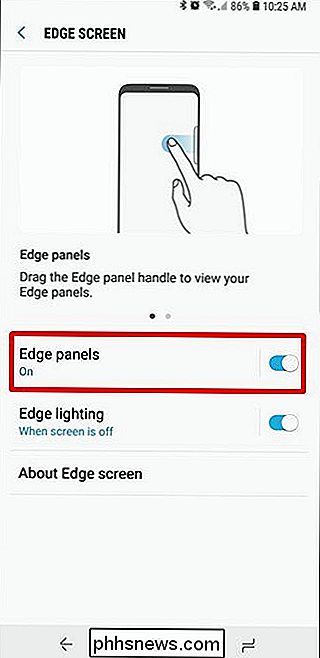
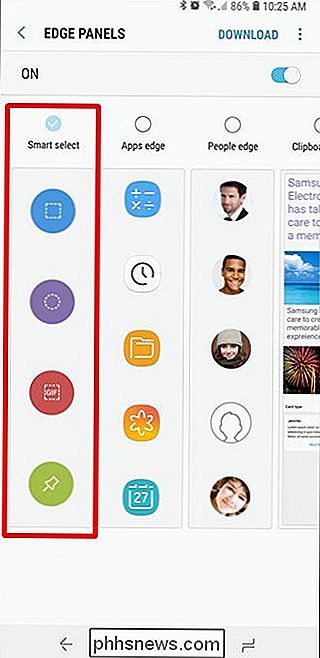
Med Smart Select-panelet åbent skal du blot trykke på den indfangningsmulighed, du vil bruge, og derefter følge instruktionerne på skærmen. Nem skræmme.
Sådan tager du skærmbilleder på Galaxy S7 (og ældre)
Da Samsung brugte en dedikeret fysisk hjemme-knap på alle sine telefoner før S8, er metoden til at tage skærmbilleder lidt anderledes end dem. I stedet for at bruge Volume Down og Power, bruger du knapperne Power og Home. Tryk på begge og hold i ca. et halvt sekund.
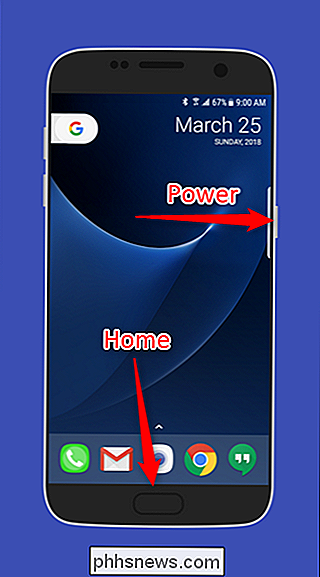
S7'en indeholder også værktøjet "Palm Gesture", der er beskrevet ovenfor i S8 / S9 sektionen.
Andre skærmbilleder Værktøjer på Galaxy Devices
Når du tager et skærmbillede, det vises som en kort overlay oven på den aktuelle skærm, så du ved, at skuddet var med succes. Smart Capture-værktøjet vises også nederst på skærmen.


Der er nogle rigtig flotte funktioner, der er bundtet med Smart Capture-værktøjet, som muligheden for at tage et "scrolling screenshot", der ruller gennem skærmen og fanger alt (ikke bare det du ser), et tegneværktøj til annotering, et afgrødeværktøj til hurtigt at skære ut irrelevante dele af skuddet og en genvej til at dele skuddet med det samme.
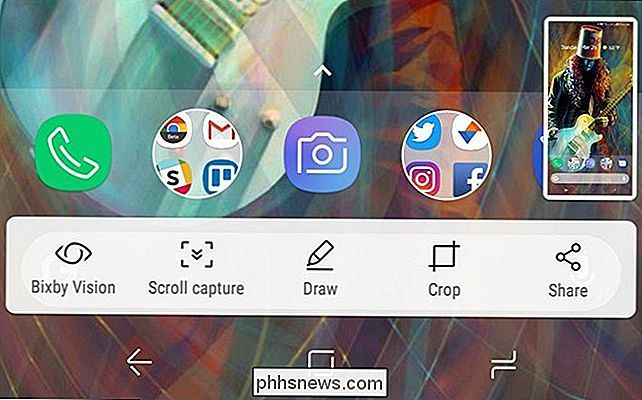
Hvis du ikke kan lide Smart Capture-værktøjet, kan du deaktivere den ved at gå til Indstillinger> Avancerede funktioner> Smart capture.
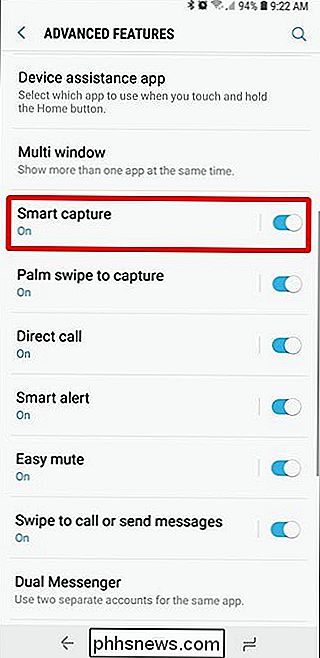
Hvor finder du dine billeder
Som standard gemmes alle screenshots i mappen DCIM> Screenshots, men der er et par måder at få adgang til dit billede.
Hvis du lige tog skærmbilledet, skal du svinge ned på navigationslinjen, og du får besked om skærmbilledet. Tryk let på det for hurtig adgang til billedet. Du kan også dele, redigere eller slette dit skærmbillede direkte fra denne meddelelse.
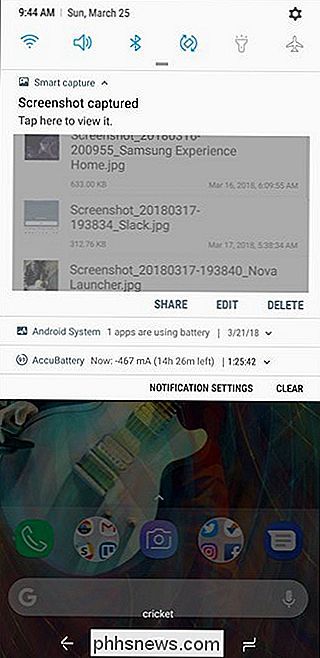
Hvis du har flere apps installeret, der kan åbne billeder, vises appvælgeren, når du trykker på en screenshot-underretning.
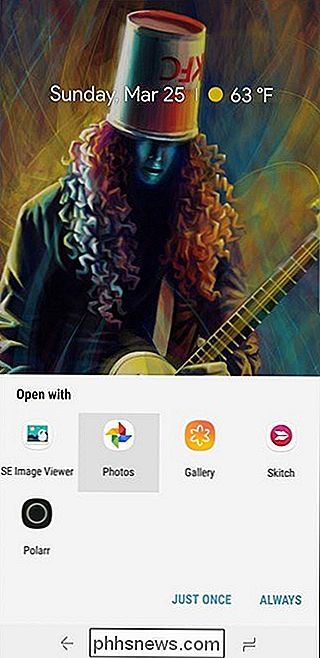
Ellers kan du Åbn Galleri eller Billeder-apps for at se alle dine skærmbilleder - de vil være der, foran og midt på appens hovedside.
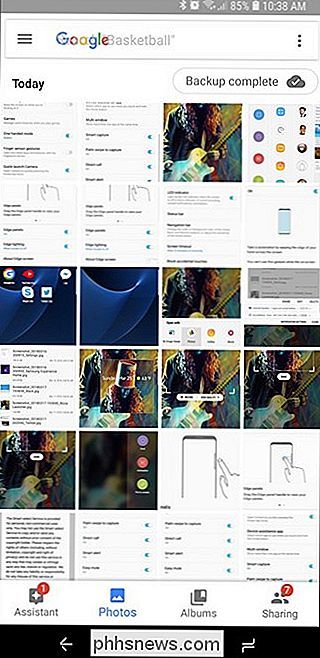
Screenshot-ception.

Sådan blinker du tændlyset Når din Alexa Timer går Off
Alexa's håndfri timere er en af de bedste grunde til at eje en ekko (eller en Amazon Tap), men det ville være dejligt, hvis de timere gav dig også en visuel indikator. Sådan redigerer du dine Philips Hue-lamper, når din timer slukker. Dette så det). Hvis du ikke har brugt IFTTT før, så tjek vores guide til at komme i gang for at få oplysninger om, hvordan du opretter en konto og tilslutte apps.

Sådan deaktiverer du Haptic Feedback Vibrationer på din iPhone
IPhone 7 og 8 har ikke en fysisk hjemme-knap. I stedet genindføres følelsen af at trykke på en knap af, hvad Apple kalder Taptic Engine. Når du trykker på startknappen, sender tapticmotoren en lille vibration. Det føles virkelig som at trykke på en faktisk knap. RELATERET: Hvorfor er Home Button på min iPhone 7 Frygtelig?



