Installer, start og kør Mac OS X fra en ekstern harddisk
Leder du efter en måde at installere og køre OS X på en ekstern harddisk? Dette kan være nyttigt af et par forskellige årsager. For det første giver det dig mulighed for at køre en anden kopi af OS X uden at have brug for en ekstra Mac-computer.
Da du også kan køre en fuld kopi af OS X på det eksterne drev, kan den også bruges til fejlfinding på andre Mac'er, eller det kan være som en slags virtuelt OS X. Jeg har allerede skrevet om, hvordan du kan installere OS X i VMware Fusion, men det tager plads på din Mac. Ved hjælp af et eksternt drev kan du spare plads på din Mac, selvom det kan være lidt langsommere, hvis du bruger USB 2.0.
I denne artikel vil jeg gå dig igennem kravene og trin for at installere OS X på en ekstern harddisk.
Format ekstern harddisk
Den første ting du skal gøre er at formatere den eksterne harddisk korrekt. Filformatet skal være Mac OS X Journaled, og du skal bruge GUID-partitionskortet. For at gøre dette skal du åbne Diskværktøj og slutte drevet til din Mac.

Under Ekstern i menuen til venstre klikker du på din eksterne harddisk, og klik derefter på knappen Slet . Sørg for at sikkerhedskopiere data, før du sletter drevet. Når du klikker på Slet, vises en dialogboks, hvor du kan konfigurere nogle muligheder.
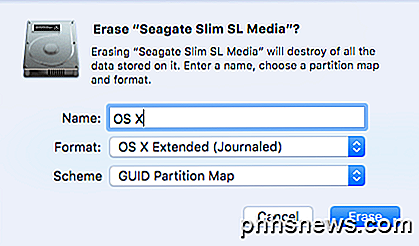
Giv dit drev et navn, vælg OS X Extended (Journaled) for Format og GUID Partition Ma p for Scheme . Det skal kun tage et øjeblik eller to for drevet, der skal slettes og formateres. Nu er dit drev klar til OS X.
Installer OS X
Du kan installere OS X på din eksterne harddisk på to måder: Ved at geninstallere OS X fra OS X Utilities-reparationsskærmen eller ved at downloade OS X fra App Store og køre installationsprogrammet. Jeg vil vise dig begge metoder, hvis man ikke arbejder for dig.
Den nemmeste måde er at downloade OS X fra App Store. Når du har åbnet App Store, kan du se et link til højre for den nyeste version af OS X (El Capitan som i denne skrivning).
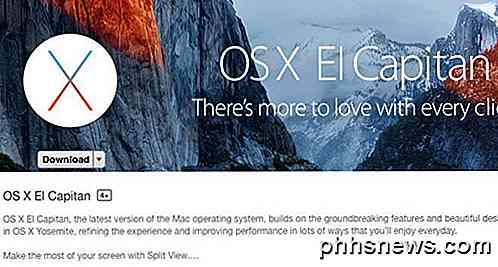
Fortsæt og klik på Download- knappen for at starte downloading af installationsprogrammet. Bemærk, at hvis du allerede har den version af OS X installeret, vil du se en popup-meddelelse vises, spørg om du stadig vil fortsætte eller ej. Klik blot på Fortsæt .
Når det er blevet downloadet, skal du blot dobbeltklikke på installationsprogrammet, som vil blive placeret i mappen Programmer.
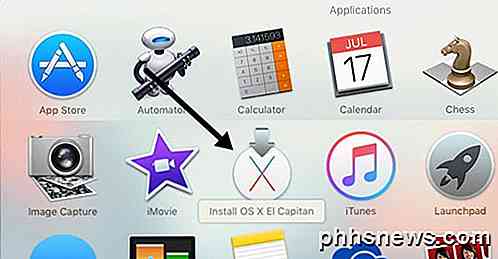
Fortsæt med at klikke forbi licensaftalen mv., Indtil du kommer til skærmen, der spørger dig om hvilken disk der skal installeres OS X på. Som standard er den indstillet til MacBook.
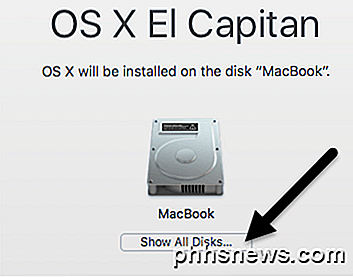
Klik på knappen Vis alle diske, og du vil se et ikon for de forskellige diske og partitioner på Mac. Jeg hedder min eksterne harddisk OS X, og det vises i midten.
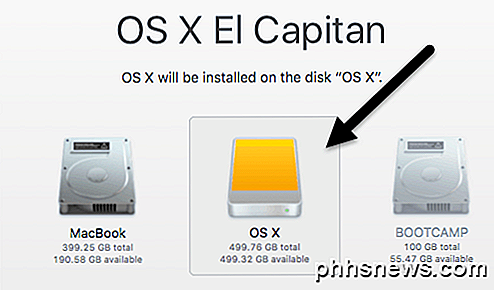
Du kan også fortælle, at det er en ekstern harddisk, fordi den bruger ikonet med den orange harddisk. Klik på Fortsæt, og følg derefter vejledningen for at afslutte installationen. Bemærk, at din computer muligvis genstarter under installationen, og du behøver ikke gøre noget. OS X fortsætter automatisk med at installere på den eksterne harddisk i stedet for at starte op til din interne version af OS X.
I slutningen af denne artikel vil jeg vise dig, hvordan du starter op til den eksterne harddisk, så spring ned, hvis du endte med at bruge App Store-metoden. Bemærk, at Mac'en som standard starter opstart direkte til den eksterne harddisk, indtil du ændrer den.
Den anden metode til at installere OS X er at genstarte Mac'en, og tryk og hold tasterne COMMAND + R nede. Dette vil indlæse OS X Recovery.
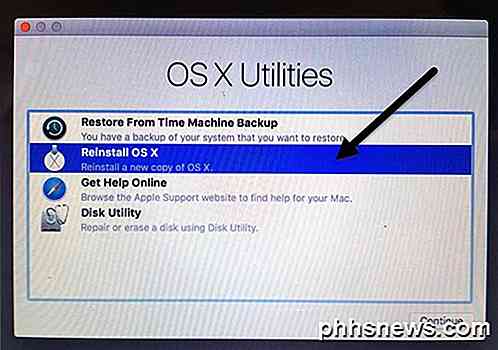
Skærmbilledet OS X Utilities vises, og her vil du klikke på Geninstaller OS X. Igen går du gennem nogle grundlæggende skærmbilleder, men når du kommer til harddiskskærmen, skal du klikke på Vis alle diske igen.
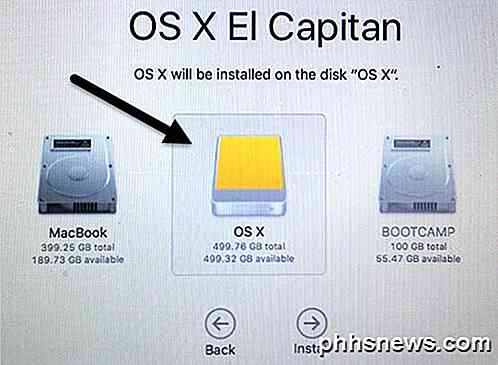
Ved hjælp af denne metode skal du logge ind ved hjælp af dit Apple ID og adgangskode, så hele OS X installatøren kan downloades fra Apples servere. Uanset hvilken metode du vælger, vil det tage overalt fra 15 til 30 + minutter for at installere OS X på din eksterne harddisk.
Mens OS X installerer, genstarter computeren et par gange. Bemærk, at når den endelig starter op i OS X, er den version, der kører fra dit eksterne drev. For at skifte frem og tilbage mellem det interne og eksterne drev skal du genstarte computeren og holde tasten OPTION nede.

Når du gør det, skal du se mindst fire ikoner. I mit tilfælde har jeg fem, fordi jeg har installeret Windows ved hjælp af Boot Camp. I hvert fald er de grå MacBook og Recovery 10.11.2 ikoner til mit interne OS X, og den orange OS X og Recovery 10.11.3 er til den version, der er installeret på mit eksterne drev.
Brug piletasterne til at vælge, hvilket drev der skal startes fra, og tryk derefter blot på Enter . Hvis du har en nyere Mac og et USB-drev, der understøtter USB 3.0, skal alt køre ret hurtigt. Alt i alt er det en ret fremadrettet proces og tog mig mindre end en time for at få alt i gang. Hvis du har spørgsmål, er du velkommen til at kommentere. God fornøjelse!

Sådan deaktiveres "Hæv til at lytte" til lydmeddelelser i iOS
Med din iPhone's Raise to Listen-funktion kan du optage eller lytte til en lydbesked bare ved at hæve telefonen til dit ansigt. Det kan være praktisk, men det kan også være ret irriterende - især hvis du ikke bruger lydbeskeder, og du er syg ved et uheld at optage dem. Sådan slukkes den. Løft funktionen Lytte til Lytte kan være lidt quirky.

5 måder at automatisere computeren, når den er inaktiv
Hvis du er som de fleste mennesker, sidder din hjemmecomputer sikkert i stand til det meste af dagen. Måske er du på arbejde eller ser børnene eller købmand eller ser tv. Uanset hvad, 80% af tiden er min computer hjemme enten slukket eller sovende.Dette er godt for at spare strøm og penge, men de fleste computere koster ikke så meget for at holde på hele tiden alligevel. I ste



