Sådan bruger du Alexas nye opfølgningskommandoer

Hvis du ofte giver Alexa flere talekommandoer på en række til forskellige opgaver, kan du være glad for at vide, at Amazon har gjort det meget nemmere og hurtigere at gøre det.
RELATEREDE: Sådan opstiller du Alexa Rutines til at styre flere Smarthome-enheder på én gang
Indtil nu måtte du sige våbenordet først ("Alexa", medmindre du ændrede det ) for hver kommando, du giver. Dette kan føle sig unaturligt, hvis du ofte giver flere kommandoer i træk. Du kan oprette en rutine for at få flere opgaver på én gang med en enkelt talekommando, men det er virkelig kun godt for ting, du udfører regelmæssigt. Nogle gange vil du give en række kommandoer i farten og behøver ikke nødvendigvis en rutine til at udstede disse kommandoer regelmæssigt.
Her er Alexas nye "Opfølgningstilstand" til nytte. Denne tilstand giver dig mulighed for at spørge Alexa-opfølgningsspørgsmål eller råbe en anden kommando ud uden at sige vågneordet igen. Her skal du aktivere det.
Åbn Alexa-appen, og tryk på menuknappen øverst i venstre hjørne af skærmen.
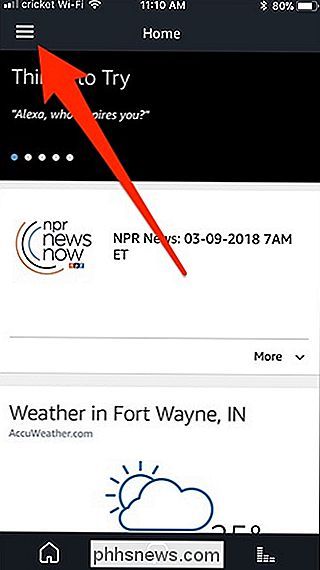
Vælg "Indstillinger" fra listen.
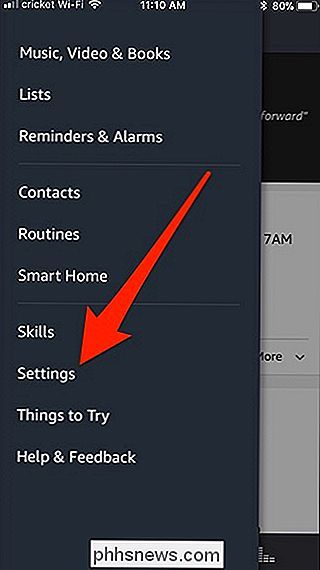
Vælg den ekko-enhed, som du vil aktivere denne nye funktion. Ja, desværre skal du aktivere det på hver enhed individuelt, da der ikke er nogen universel indstilling til det.
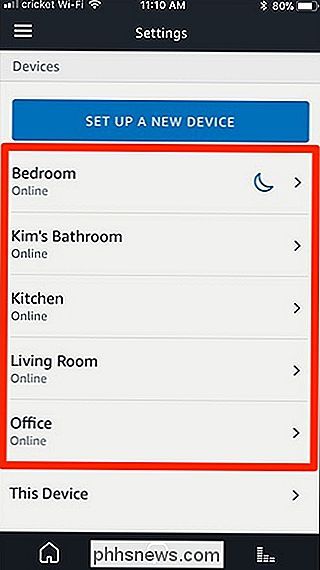
Rul ned, indtil du ser valgmuligheden "Opfølgningstilstand" og skift den til til-stillingen.
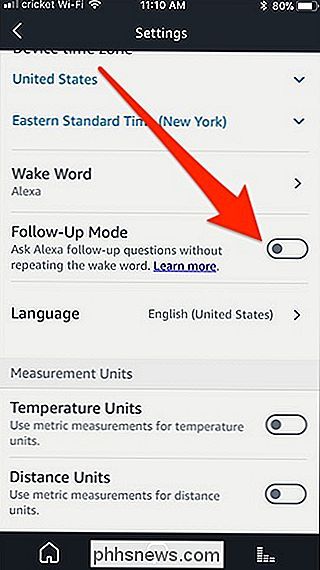
Med mulighed aktiveret, Alexa vil fortsætte med at lytte i yderligere 5 sekunder efter at hun svarer til din sidste kommando eller spørgsmål. Her er et eksempel:
"Alexa, hvordan er vejret?" (Alexa giver dig dagens prognose) "Hvad med i morgen?" (Alexa giver dig morgendagens prognose)
Dette virker også med smarthome kommandoer:
"Alexa, skift termostaten til 72." "OKAY!" "Tænd lysene." "OK!"
Det er blot et par eksempler på hvordan dette virker. Selvfølgelig skal du være opmærksom på, at Alexa stadig lytter i et par sekunder, efter at hun bekræfter en talekommando, så det kan være nemt for hende at udilsigtet udløse, hvis du fortsætter med at snakke med en ven lige efterpå.

Sådan konverteres billeder til sort / hvid på din smartphone
Konvertering af et billede til sort / hvid er en af de enkle opgaver, som fotograferne skal kunne klare sig godt på enhver enhed. Desværre giver mange af de apps, der gør sort-hvide konverteringer på smartphones, ikke fotografen meget kontrol. Lad os se på, hvordan du gør det korrekt. Sådan konverteres billeder til sort / hvid på Android, den nemme måde Hvis du føler dig doven og vil have en hurtig løsning, er Google Photos, der følger med Android- har en meget nem måde at konvertere et billede til sort / hvid.

Sådan aktiverer du ferietilstand på Schlage Connect Smart Lock
Hvis du går på ferie og vil være væk hjemmefra i nogen betydelig tid, kan det være en god ide at aktiver feriemodus på din Schlage Connect smart lås. Sådan fungerer og hvordan du tænder det. RELATED: Sådan oprettes og administreres brugerkoder til Schlage Connect Smart Lock Da du er væk og ingen skal indtaste dit hus Feriefunktionen deaktiverer i hovedsagen tastaturet på Schlage Connect, deaktiverer alle nøglekoder, der normalt låser op for din dør.



