Sådan tilføjer du apps til listen over Windows 7 Explorer-favoritter

Tilbringer du meget tid ved hjælp af Windows Stifinder? Ville det ikke være nyttigt, hvis du kunne starte dit yndlingsprogram lige fra Explorer-vinduet? Der er en nem måde at tilføje applikationer til din favoritliste i Explorer.
Vi har tidligere vist dig, hvordan du tilføjer dine egne mapper til listen Favoritter for hurtig adgang til ofte brugte filer. Men hvis du forsøger at trække et program til favoritlisten, vises en besked, der fortæller dig, at linket ikke kan placeres i favoritter. Du kan dog omgå denne begrænsning.
For at tilføje et program til listen Favoritter, skal du åbne Windows Stifinder og indtaste% userprofile% Links eller C: Users [brugernavn] Links i adresselinjen og trykke Enter . Udskift "[brugernavn]" med dit brugernavn, som vist nedenfor.
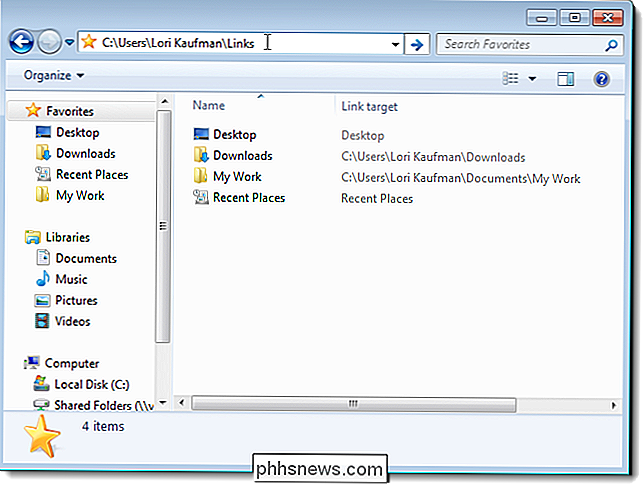
Træk en programgenvej fra startmenuen, skrivebordet eller et andet sted til mappen Links. Du kan også kopiere genveje og indsætte dem i mappen Links.
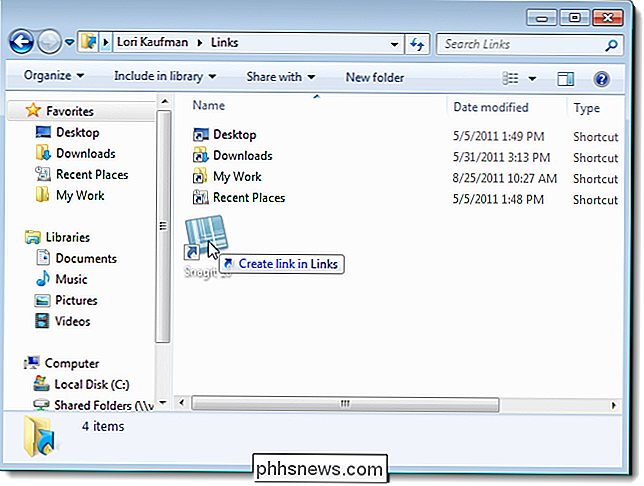
Programlinkene er umiddelbart tilgængelige i listen Favoritter i venstre rude i Explorer-vinduet. Du skal blot klikke på et link på listen for at starte det pågældende program.
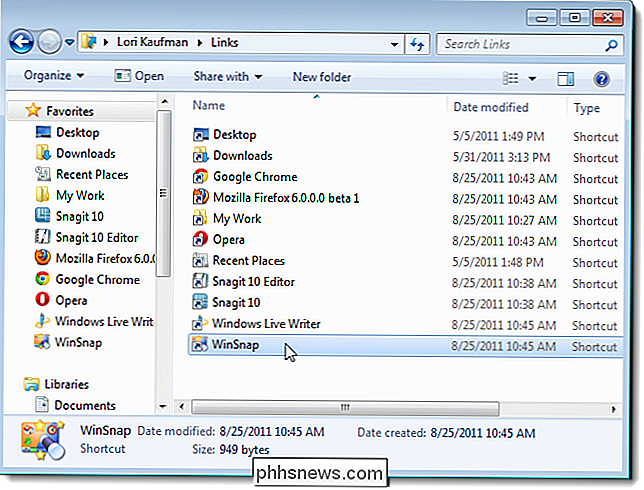
Du kan trække og slippe linkene i listen Favoritter i venstre rude (ikke i Links-mappen i højre rude) for at ombestille dem.
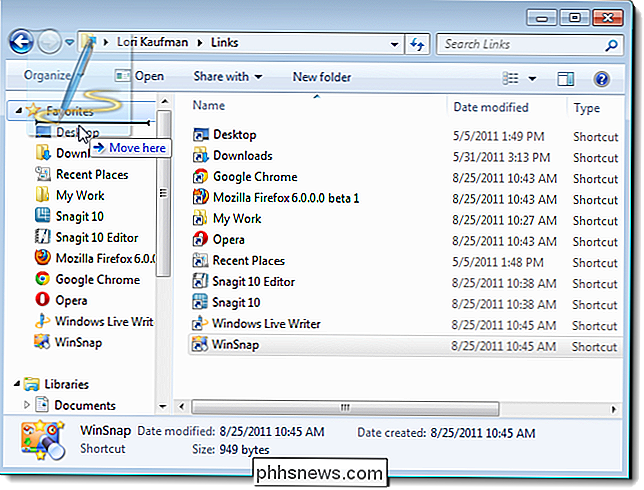
Du kan også sortere favoritlisten alfabetisk efter navn. For at gøre dette skal du højreklikke på favoritter i venstre rude og vælge Sorter efter navn fra pop op-menuen.
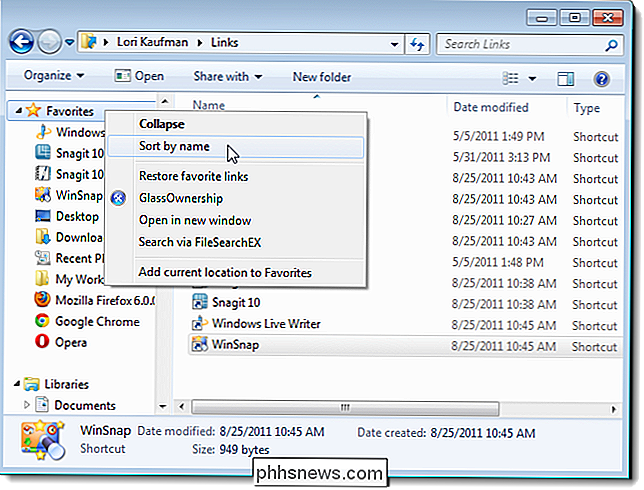
For at fjerne tilpassede programlinks fra listen Favoritter, skal du blot slette de relevante genveje fra mappen Links. Hvis du ved et uheld sletter genvejstasterne Desktop, Downloads eller Recent Places, kan du nemt gendanne dem ved at højreklikke på overskriften Favoritter igen og vælge Gendan favoritlink.

Sådan kan du sikkert kryptere et USB-flashdrev
Hvis du har følsomme oplysninger rundt på et USB-drev, bør du overveje at bruge kryptering for at sikre dataene i tilfælde af tab eller tyveri. Jeg har allerede talt om hvordan man krypterer harddisken ved hjælp af BitLocker til Windows eller FileVault for Mac, begge indbyggede operativsystemfunktioner.For

Sådan tager du billeder med Burst Mode på en iOS-enhed
Vi er sikker på, at du har forsøgt at fange det perfekte øjeblik med dit kamera, og du er bare en smule for sent eller for tidligt og du savner det. Hvis du ejer en iPhone eller iPad, kan du bruge burst mode og aldrig gå glip af det perfekte billede igen. Et af de største problemer med digitalkameraer eller kameraer er, at de ofte er ideel til at tage stillbilleder eller portrætter.



