Sådan konfigurerer du din nye Chromecast

Googles Chromecast er en af de nemmeste og billigste måder at streame næsten på noget på dit tv. Sådan går du i gang.
Trin 1: Tilslut din Chromecast og download Google Home App
- Slut din Chromecast til dit tv og download Google Home-appen på din telefon eller tablet.
- Åbn Google Hjem app og tryk på enhedens knap øverst i højre hjørne.
- Tryk på "Opsætning" under indstillingen for din Chromecast og følg vejledningen.
For at konfigurere din Chromecast skal du bruge Google Home app (tidligere Google Cast-appen), tilgængelig på iOS og Android. Hvis din Chromecast er en hånd-down eller en eBay-søgning, kan du tage et øjeblik at fabriksindstille det, før du fortsætter, så du starter med en ren skifer.
Selv om der er flere generationer af Chromecast og en helt ny app, den generelle installationsproces har ikke ændret sig meget. Udpak først din Chromecast, sæt den i, og vent på, at den tændes. Du kan sætte USB-kablet i væggen ved hjælp af den medfølgende adapter eller USB-porten på bagsiden af dit tv (så længe det giver nok strøm - nogle ældre tv'er må muligvis ikke).
Du ved, at den er klar til setup når du ser prompt på skærmen, vist nedenfor. Bemærk den tilfældigt genererede identifikator i nederste venstre hjørne. Vores er "Chromecast0082", men dit er sandsynligvis anderledes.
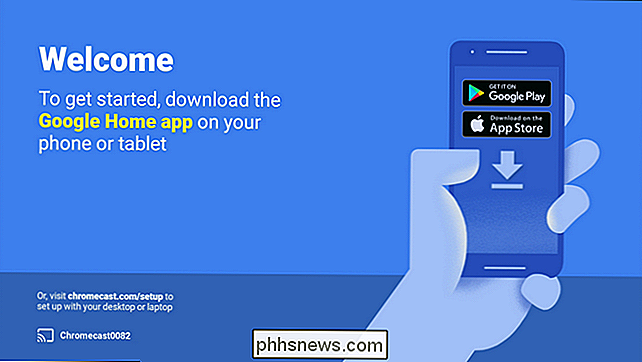
Med opsætningsprompten på tv-skærmen er det nu tid til at fange din telefon eller tablet og oprette forbindelse til Chromecast for at fuldføre installationsprocessen. Afhængigt af hvilken generation af Chromecast du har, er forbindelsen til bit en smule anderledes. Vær så opmærksom på næste afsnit.
Trin 2: Opret forbindelse til din Chromecast
Selv om installationsprocessen stort set er identisk med alle versioner af Chromecast, er der en stor forskel på opsætning af en Chromecast fra første generation (som er en længere dongle med tommelfingerform) og de efterfølgende generationer (formet som diske). Så lyt nøje for at spare dig for meget frustration .
Chromecast i anden generation og Chromecast Ultra understøtter begge Bluetooth. Når du tilslutter en ny eller fabriks nulstillet anden generation eller Ultra-model og starter installationsprocessen med Google Home-appen, vil du straks blive tilsluttet via Bluetooth. Hvis det ikke gør det, skal du sørge for at din Bluetooth-telefon er tændt.
Hvis du har en Chromecast fra førstegeneration, skal du imidlertid oprette forbindelse til det midlertidige ad-hoc-Wi-Fi-netværk, det opretter. Åbn din telefon eller tablets Wi-Fi-indstillinger og søg efter et netværk med det unikke navn, vi har nævnt ovenfor. Hvad angår vores demo-model her, er det "Chromecast0082.b" -netværket set nedenfor.
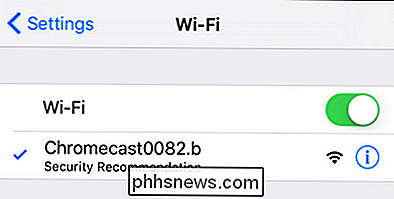
Det er værd at bemærke, at ad-hoc Wi-Fi-netværket også er tilbagesøgningsmetoden for de nyere generationer. Hvis du af en eller anden grund får en fejl under en Bluetooth-baseret installationsproces på en nyere model, kan du altid åbne Wi-Fi-menuen på din telefon og bruge den gamle Wi-Fi-metode.
Når du er tilsluttet Fortsæt til næste trin.
Trin tre: Konfigurer din Chromecast
Med din Chromecast tilsluttet din telefon er det på tide at afslutte Google Home-appen og afslutte konfigurationsprocessen. Det meste af tiden bliver du automatisk bedt om at starte installationsprocessen lige, når du åbner appen, men hvis du ikke er, skal du ikke bekymre dig. Du skal blot trykke på enhedsikonet øverst til højre, som vist nedenfor.
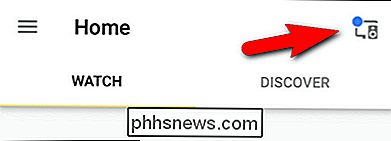
Enheder, der har brug for opsætning, grupperes øverst på skærmen. Bekræft, at Chromecast-identifikatoren på din telefon matcher den identifikator, der vises på dit tv, og tryk på "Opsætning".
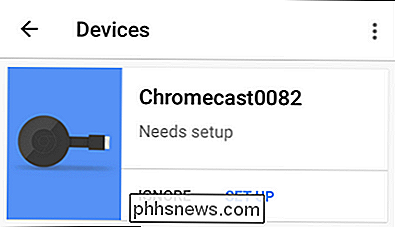
I det første trin i installationsprocessen bekræfter appen den midlertidige identifikator, der er tildelt Chromecast. Klik på "Fortsæt".
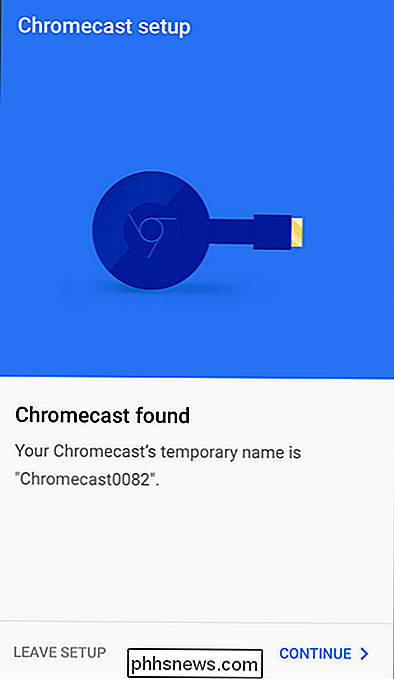
Derefter vil installationsprogrammet stråle en bekræftelseskode til dit tv. Folk på Google er helt klart meget seriøse om at sikre, at du opretter den rigtige Chromecast. Bekræft, at du ser koden ved at trykke på "Jeg ser den."
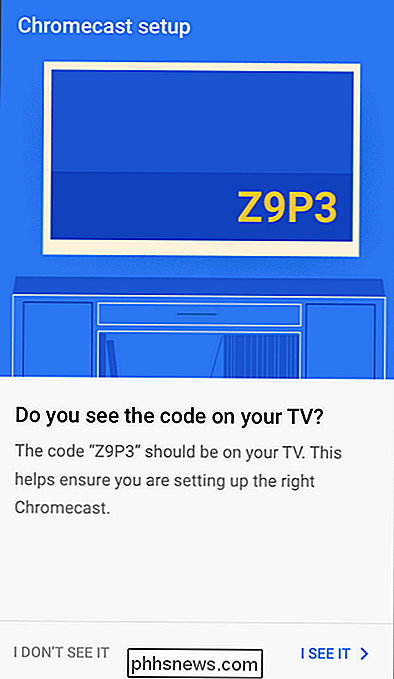
Næste bliver du bedt om at vælge din region (for eksempel USA). Klik på "Fortsæt." Du bliver bedt om at navngive din Chromecast. Som standard har det tilfældigt genererede navn (fx "Chromecast0089"), men det bedste er at nævne det på værelset det er i (f.eks. "Living Room" eller "Bedroom") for at gøre det lettere.
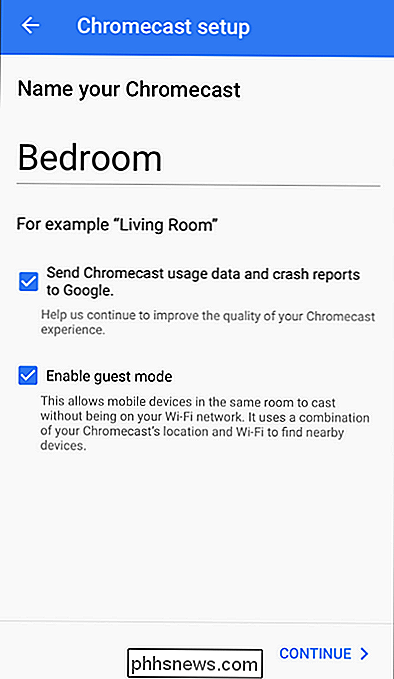
RELATERET: Sådan giver gæster adgang til din Google Chromecast
Ud over at navngive det, kan du også vælge om din Chromecast sender crashrapporter til Google, og hvorvidt Gæstemodus er aktiveret eller ej. Krasningsrapporteringsbiten er selvforklarende, men hvis du gerne vil læse mere om gæstemodus (som giver gæsterne mulighed for at bruge din Chromecast uden at logge ind på din Wi-Fi) kan du læse vores fulde vejledning til Gæstemodus her. Du skal ikke bekymre dig om tilfældige personer, der forbinder din Chromecast fra lejligheden ned ad gangen; Gæstemodus kræver, at de ser den faktiske skærm og bruger PIN-koden på skærmen for at oprette forbindelse.
Når du har foretaget dit valg, skal du klikke på "Fortsæt" og derefter tilslutte legitimationsoplysningerne for det Wi-Fi-netværk, du ønsker for at forbinde Chromecast til. Hvis du har flere Wi-Fi-netværk i dit hjem, skal du sørge for at sætte Chromecast'en på det Wi-Fi-netværk, du normalt bruger på din telefon eller tablet, fordi det er det du vil caste fra.
RELATED: Sådan tilpasser du din Chromecasts baggrund for at vise personlige billeder, nyheder og mere
Endelig kan du (eventuelt) forbinde din Google-konto til din Chromecast. Selvom du ikke behøver at gøre dette, skal du bruge Chromecasts avancerede funktioner (som at tilpasse baggrundene med dine egne fotos), så du skal forbinde Chromecast til din Google-konto.
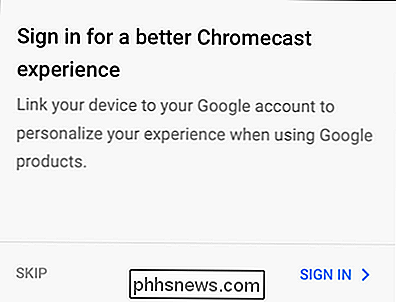
Hvordan Cast videoer og musik til din Chromecast
RELATED: Spej computerens skærm på dit tv med Googles Chromecast
Der er to måder at bruge Chromecast på. Du kan kaste fra en mobilenhed, og du kan kaste fra din computer fra Chrome. Hvis du vil have det fulde løbe ned på desktop-casting-indstillingen, kan du se vores guide til Chromecast-spejling her. Selvom desktop-støbningsfunktionen har sine anvendelser, er mobilstøbningsoplevelsen langt mere poleret og helt sikkert kilden til Chromecasts popularitet.
For at udnytte Chromecasts nemme støbning behøver du kun at gribe en app, der støber indbygget in- f.eks. YouTube, Netflix eller Pandora. Når du har indlæst en app med Chromecast-kompatibilitet, er afspilningen så let som muligt (og denne brugervenlighed er helt sikkert, hvorfor Chromecast er så populært).
Bare åbn en video og klik på Chromecast-logoet, se nedenfor i øverste højre hjørne af skærmbilledet. Den mobile app, du bruger, vil automatisk slå strømmen over til Chromecast, og strømmen vil begynde afspilning.
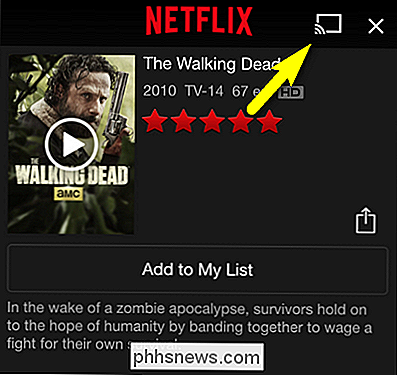
Det ekstra pæne ved Chromecast er, at al udpakning / dekomprimering af videostrømmen håndteres af Chromecast'en selv (ikke støbningsenheden), så selvom din enhed er gammel, voldsomt og har en langsom processor, kan du stadig bruge Chromecast med lethed. En sådan gammel Android- og iOS-enhed gør det til store fjernbetjeninger fra Chromecast. Du kan lade være forbundet ved siden af sofaen i stuen.
Det er alt, hvad der er at oprette din Chromecast. Når du har installeret det, har du kørt rundt i appen i et øjeblik eller to, og du har et håndtag på den meget simple klik-the-ikon-casting-funktionalitet, det er alt glat sejlads.

Gør det trådløse opladningsarbejde med et tilfælde?
Med trådløs opladning, der går ind i de nye iPhones, er der utvivlsomt mange spørgsmål, der flyder rundt om, hvordan denne teknologi fungerer i praktisk anvendelse. Det største spørgsmål jeg har hørt indtil videre er: vil det fungere med en sag? Det korte svar er enkelt: Ja. For det meste fungerer trådløs opladning fint med en sag.

Sådan overvåger du computerens CPU-temperatur
Der er to grupper af brugere bekymrede for temperaturen på deres computer: overclockers ... og stort set alle med en kraftfuld bærbar computer. Disse ting koger bare dig! Så har du nogensinde spekuleret på, hvilken temperatur din CPU kører på? Der er et par Windows-programmer, som du kan bruge til at overvåge temperaturen.
![[Sponsoreret] Arm din pc med den bedste nye medieafspiller, det fortjener!](http://phhsnews.com/img/how-to-2018/arm-your-pc-with-best-new-media-player-it-deserves.png)


