Hvordan ved jeg, om jeg kører 32-bit eller 64-bit Windows?

Det skal kun udføres, om du kører en 32-bit eller 64-bit version af Windows. et par trin, og værktøjerne er allerede indbygget i Windows. Sådan finder du ud af, hvad du kører.
Uanset om du kører 32-bit eller 64-bit Windows, er det en rigtig stor forskel. At køre en 64-bit version af Windows betyder at have bedre sikkerhed og evnen til at bruge mere hukommelse i dit system. Og hvis du har et system, der understøtter det, er det muligt at skifte fra 32-bit til 64-bit Windows, selvom det kræver lidt arbejde. Vi vil gennemgå, hvordan du finder ud af, om du kører en 32-bit eller 64-bit version af enhver version af Windows fra XP til 10.
Tjek din version af Windows 10
For at kontrollere, om du bruger en 32-bit eller 64-bit version af Windows 10, åbner appen Indstillinger ved at trykke på Windows + I og derefter gå til System> Om. På højre side skal du se efter "System type" posten. Det viser dig to oplysninger - om du bruger et 32-bit eller 64-bit operativsystem, og om du har en 64-bit-kompatibel processor.
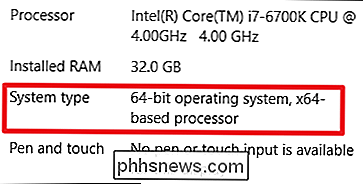
Tjek din version af Windows 8
Hvis du ' kør Windows 8 igen, gå til Kontrolpanel> System. Du kan også trykke på Start og søge efter "system" for hurtigt at finde siden. Se efter typen "Systemtype" for at se, om dit operativsystem og processor er 32-bit eller 64-bit.
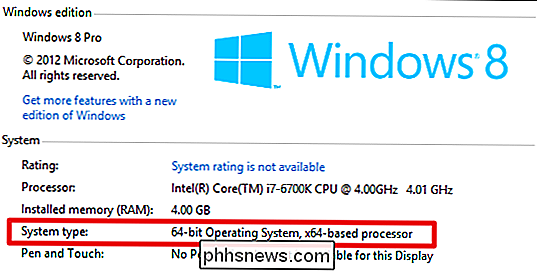
Kontrol af din version af Windows 7 eller Vista
Hvis du bruger Windows 7 eller Windows Vista, klik på Start, højreklik på "Computer" og vælg derefter "Egenskaber".
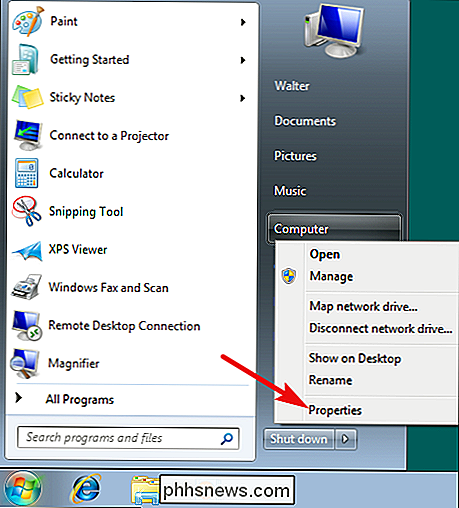
På siden "System" skal du kigge efter "Systemtype" -indgangen for at se, om operativsystemet er 32-bit eller 64-bit. Bemærk, at i modsætning til i Windows 8 og 10, viser "Systemtype" -indgangen i Windows 7 ikke, om din hardware er 64-bit.
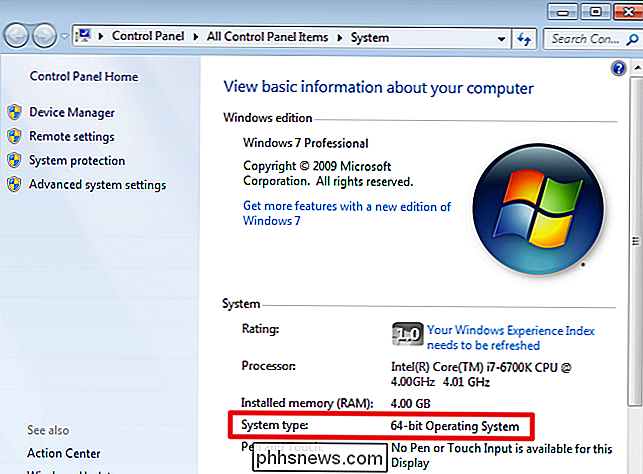
Kontrol af din version af Windows XP
Der er næsten ingen grund til at kontrollere om du bruger en 64-bit version af Windows XP, fordi du næsten kører en 32-bit version. Du kan stadig kontrollere, ved at åbne startmenuen, højreklikke på "Denne computer" og derefter klikke på "Egenskaber".
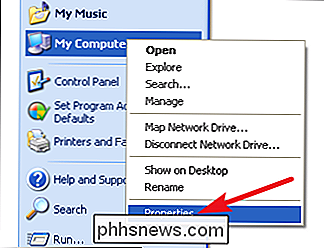
Gå til fanen "General" i vinduet Systemegenskaber. Hvis du kører en 32-bit version af Windows, vil det ikke sige andet her end "Microsoft Windows XP." Hvis du kører en 64-bit version, vil den blive angivet i dette vindue.
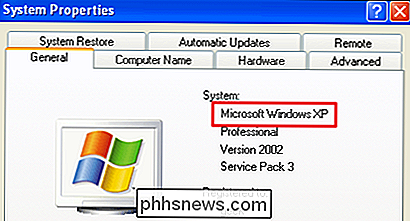
RELATERET : Hvorfor er de fleste programmer stadig 32-bit på en 64-bit version af Windows?
Det er nemt at kontrollere, om du kører 32-bit eller 64-bit, og følger næsten samme proces på enhver version af Windows. Og når du har fundet ud af det, kan du bestemme, om du vil bruge 64-bit eller 32-bit apps.

Sådan aktiveres hurtig brugerskift i macOS
Hvis du deler en Mac med familie eller værelseskammerater, skal du opsætte flere MacOS-brugerkonti. Hver konto har sine egne dokumenter, browserhistorik og gemte adgangskoder. RELATED: Sådan opretter du flere brugerkonti i macOS Oprettelse af flere konti er en god ide fra et sikkerhedsperspektiv, selv når du deler din computer med folk, du stoler på.

Du kan stadig få Windows 10 gratis med en Windows 7, 8 eller 8.1 nøgle
Microsofts gratis Windows 10-opgraderingstilbud er over-eller er det? Der er stadig en måde at aktivere Windows 10 med en Windows 7, 8 eller 8.1-tast ud over Microsofts tilgængelighedstilbud. Opdatering : Vi testede denne opgraderingsmetode igen den 5. januar 2018. Det virker stadig ! Du kan stadig bruge en gammel nøgle med jubilæumsopdateringen RELATED: Du kan stadig få Windows 10 gratis fra Microsofts tilgængelighedsside Som en del af Windows 10's november opdatering, ændrede Microsoft Windows 10 installationsdisk til også at acceptere Windows 7 eller 8.


