Sådan kommer du til det gamle afinstalleringspanel på Windows 10

Windows 10 indeholder stadig det klassiske afinstalleringspanel, også kendt som vinduet "Programmer og funktioner". Men det er begravet som standard, da Microsoft virkelig vil have dig til at bruge siden Apps> Apps & features i den nye indstillings grænseflade i stedet.
Her er et par måder, du stadig kan få adgang til det gamle afinstalleringspanel.
Gå igennem Kontrolpanelet
Du kan nemt finde den gamle Afinstaller en programliste fra kontrolpanelet, men kontrolpanelet er også skjult. Selvom du højreklikker på Start-knappen eller trykker på Windows + X, vil du ikke se en hurtig genvej, der starter Kontrolpanel.
For at starte Kontrolpanel skal du åbne Start-menuen og skrive "Kontrolpanel" i søgefelt, og tryk derefter på Enter eller klik på genvejen "Kontrolpanel", der vises.
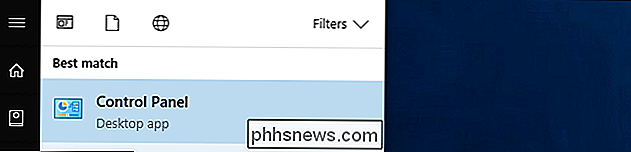
I vinduet Kontrolpanel skal du klikke på linket "Afinstaller et program" under Programmer.
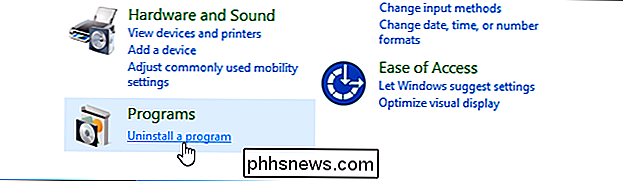
Højreklik i startmenuen
Der er en måde at åbne det klassiske afinstalleringsprogramvindue fra menuen Start, men det er skjult. Når du højreklikker på programmer i Windows 10s startmenu, får du vist en "Afinstaller" -indstilling. Hvis du har højreklikket på en "moderne" Windows 10-app, der blev installeret via butikken, eller som var forudinstalleret på din computer, afinstalleres appen med det samme ved at klikke på denne indstilling. Hvis du imidlertid har højreklikket på en stationær app, der blev installeret via et traditionelt installationsprogram, klikker du på "Afinstaller", åbner det traditionelle Afinstaller programvindue i Kontrolpanel.
Så åbner du afinstaller en programgrænseflade Find en traditionel desktop-app i din Start-menu, højreklik på den og vælg "Afinstaller".
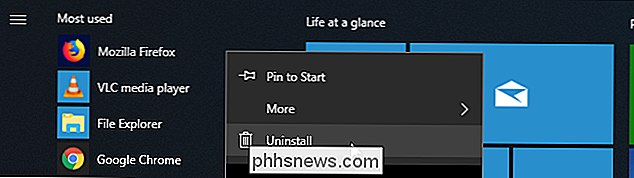
RELATED: Indstillinger for Windows 10 er en rod, og Microsoft ser ikke ud til at pleje
Dette trick Må ikke vare længe. Vi ville ikke blive overrasket, hvis Microsoft har ændret denne mulighed for at åbne panelet Apps og funktioner i den nye indstillinger-app i en fremtidig opdatering til Windows 10. Microsoft forsøger at erstatte kontrolpanelet med den nye indstillinger-app, og hver opdatering bevæger sig mod det er lidt mere ... så vi ville ikke forvente, at dette varede for evigt.
Brug en kommando
Windows indeholder en skjult kommando, der også hurtigt starter Programmer og funktioner. For at bruge det skal du åbne dialogboksen Kør ved at trykke på Windows + R. Kopier og indsæt følgende kommando i dialogboksen Kør:
rundll32.exe shell32.dll, Control_RunDLL appwiz.cpl Tryk på Enter eller klik på "OK", og vinduet Afinstaller programmer vises.
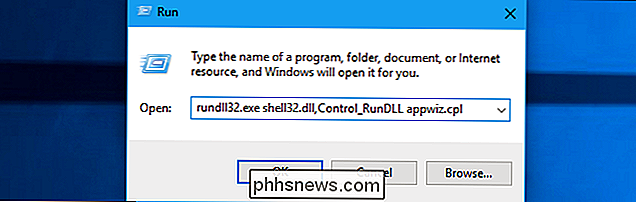
Opret en genvej
Du kan oprette en skrivebordsgenvej, der starter dette vindue for hurtig adgang, hvis du vil. For at oprette genvejen skal du højreklikke på skrivebordet og klikke på Ny> Genvej.
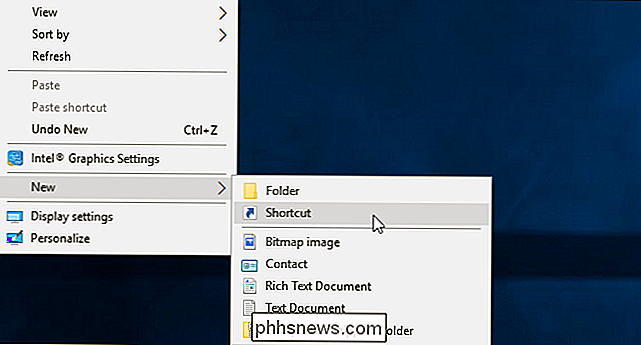
I feltet "Type placering af emnet" skal du kopiere-indsætte følgende kommando:
rundll32.exe shell32.dll, Control_RunDLL appwiz.cpl 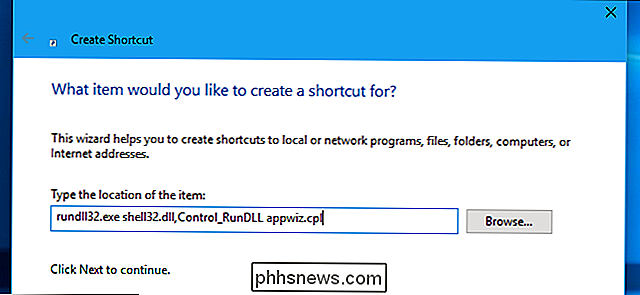
Klik på "Næste", navngiv genvej "Afinstaller programmer" eller hvad du vil, og klik derefter på "Afslut". Du får vist en genvej på skrivebordet, og du kan dobbeltklikke på den for hurtigt at starte afinstallationen eller ændre et programvindue.
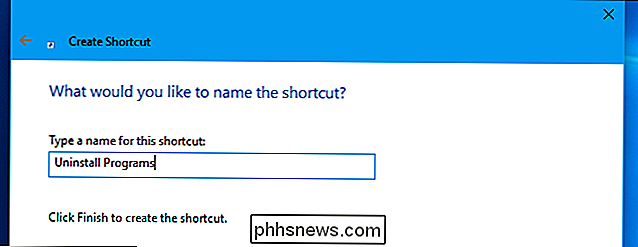

Sådan opretter du en lyseraber i Photoshop
Med Rogue One kommer ud i denne weekend, er internettet fuldt ud på Star Wars feber , mere end normalt). Hvorfor ikke bruge dette til lidt Photoshop sjov? Lad os se, hvordan du tilføjer en lightsaber-special effekt på et billede. Jeg skal holde alt så enkelt som muligt, selvom du skal følge med, skal du forstå lag, lagmasker og justeringslag.

Gå til chrome: // extensions i din browser. Rul ned til bunden af siden og klik på "Tastaturgenveje." I vinduet, der dukker op, skal du vælge en hvilken som helst funktion af en af dine udvidelser, som du ikke bruger, og tildele Ctrl + Shift + Q til den. Nu, når du ved et uheld trykker på genvejen, vil det i stedet starte denne handling.



