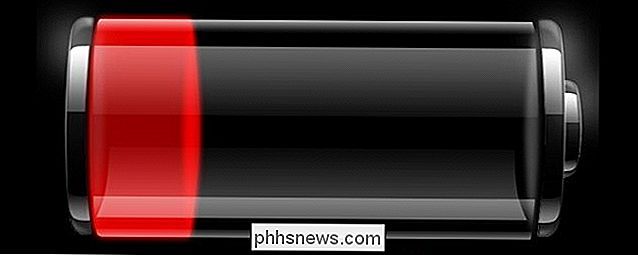Sådan opretter og bruger du flere profiler (Brugerkonti) i Firefox

Firefox har sit eget profilsystem, der fungerer som Kroms brugerkonto-switcher. Hver profil har sine egne bogmærker, indstillinger, tilføjelser, browserhistorik, cookies og andre data. For eksempel kan du oprette en profil til arbejde og en separat profil til personlig brug, så de adskilles.
Mozilla skjuler Firefox Profil Manager, og gør det ikke til en meget synlig del af grænsefladen, som Chrome gør. Men hvis du vil bruge forskellige browserprofiler med deres egne indstillinger og data, gør Firefox det muligt.
Overvej Firefox Multi-Account Containere I stedet for
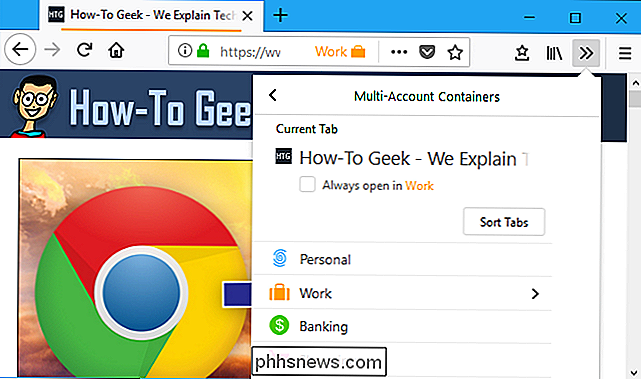
Mozilla har en anden mere strømlinet løsning, hvis du bare kigger for at holde dele af din browsing adskilt fra hinanden. Den hedder udvidelsen "Firefox Multi-Account Containers", og den er lavet af Mozilla selv. Denne udvidelse lader dig vælge en "Container" for hver fane, du har åbnet. For eksempel kan du starte faner i "Work" -beholderen, når du arbejder og "Personlig" beholderen, når du ikke arbejder. Så hvis du havde et separat sæt arbejdsregnskaber og personlige konti, kunne du bare skifte mellem containere uden at logge ind og ud af hver hjemmeside.
Selvom dette ikke helt erstatter behovet for profiler (bogmærker, browserhistorik, og tilføjelser deles mellem containere), det giver dig mulighed for at have en separat login-tilstand og cookies for hver container.
Sådan oprettes profiler og skift mellem dem
Mozilla Firefox giver dig nu mulighed for at styre profiler, mens den kører , uden at det er nødvendigt at bruge Profil Manager fundet i ældre versioner. For at få adgang til denne funktion skal du skrive "om: profiler" i Firefox adresselinje og derefter trykke på Enter. Du kan bogmærke denne side for at få lettere adgang i fremtiden, hvis du vil.
Hvis du ikke har fiddlet med Firefox-profiler før, vil du sandsynligvis bruge standardprofilen.
For at oprette en ny profil, Klik på knappen "Opret en ny profil".
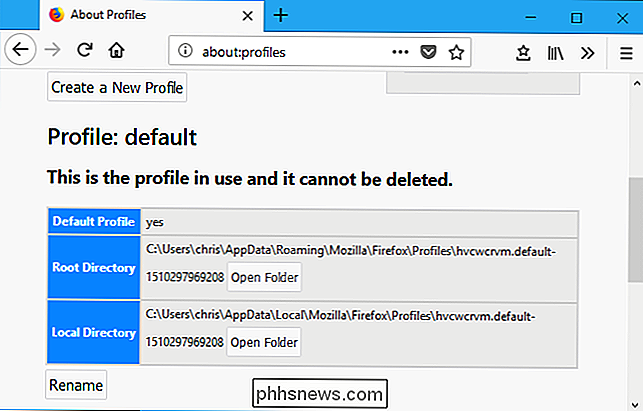
Klik gennem vinduet "Opret profilguiden", der vises, og angiv et beskrivende navn til den nye profil, så du kan huske, hvad det er til. For eksempel kan du nævne det "Arbejdsprofil", hvis det er til arbejde.
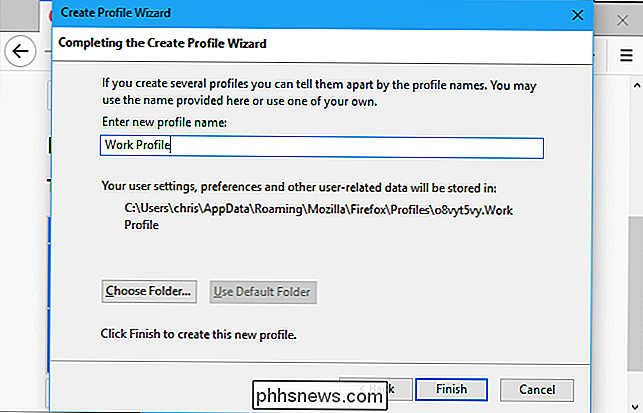
For at genstarte Firefox med din nye profil skal du først klikke på knappen "Indstil som standardprofil" under profilen her. Når det er din standardprofil, skal du lukke alle åbne Firefox-browservinduer og derefter genstarte Firefox. Det starter med den standardprofil, du valgte.
For at skifte tilbage til en anden profil, skal du gå til omkring: profiler igen, klikke på "Indstil som standardprofil" for den profil, du vil bruge, og luk derefter og genstart Firefox.
Hvis du ikke længere har brug for en profil, kan du klikke på "Fjern" knappen her for at fjerne den fra dit system. Husk at dette vil slette alle de data, der er gemt med profilen, herunder dens bogmærker, gemte adgangskoder og tilføjelser.
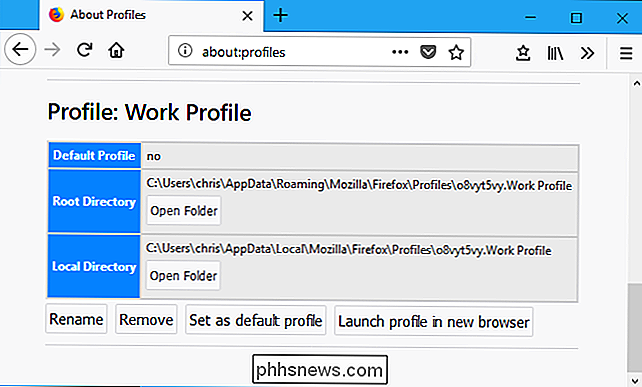
Sådan bruger du flere profiler på en gang
Du har muligvis bemærket, at der er en "Launch profil i ny browser "-knappen på siden" Om profiler ". Denne knap gør dog ikke noget, når du bruger Firefox standardkonfiguration til håndtering af profiler. Som standard kører Firefox kun en enkelt profil på én gang. Du skal lukke og genstarte din browser for at skifte mellem profiler. Men med en lille ændring i genvejen, du bruger til at starte den, kan Firefox køre flere profiler på samme tid.
For at aktivere flere Firefox-profiler på en gang skal du starte Firefox med-no-fjernbetjeningenkommandolinje indstilling. For at gøre dette skal du redigere proceslinjen, skrivebordet eller Start-genvejstasten, som du normalt bruger til at starte Firefox.
Hvis du f.eks. Bruger genvejsgenvejen til at starte Firefox, skal du højreklikke på Firefox-ikonet på proceslinjen, højreklik på "Mozilla Firefox" i pop op-menuen, og vælg derefter "Egenskaber" indstillingen.
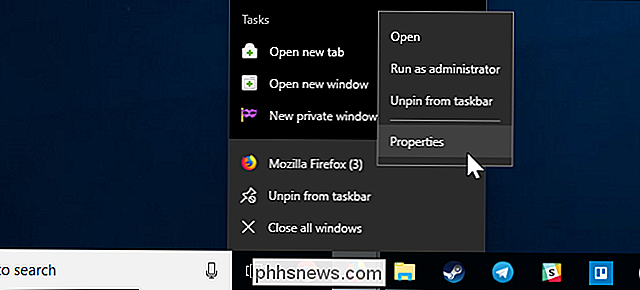
I egenskabsvinduet skal du placere markøren i slutningen af teksten i "Target" på fanen "Genvej". ", Og tilføj derefter-no-fjernbetjeningtil slutningen af teksten. Målfeltet skal se sådan ud som:
"C: Programmer Mozilla Firefox firefox.exe" -no-fjernbetjening
Klik på "OK" for at gemme dine ændringer.
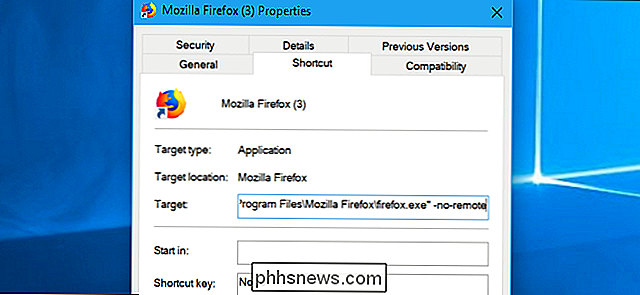
Luk alle åbne Firefox-browservinduer , og genstart Firefox med den genvej, du netop har ændret. Når du gør det, kan du gå tilbage til siden om: profiler og klikke på knappen "Start profil i ny browser". Firefox åbner et nyt browservindue med den valgte profil.
Hvis du har brug for hjælp til at fortælle, hvad der er, kan du altid gå til menuen> Tilføjelser> Temaer og indstille et andet tema for hver profil. Brug den gamle profilleder i stedet for
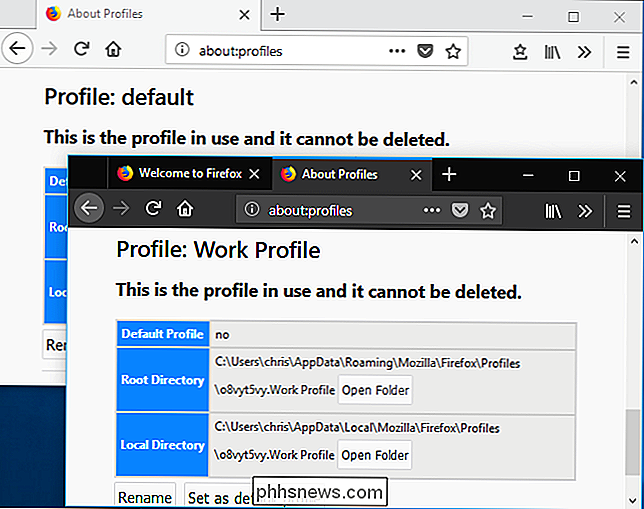
Du kan også gøre alt, hvad vi har talt om med den ældre Firefox Profile Manager, hvis du foretrækker det. Dette giver dig også mulighed for at oprette specielle genveje, der åbner Firefox Profil Manager og lancerer Firefox med bestemte profiler, hvis du vil.
Først skal du lukke Firefox helt. Derefter skal du starte Firefox med
-p-knappen.I Windows
- : Tryk på Windows + R, skriv firefox.exe -p
i Run boks, der vises, og tryk derefter på Enter.På Mac - : Åbn et Terminal vindue - tryk på Command + Space, skriv Terminal, og tryk Enter for at gøre det fra Spotlight. Indtast derefter /Applications/Firefox.app/Contents/MacOS/firefox-bin -profilmanager
, og tryk derefter på Enter.På Linux - : Åbn en terminal og kør firefox -profilmanager
kommando.Du får vist dialogboksen Vælg brugerprofil. Som standard vil der være en enkelt brugerprofil med navnet "default". Du kan bruge dette vindue til at oprette flere profiler, omdøbe eksisterende og slette dem.
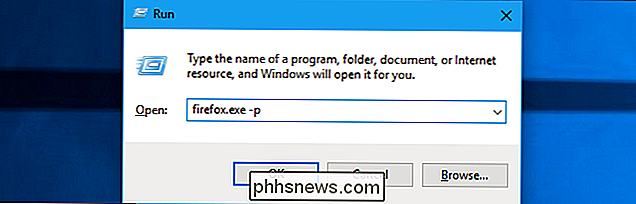
Hvis du altid vil se profilvelgeren, når du starter Firefox - dette vil lade dig vælge en profil hver gang du klikker på din Firefox genvej uden at kræve en særlig kommando. Du kan slukke for "Brug den valgte profil uden at spørge ved opstart". Dette får Firefox til at spørge, hvilken profil du vil have, hver gang du starter den - i hvert fald indtil du vælger denne mulighed igen.
Du skal bruge mindst én profil til at bruge Firefox. Hver profil har sine egne indstillinger, udvidelser, bogmærker, historie, cookies og alt andet. Husk det. Hvis du sletter "standard" -profilen, vil du miste alle dine Firefox-browserdata (medmindre du bruger Firefox-synkronisering og kan få den tilbage derfra.)
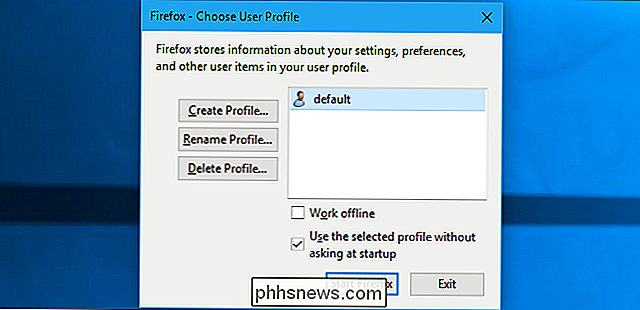
Når du opretter en ny profil, kan du give den nogen navn du vil have. Guiden viser dig, hvor profilen skal gemmes. Som standard er de placeret under din brugerkontos Firefox-profiler-mappe, præfikset med otte tilfældige bogstaver og tal.
Vælg en profil, og klik derefter på "Start Firefox" for at starte Firefox med den valgte profil. Når du starter Firefox for første gang med en ny profil, vil du se den velkomne oplevelse igen.
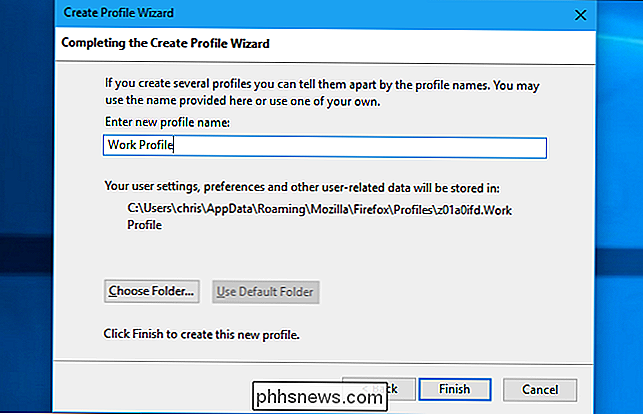
Afslut Firefox og start det igen for at skifte mellem profiler. Hvis du antager, at du slår fra "Brug valgte profil uden at spørge ved opstart", spørger Firefox hvilken profil du vil bruge, før du starter. Du kan også lade den pågældende boks blive tjekket og starte Firefox med
-peller-profilmanager-knappen for at få adgang til den skjulte profilstyring, når du vil have det.For at gøre det lettere at bruge dig kunne skabe en genvej, der åbner Firefox med profil manager også. For eksempel kan du i Windows oprette en kopi af genvejsknappen til Mozilla Firefox på skrivebordet, omdøbe den noget som "Mozilla Firefox - Profil Manager", og tilføj derefter et mellemrum og en
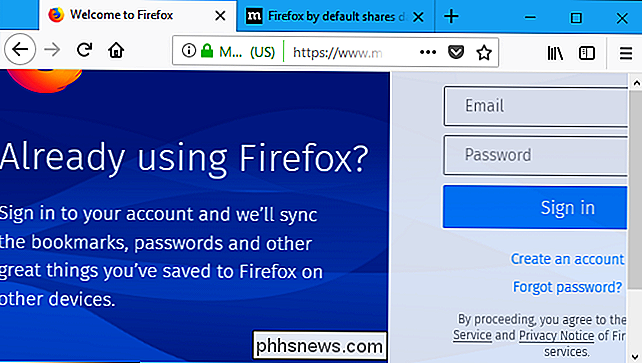
-ptil slutningen af teksten i feltet "Mål". Denne genvej vil nu åbne Firefox med Profil Manager, forudsat at Firefox er helt lukket, når du starter genvejen.Firefox er ikke konfigureret til at fungere som Chrome som standard. Det ønsker kun, at du bruger en enkelt profil på én gang. Du kan dog bruge flere profiler på en gang, hvis du vil.
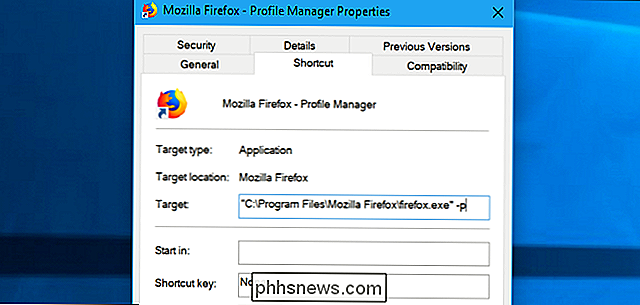
For at gøre dette skal du bare starte Firefox med knappen
-no-fjernbetjening. Du kan gøre dette fra dialogboksen Kør eller terminal eller bare ændre en eksisterende Firefox genvej. Hvis du f.eks. Oprettede genvejsprofilen Profilhåndtering ovenfor, kan du bare tilføje-no-fjernbetjening, så den læser-p-ingen-fjernbetjeningi slutningen af feltet Mål.Start Firefox med denne indtastning med andre ord, dobbeltklik på genvejen du lige oprettet - og det vil ikke kontrollere, om Firefox allerede kører. I stedet spørger den, hvilken profil du vil bruge, og opretter en ny Firefox-proces med den profil.
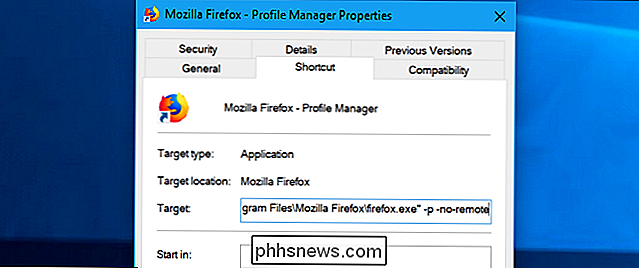
Du kan bruge denne proces til at åbne Firefox med så mange forskellige profiler som du vil, selvom hver profil kun kan bruges af en kopi af Firefox ad gangen. Hvis du forsøger at åbne den samme profil en anden gang, mens den allerede kører, vil du se en fejl i "Profil i brug".
RELATERET:
Begynder Geek: Hvad enhver Windows-bruger behøver at vide om at bruge Windows Task Manager Bemærk: Hvis du ser en fejl i profilen, mens Firefox ser ud til at være lukket, skal du muligvis besøge Task Manager og dræbe firefox.exe-processen derfra, med tvingende lukke den, hvis den sidder fast i baggrunden .
Dette skal alle fungere som du ville forvente det. Men mens Chrome gør det nemt at se, hvilken profil du bruger i dens grænseflade, gør Firefox ikke denne information meget synlig. For det vil du måske installere et andet tema for hver profil eller visuelt skelne dem på en anden måde.
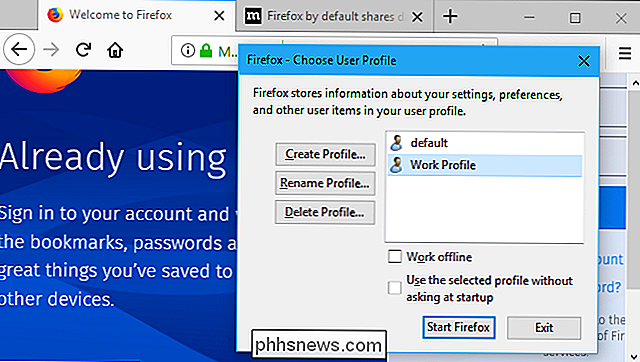
Hvis du nogensinde har brug for at finde ud af, hvilken profil du bruger, kan du finde disse oplysninger på "omkring: profiler "Side.
RELATED:
Sådan gendannes Firefox til dens standardindstillinger og start frisk Du behøver ikke bruge Profilhåndteringen til at løse problemer med din Firefox-profil. I stedet kan du bruge funktionen "Opdater Firefox" til at hente en frisk Firefox-browser uden at snyde med profiler og miste dine vigtige ting.

Sådan midlertidigt deaktiveres dit tastatur med en tastaturgenvej i Windows
Hvis du har et kæledyr eller et lille barn, ved du, at et ubeskyttet tastatur kan stave katastrofe - eller mere sandsynligt stave ”dhjkhskauhkwuahjsdkja, mnsd”. Vi har et værktøj til låsning og oplåsning af tastaturet med en hurtig tastaturgenvej. RELATED: Begyndervejledning til brug af et AutoHotkey-script Tastaturlås er et lille program, der håndterer dette job godt og tager op få system ressourcer.

Sådan logger du på din pc med dit fingeraftryk eller anden enhed ved hjælp af Windows Hej
Windows Hej, en ny funktion i Windows 10, giver dig mulighed for at logge ind på din computer med dit fingeraftryk, ansigt genkendelse, en USB-nøgle eller et andet rådgivere. Det giver dig nu mulighed for at logge ind på apps og websteder via Microsoft Edge. De forskellige måder at logge på ved hjælp af Windows Hej Du skal bruge kompatibel hardware til at bruge Windows Hej.