Sådan forbedrer du din Amazon-ekkooplevelse ved at træne det til din stemme

Som alle voice assistenter er Alexa ikke perfekt til at forstå alt, hvad vi siger. Hvis du føler, at Alexa mangler et par for mange kommandoer, kan det være tid til en lille en-til-en stemme træning. Læs videre, da vi viser dig, hvordan du træner Alexa til at genkende din talende stemme og få en bedre brugeroplevelse i processen.
Træningsmetoden tager kun et par minutter, og så længe du har din Amazon Echo, Amazon Fire eller andre Alexa-aktiverede enhed på hånden (og den kloge enhed, du bruger til at styre den), vil du gøre det på ingen tid.
Forberedelse til din træningssession
Før du begynder din træning, er der et par mindre ting at overveje. Du vil gøre træningen under de normale forhold, du bruger enheden. Så hvis for eksempel din ekko er placeret i dit køkken, og du generelt udsteder kommandoer til Alexa fra hele værelset, så er det her, du vil gøre træningen fra. Desuden vil du bruge den samme stemme og bøjning du normalt taler til Alexa i (ikke gå ud af din måde at tale med præcis og klar diktion som om du gjorde en retsopgørelse). Det hjælper ikke Alexa med at genkende din stemme, hvis du kommer helt op til mikrofonen eller går ud af din måde for at tale så ordentligt og langsomt som muligt.

Sluk også baggrundsstøj (som et fjernsyn i den anden værelse) for bedre at isolere din talende stemme i løbet af den faktiske træningssession.
Start af træningssessionen
Åbn Amazon Alexa-appen på din smartphone og tryk på menuikonet øverst til venstre på skærmen (de tre bar ikon).
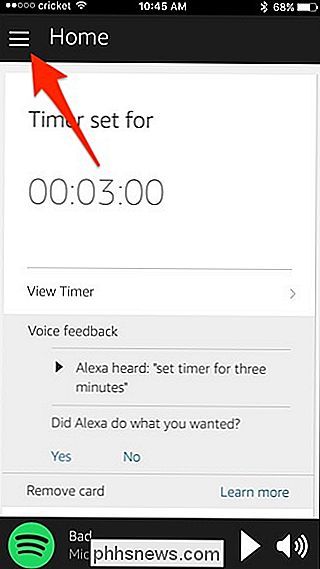
Når sidemenuen vises, skal du vælge "Indstillinger".
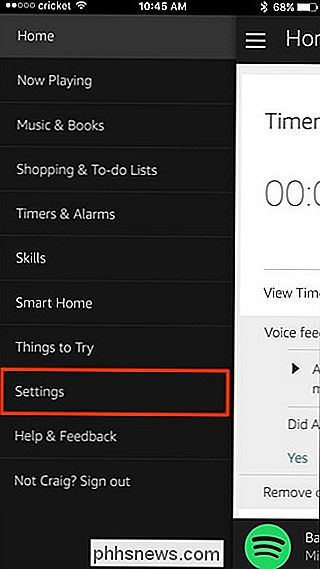
Tryk på "Voice Training".
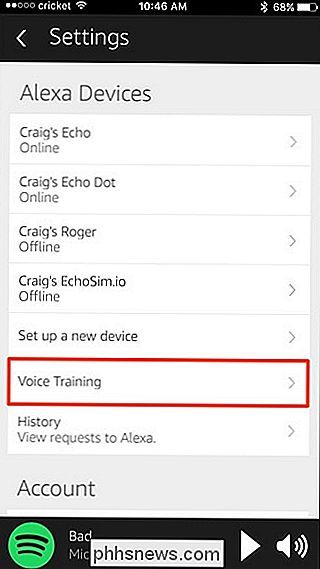
På skærmen Voice Training, hvis du har flere Echo-enheder i dit hus, vil du vil vælge den, du laver stemmeoplevelsen på. For at vælge, hvilken der skal trænes, tryk på den nedadrettede pil mod toppen.
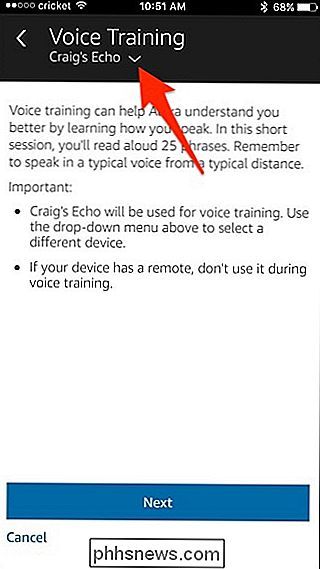
Vælg derefter Echo-enheden, du vil stemme tale, og tryk "Udført". Hvis du glemmer at gøre dette, skal du ikke bekymre dig for meget, da talesprogindlæringen ikke er lokaliseret til enheden, men knyttet til din konto. Træn Alexa godt på en af dine enheder, og hun bør forstå dig bedre på alle andre enheder.
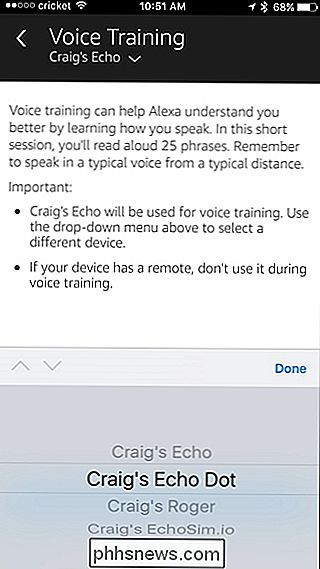
Med den korrekte enhed valgt, tryk "Næste" nederst.
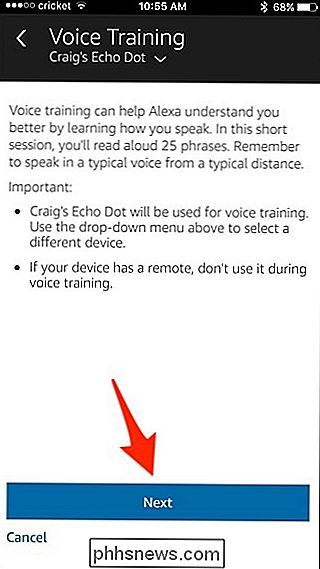
Øverst på dit ekko lyser, og du ' Jeg bliver bedt om at læse gennem sætningerne, slide-show stil. Læs hver sætning og tryk så på "Næste" for at gå videre til næste indgang. Hvis du har lyst til at du flubber på en sætning, skal du bare sætte en pause og sige den igen korrekt, inden du rammer "Næste".
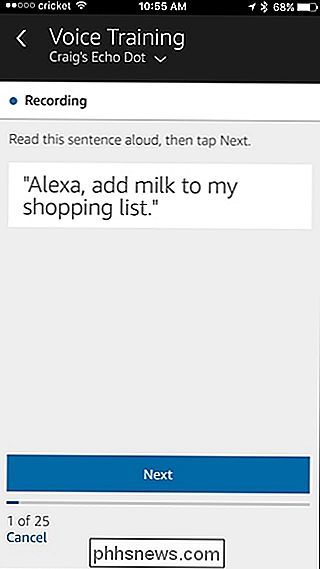
Et tip, vi ville tilbyde, er dette: Læs sætningen lydløst i hovedet og se derefter væk fra skærmen og gentag det højt. Hvis du læser det lige ud af skærmen, har du en tendens til at bruge din læserhøj stemme, som for de fleste mennesker er anderledes end deres almindeligt talende stemme. Ved at læse det først og derefter sige det højt, vil du sige det med en mere naturlig kadence. Når alt kommer til alt, vil du ikke have, at Alexa får det godt at forstå dig, når du læser en tale, men snarere når du taler normalt til hende hjemme.
Når du har gennemført de 25 udsagn, ll "Complete" på den sidste.
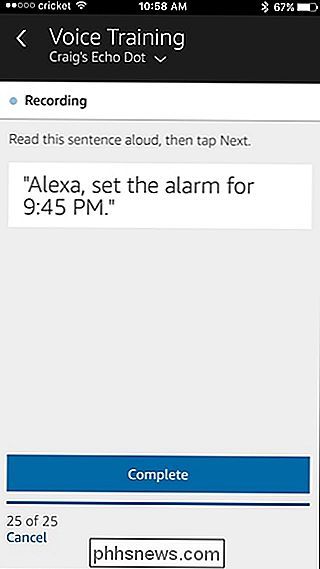
Herefter kan du gentage processen igen for at finjustere resultaterne (ved at trykke på "Start ny session" eller du kan vælge "Gå til startside" for at færdiggør processen helt.
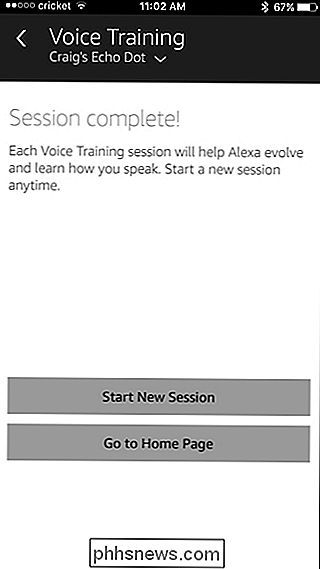
Selv om vi fandt, at Alexa ikke havde brug for flere stemme træningssessioner, er prompterne forskellige hver gang, og du kan opleve, at det er uddannelsesmæssigt at arbejde på taletræningen flere gange. Det hjælper ikke kun med at forfine Alexas øre, men du kan måske bare opdage nye tricks, da appen beder dig om at prøve nye kommandoer med Alexa.

Sådan organiserer du bedre hemmeligheder Brug af Keepass Password Manager
Dagens internettjenester er stærkt afhængige af tekstbaserede adgangskoder til brugergodkendelse. Pervasiveness af disse tjenester kombineret med vanskelighederne med at huske store tal og symboler på sikre adgangskoder tillader brugerne at genbruge enkle, nemme at gætte adgangskoder på flere websteder, hvilket gør deres konti sårbare.

Sådan ændrer du flere filer på en gang i MacOS
Mac'er har mange skjulte talenter, men hvis der er en, vi har fundet uundværlige, er det evnen til at omdøbe flere filer på én gang. Lad os sige, at vi har fire skærmbilleder, vi vil omdøbe. For at gøre det skal du markere dem alle, højreklikke og vælge "Omdøb 4 elementer". Der vises en dialogboks og derefter vises.



