Sådan løses adgang nægtes, filen kan bruges, eller deling af overtrædelsesfejl i Windows
Har du nogensinde forsøgt at slette en fil og få en adgang er nægtet fejl ? Eller måske forsøger du at kopiere eller flytte en fil eller mappe, og du får en besked om, at kildefilen kan være i brug ? Denne type fejl kan forekomme af flere grunde: Du har ikke ejerskab til filen eller mappen, og kan derfor ikke udføre handlinger på det eller operativsystemet eller et andet program bruger det for øjeblikket.
Du kan som regel finde ud af, hvilken situation du er involveret i, ved at kigge på, hvad du præcist forsøger at gøre. Hvis du får adgangen nægtet eller du ikke har tilladelse til at få adgang til denne mappemeddelelse, så ser du sandsynligvis et tilladelsesproblem. Hvis du ikke er administrator på computeren, vil du sandsynligvis ikke kunne løse dette problem, så sørg først for at få adgang til en adminkonto.
Adgang nægtes fejl

Denne særlige fejl skyldes normalt NTFS-tilladelser, men det kan også skyldes andre problemer som en korrupt brugerprofil, kryptering på filen eller hvis filen er i brug. Vi vil snakke om filer i brug fejl i næste afsnit.
For at få adgang til filen eller mappen skal du have de korrekte tilladelser konfigureret til din konto. Før du begynder at gøre noget arbejde, skal du prøve at klikke på Fortsæt- knappen, der automatisk vises i Windows 7 og Windows 8. Dette vil forsøge at give dine brugerkonto tilladelser til mappen, så længe du er ejer.
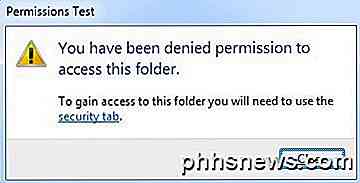
Hvis du får den Du er blevet nægtet tilladelse til at få adgang til denne mappemeddelelse, når du har klikket på Fortsæt, betyder det at du ikke er ejer, og du skal først tage ejerskab af mappen, før du kan ændre tilladelser.
Tag ejerskab af filer og mapper i Windows
At tage ejerskab er desværre helt en proces, så det er bedst at have rigelig tid og tålmodighed, før du forsøger dette. For at komme i gang skal du højreklikke på filen eller mappen, vælge Egenskaber og derefter gå til fanen Sikkerhed .
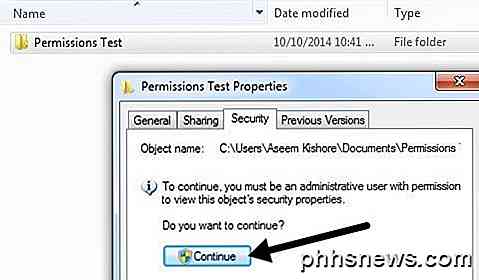
Hvis du ikke har adgang til mappen, vil du se en besked om, at du skal være administrator for at få vist sikkerhedsegenskaberne. Gå videre og klik på Fortsæt . Dette vil dukke op en anden dialog, hvor du får mulighed for at ændre ejeren.
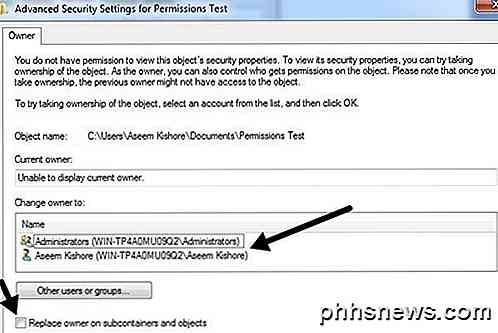
Vælg din brugerkonto eller administratorer i boksen Skift ejer til . Jeg vælger selv min egen konto, fordi det er standardadfærden i Windows, når du opretter en ny mappe / fil. Sørg også for at kontrollere udskifter ejeren i underbeholdere og genstande boks. Klik på OK, og du får en anden besked, der siger, at du ikke har tilladelser til at læse indholdet, vil du erstatte tilladelser og give dig selv fuld kontrol. Klik på Ja .
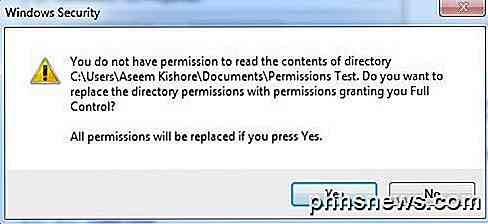
Sørg nu for at klikke på OK på eventuelle resterende åbne vinduer, så alle dialoger lukkes. Forsøg ikke at ændre andre indstillinger på dette tidspunkt. Du skal først lukke eventuelle åbne dialoger og gå tilbage til Explorer-skærmen. Når du er der, skal du højreklikke på filen / mappen igen og vælge Egenskaber og gå til fanen Sikkerhed. Det skulle nu se lidt anderledes ut.
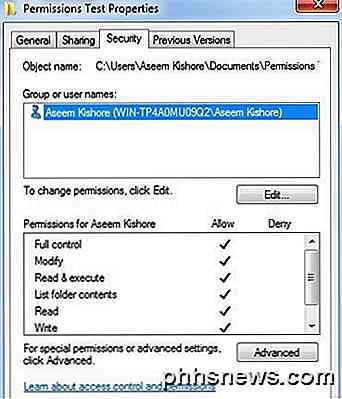
Du kan få adgang til indholdet af filen / mappen på dette tidspunkt, men det er bedst at nulstille tilladelserne helt. På dette tidspunkt har du lige tilføjet dig selv, og det er det. Hvis du vil have de standard Windows-tilladelser, der ville blive anvendt, kan du følge de næste par trin. Klik på knappen Avanceret, og klik derefter på Skift tilladelser .
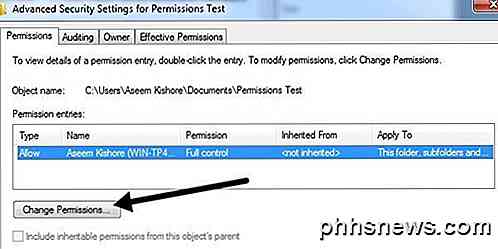
Klik på knappen Fjern og fjern alle de tilladelser, der aktuelt er angivet. På dette tidspunkt skal det bare være din brugerkonto. Når listeboksen er tom, skal du gå videre og tjekke Inkluder arvelige tilladelser fra dette objekts overordnede boks. Klik derefter på knappen Anvend, ikke OK-knappen.
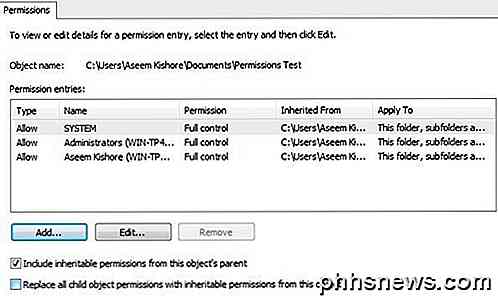
Du skal se flere poster vises i listekassen, herunder en til din brugerkonto. Standardtilladelserne indeholder normalt også SYSTEM og administratorer, så det er en god idé at nulstille dem korrekt på denne måde. Hvis mappen har mange undermapper med filer, kan du kontrollere Udskift alle børneobjektrettigheder med arvelige tilladelser fra denne objektboks . Luk alle dialoger, og du skal være god at gå!
Som jeg nævnte tidligere, kan Access nægtes i nogle tilfælde af andre problemer. En korrupt brugerprofil er et af de ulige problemer, som jeg har set mere i domæne-miljøer. Du kan oprette en ny brugerprofil og derefter prøve at få adgang til filen eller mappen.
Det andet problem er, hvis filen er krypteret. Du kan altid prøve at kontrollere, om filen er krypteret eller ej, ved at højreklikke og vælge Egenskaber. Klik derefter på knappen Avanceret på fanen Generelt og fjern markeringen for krypteringsindholdet for at sikre datafeltet .
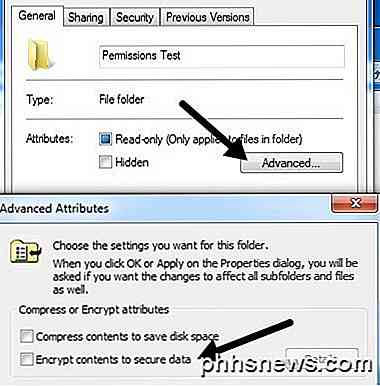
Hvis en anden har krypteret filen / mappen, kan du ikke få adgang til den, før du kan dekryptere den ved hjælp af deres brugerkonto. Det sidste problem, hvis filen selv er korrupt. I så fald skal du søge efter software, der kan hjælpe med at reparere korrupte filer, selv om dette er en meget sjælden årsag til problemet.
Fil i brug eller deling overtrædelsesfejl
Bemærk, at få adgang til den nægtede besked, kan skyldes en delingsbrud, så hvis den ovenstående metode ikke fungerede, kan du prøve nedenstående fremgangsmåde.
Du kan downloade og installere et gratis program kaldet Process Explorer fra Microsoft. Du kan bruge den til at finde ud af, hvilke processer der låser en fil. Højreklik på den eksekverbare fil efter unzipping og vælg Kør som administrator for at køre programmet. Så bekymre dig ikke om alle de skøre farver og søjler, bare gå til toppen og klik på Find og find Find Handle eller DLL .
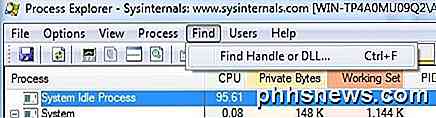
Indtast nu navnet på den pågældende fil i feltet og skriv søgningen. Du behøver ikke skrive det fulde navn på filen; bare en del af det vil også fungere mest af tiden.
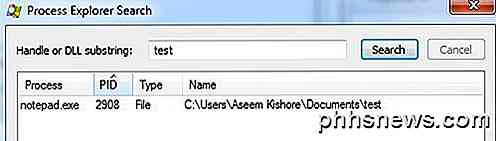
Du skal få vist en liste over processer, der i øjeblikket har låse på filen. I mit tilfælde låste Notepad.exe mit testdokument. Vælg nu elementet i boksen, og luk derefter søgefeltet. Du bør være tilbage på hovedprocess explorer-skærmen. Nederst skal en række fremhæves, og det skal være stien til den fil, du havde valgt i søgefeltet.
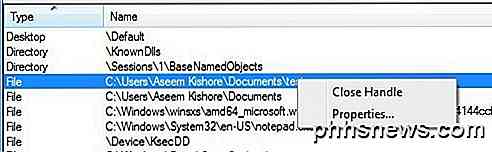
Højreklik på den pågældende række og vælg Luk håndtag . Hvis der var mere end én proces i søgefeltet, skal du gentage den samme procedure for hver proces. På dette tidspunkt skal du kunne slette eller ændre filen som du vil. Programmet er meget nyttigt, når du får disse typer af fejlmeddelelser:
- Kan ikke slette fil: Fejl 5 Adgang nægtes
- Der har været en delingsbrud
- Kilden eller destinationsfilen kan være i brug
- Filen bruges af et andet program eller en bruger
- Sørg for, at disken ikke er fuld eller skrivebeskyttet, og at filen ikke er i brug
Programmet er meget let og tager ikke højde for mange ressourcer. Det kan også fortælle dig en masse andre oplysninger om Windows-processer, men det er for et andet indlæg. Som jeg sagde ovenfor, hvis nogen har nægtet dig adgang manuelt, vil du ikke kunne komme ind i den mappe eller fil, medmindre du får tilladelser fra en administrator! Har du spørgsmål, skriv en kommentar. God fornøjelse!

Sådan konfigureres, bruges og deaktiveres Siri i macOS Sierra
Medmindre du er en Mac-bruger, der er frygtelig ud af sløjfen, ved du sikkert, at Siri er kommet til den nyeste version af Apple flagskib desktop OS: macOS Sierra. Heldigvis kan Siri let tændes og slukkes eller konfigureres efter eget valg. RELATERET: 26 Faktisk nyttige ting, du kan gøre med Siri Der er et par ting, du kan gøre med Siri, som har gjorde sin vej på Apple TV og endda Apple Watch.

Sådan opdaterer du Windows Server Cipher Suite til bedre sikkerhed
Du driver et respektabelt websted, som dine brugere kan stole på. Højre? Du kan måske dobbelttjekke det. Hvis dit websted kører på Microsoft Internet Information Services (IIS), kan du være i en overraskelse. Når dine brugere forsøger at oprette forbindelse til din server via en sikker forbindelse (SSL / TLS), kan du muligvis ikke give dem en sikker mulighed.



