Den ultimative vejledning til at ændre din DNS-server

Der er mange grunde, du måske vil bruge en tredjeparts DNS-server fra forældrekontrol og sikkerhedsfunktioner til hurtig og pålidelighed. Du kan ændre DNS-serveren til hele dit hjemmenetværk på din router eller sætte det individuelt på en pc, Mac, iPhone, iPad, Android-enhed, Chromebook eller mange andre enheder.
På din router
RELATERET: Hvad er DNS, og skal jeg bruge en anden DNS-server?
Hvis du vil ændre DNS-serveren til hele dit hjemmenetværk, skal du gøre det på din router. Alle enheder på dine netværks-pc'er, smartphones, tabletter, spillekonsoller, smarte højttalere, tv-streamingkasser, lyspærer med Wi-Fi og alt andet du kan tænke på - erhverver deres DNS-serverindstilling fra routeren, medmindre du går ud af din måde at ændre det på enheden. Som standard bruger din router din internetudbyderens DNS-servere. Hvis du ændrer DNS-serveren på din router, vil alle andre enheder på dit netværk bruge den.
Virkelig, hvis du vil bruge en tredjeparts DNS-server på dine enheder, anbefaler vi, at du bare ændrer den på din router. Det er en enkelt indstilling, og hvis du skifter mening og vil ændre din DNS-server senere, kan du ændre indstillingen på ét sted.
RELATED: 10 Nyttige valg Du kan konfigurere i routerns webgrænseflade
Åbn dette for at få adgang til din routerens webgrænseflade. De præcise trin, du skal tage, vil variere afhængigt af din router. Hvis du ikke er sikker på, hvordan du gør dette, vil du sikkert kontrollere manualen eller online dokumentationen til din specifikke router model. Det vil vise dig vejledningen til at få adgang til webgrænsefladen og enhver standard brugernavn og adgangskodekombination, du skal logge ind, hvis du aldrig har ændret det.
Når du først er i webgrænsefladen, vil du sikkert finde en DNS server-option på et af siderne. Skift dette, og indstillingen vil påvirke hele dit netværk. Muligheden kan være under LAN- eller DHCP-serverindstillinger, da DNS-serveren leveres via DHCP-protokollen til enheder, der forbinder din router.
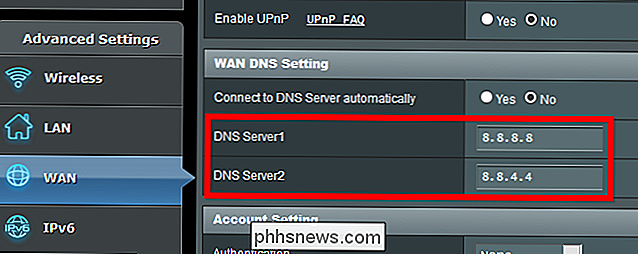
Hvis du har problemer med at finde indstillingen, skal du tjekke din router manual eller udføre en Google søg efter din model af router og "skift DNS-server".
Du kan i stedet overstyre den automatiske DNS-server, der leveres fra din router, og indstille en brugerdefineret DNS-server på individuelle enheder, hvis du vil - her gør du det på hver platform .
På en Windows-pc
I Windows kan du ændre denne indstilling fra Kontrolpanel. Denne indstilling er endnu ikke en del af den nye indstillinger-app på Windows 10.
Gå til Kontrolpanel> Netværk og Internet> Netværks- og delingscenter> Skift adapterindstillinger.
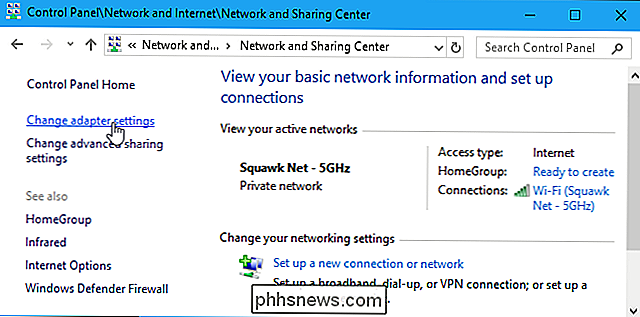
Højreklik på den netværksforbindelse, du vil konfigurere og vælg "Egenskaber". Denne mulighed skal ændres separat for hver forbindelse, du vil ændre den til. Dette betyder, at hvis du har en computer med både Wi-Fi og kabelforbundne Ethernet-forbindelser, skal du ændre den for både dine Wi-Fi og Ethernet-adaptere, hvis du vil ændre DNS-serveren til begge.
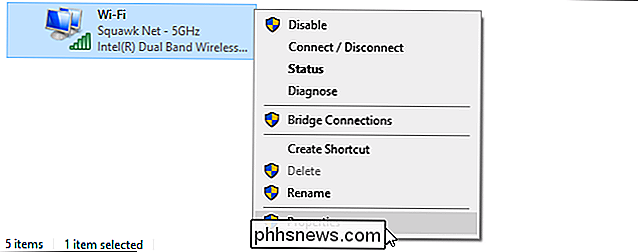
Vælg "Internet Protocol Version 4 (TCIP / IPv4)" i listen og klik på "Egenskaber".
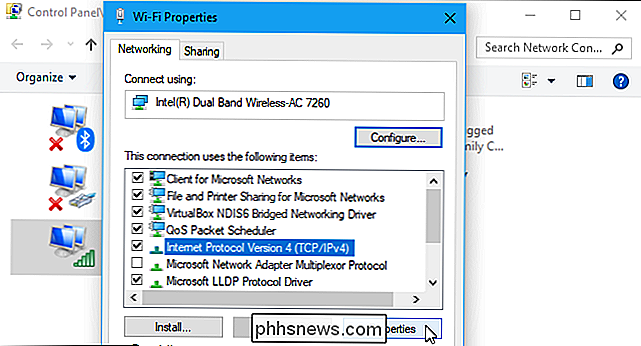
Vælg "Brug følgende DNS-serveradresser, indtast adresserne på de DNS-servere, du vil bruge, og klik" OK ".
Hvis du også vil indstille en brugerdefineret DNS-server til IPv6-forbindelser, skal du vælge "Internet Protocol Version 6 (TCIP / IPv6)", klikke på "Egenskaber" og indtaste IPv6-adresserne. Klik på "OK", når du er færdig.
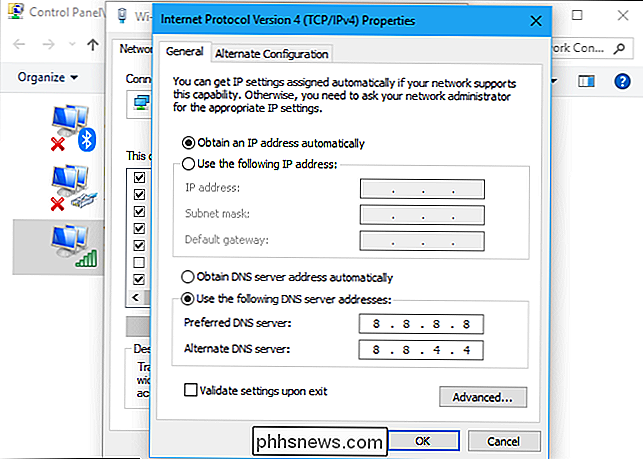
Når du har ændret din DNS-server på en Windows-pc, skal du muligvis spole din DNS-cache for at sikre, at Windows bruger registre fra din nye DNS-server og ikke cachelagrer resultater fra din forrige.
På en Android-telefon eller -tablet
Android kan du ændre din DNS-server, men ikke system-wide. Hvert enkelt Wi-Fi-netværk, du opretter forbindelse til, har sine egne indstillinger. Hvis du vil bruge den samme DNS-server overalt, skal du ændre den for hvert Wi-Fi-netværk, du opretter forbindelse til.
Hvis du vil ændre din DNS-server, skal du gå til Indstillinger> Wi-Fi, trykke lang tid på det netværk, du er forbundet til, og tryk på "Rediger netværk".

For at ændre DNS-indstillinger skal du trykke på "IP-indstillinger" til "Statisk" i stedet for standard DHCP. Afhængigt af din enhed skal du muligvis tjekke en "Avanceret" boks for at se denne indstilling.
Lad IP-serverindstillingen være her alene, da denne automatisk hentes fra DHCP-serveren. Indtast dine foretrukne primære og sekundære DNS-servere i "DNS 1" og "DNS 2" indstillingerne og gem derefter dine indstillinger.

På en iPhone eller iPad
Apples iOS giver dig mulighed for at ændre din DNS-server, men du kan Angiv ikke et foretrukket DNS-server system bredt. Du kan kun ændre et enkelt Wi-Fi-netværkets DNS-server til din brugerdefinerede indstilling, så du skal gøre dette for hvert Wi-Fi-netværk, du bruger.
For at ændre din DNS-server på en iPhone eller iPad, gå til Indstillinger> Wi-Fi og tryk på "i" -knappen til højre for det Wi-Fi-netværk, du vil konfigurere. Rul ned og tryk på "Konfigurer DNS" under DNS.
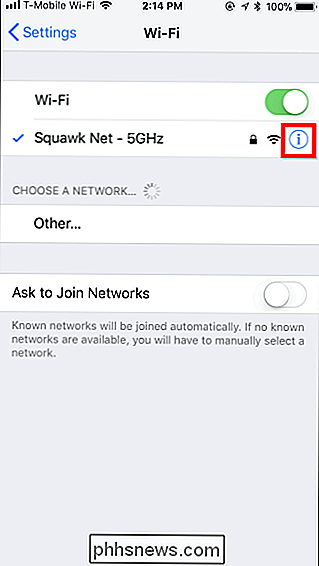
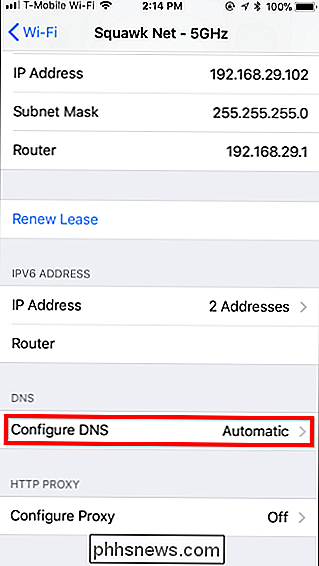
Tryk på "Manual" og fjern eventuelle DNS-serveradresser, du ikke vil bruge fra listen, ved at trykke på det røde minustegn. Tryk på det grønne plusskilt og indtast eventuelle DNS-serveradresser, du vil bruge. Du kan indtaste både IPv4- og IPv6-adresser i denne liste. Tryk på "Gem", når du er færdig.
Du kan altid trykke på "Automatisk" her igen for at gendanne standard DNS-serverindstillinger for netværket.
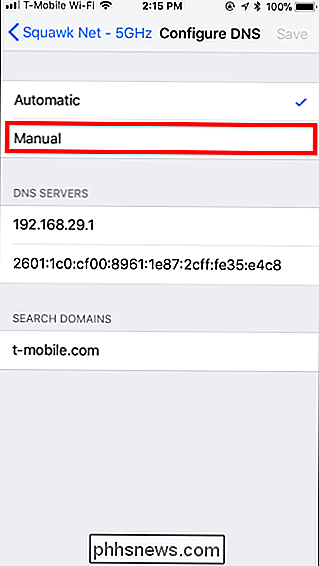
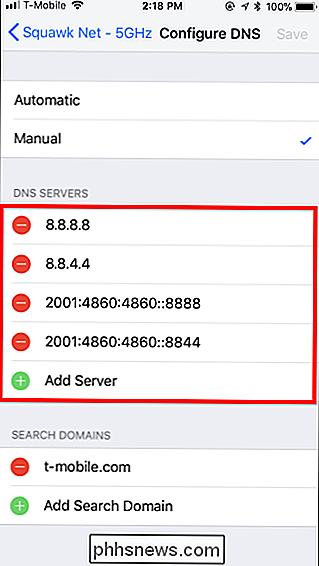
På en Mac
RELATED: Sådan bruges OpenDNS eller Google DNS på din Mac
For at ændre DNS-serveren på din Mac, skal du gå til Systemindstillinger> Netværk. Vælg den netværksadapter, du vil ændre DNS-serveren, f.eks. "Wi-Fi", til venstre, og klik derefter på knappen "Avanceret".
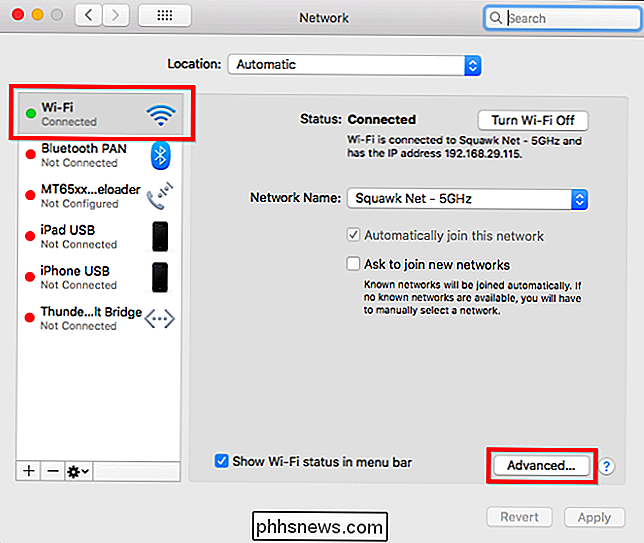
Klik over på fanen "DNS" og brug feltet DNS-servere til at konfigurere dine ønskede DNS-servere. Klik på knappen "+" nederst, og tilføj IPv4- eller IPv6-serveradresser til listen. Klik på "OK", når du er færdig.
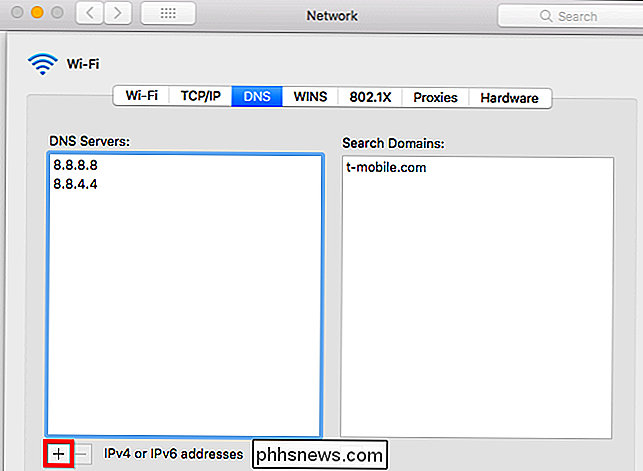
Hvis tingene ikke virker som forventet efter ændring af din DNS-server, kan du nulstille din DNS-cache for at sikre, at macOS bruger den nye DNS-servers poster og ikke cachelagrer resultater fra en tidligere DNS-server.
På en Chromebook
Denne indstilling er også indbygget i Chrome OS. Men som på iPhones, iPads og Android-enheder kan du kun ændre DNS-serveren til et netværk ad gangen. Du skal ændre det for hvert Wi-Fi-netværk, du opretter forbindelse til, hvis du vil bruge det overalt.
På en Chromebook skal du gå til Indstillinger> Wi-Fi og klikke på navnet på det Wi-Fi-netværk, du har re connected.

Klik på "Netværk" header for at udvide den og find "Navn servere" sektionen. Klik på boksen "Automatiske navneservere" og sæt det til enten "Google navneservere", hvis du vil bruge Google Public DNS-serverne eller klik på "Custom name servers", hvis du vil indtaste brugerdefinerede DNS-servere.
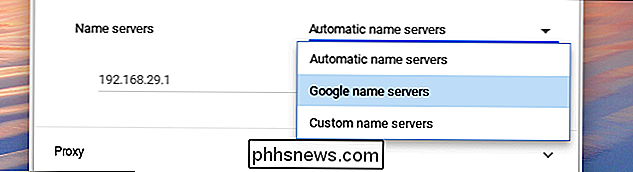
Indtast DNS-servere, du vil bruge i felterne her. Du skal gentage dette trin for hvert separat Wi-Fi-netværk, du opretter forbindelse til, hvis du vil bruge DNS-serverne på forskellige Wi-Fi-netværk.
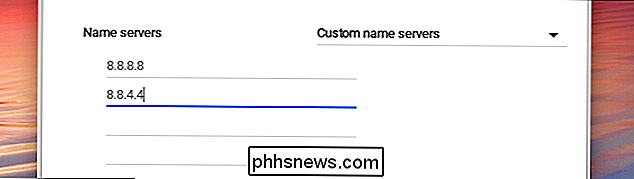
Andre enheder kan have deres egne indbyggede muligheder for at indstille deres egen DNS-server. Se under netværksforbindelsesindstillinger på enheden for at se, om en mulighed for at indstille brugerdefinerede DNS-servere er tilgængelig.
Billedkredit: Casezy idé / Shutterstock.com

Sådan sender du porte på dit Eero Wi-Fi-system
Næsten meget, hver router på markedet kommer med evnen til at videresende havne, og Eero Wi-Fi-systemet er ingen undtagelse trods RELATED: Hvad er trådløse Wi-Fi-systemer, og hvordan virker de? Hvis du kom på tværs af dette indlæg med vilje, så ved du sikkert allerede hvad port forwarding er, hvordan det virker, og hvorfor du vil bruge det.

Sådan erstattes notesblok med en anden teksteditor i Windows
Notesblok er en Windows-hæfteklamme, der ikke rigtig har ændret sig i år. Det er fint som en grundlæggende tekstredaktør, men hvis du gerne vil erstatte den med noget lidt mere kraftfuld, så læs videre. Tekstredaktører er gode. De er hurtige og nemme at bruge til simple ting som at tage hurtige noter, holde en dateret log eller journalfil eller redigere den ulige konfiguration eller endda HTML-fil.



