Sådan oprettede du et nyt konsolfarveskema til Windows 10s Fall Creators Update, men eksisterende Windows-systemer får ikke det automatisk. Et nyt, officielt værktøj giver dig mulighed for at installere dette nye farveskema og andre til nem tilpasning af dine kommandopromptvinduer.

Få Windows Console ColorTool
RELATERET:
Sådan tilpasses Windows Command Prompt
Dette er et open source-værktøj hostet på Microsofts GitHub-depot. Du kan downloade det fra projektets udgivelsesside. Når du har downloadet det, skal du udpakke indholdet af .zip-filen til en mappe på din computer. Både colortool.exe og ordne mappen skal være i samme mappe.
Dette værktøj fungerer på alle versioner af Windows 10-ikke kun Fall Creators Update. Det virker også på Windows 7, men du skal installere Microsofts .NET Framework 4-pakke, før du kører den.
<
Sådan ændres et vindues farveskema
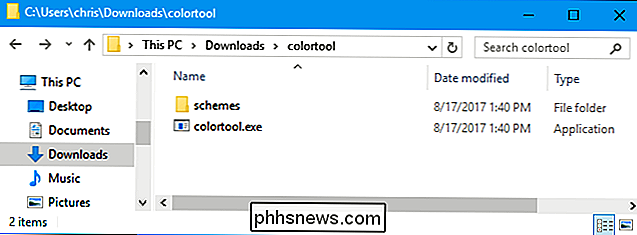
Først skal du skifte til mappen indeholdende kommandoen
colortool
, du lige har downloadet. Kør kommandoencdefterfulgt af stien til mappen. Hvis stien har mellemrum i den, skal du vedhæfte den med anførselstegn.cd C: Brugere Navn DirectoryRELATERET:
Sådan redigeres systemet PATH for Easy Command Line Access i Windows
(For lettere brug kan du placere mappen colortool.exe fil og ordninger i en mappe i din PATH. Du kan derefter køre kommandoen colortool fra prompt uden at skifte til biblioteket først .) For at ændre det nuværende vindues farveskema skal du køre følgende kommando:
colortool name_of_scheme
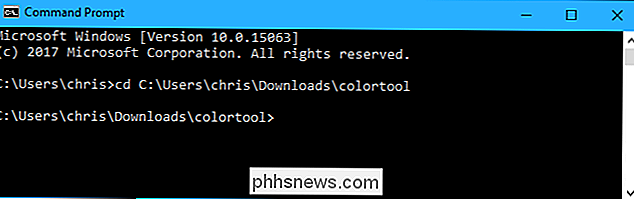
Udskift "name_of_scheme" med navnet på en programfil, der findes i programmappen. For eksempel hedder den nye standardfarveordning "campbell", og den gamle ordning hedder "cmd-arv". Så, for at installere det nye farveskema, ville du køre:
colortool campbell
Når du har kørt kommandoen, skal du højreklikke på kommandopromptets titellinje og vælge "Egenskaber".
Når vinduet Egenskaber åbnes, skal du straks klikke på "OK" for at gemme farveændringen. Du behøver faktisk ikke ændre nogen indstillinger i vinduet Egenskaber.
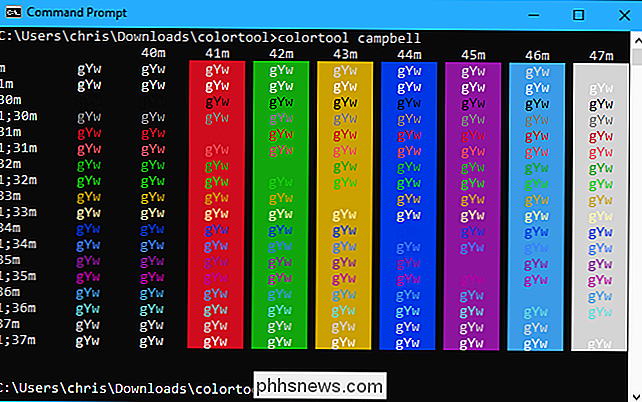
Ja, det er lidt underligt - men det er den måde, kommandoprompt fungerer, så kommandoen colortool kan ikke ændre dit farveskema straks uden dig åbner egenskabsvinduet og gemmer ændringerne.
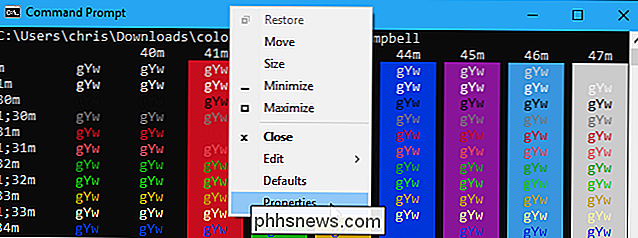
Den medfølgende solarized_dark og solarized_light ser også godt ud, mens deuteranopia farveskemaet er beregnet til at gøre rød og grøn mere klar til brugere med deuteranopi (rødgrøn farveblindhed). Du er velkommen til at eksperimentere med dem!
Sådan ændres standard farveskema
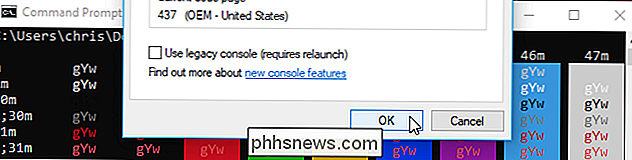
Ovennævnte kommando ændrer kun farveskemaet til det aktuelle vindue. Du skal bruge en anden kommandopunkt for at ændre standardfarveplanen, som kommandoprompt åbnes med.
For at ændre kommandopromptets standardfarveplan, skal du køre følgende kommando:
colortool -d name_of_scheme
For at ændre begge standardfarveplanen og det nuværende vindues farveskema skal du køre følgende kommando:
colortool -b name_of_scheme
Du skal også åbne vinduet Egenskaber og klikke på "OK", når du har kørt disse kommandoer.
Sådan Få flere farveskemaer
Du er ikke begrænset til blot den håndfuld farve ordninger, der følger med dette værktøj. Du kan downloade et hvilket som helst farveskema i .itermcolors format, placere det i ordkataloget og derefter aktivere det ved at skrive colortool efterfulgt af dets navn.
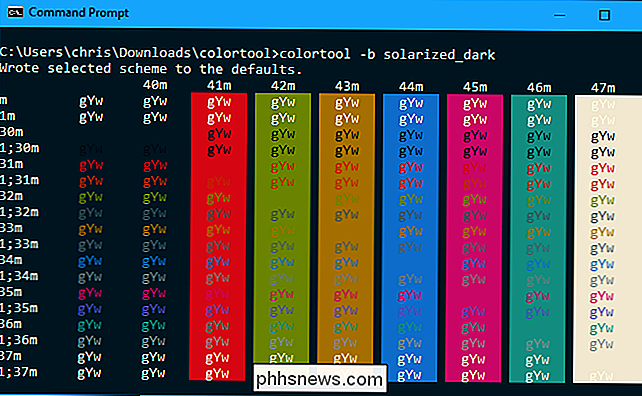
Mike Griese, Microsoft medarbejder og colortool-udvikler, anbefaler at bruge iTerm2 Color Schemes-depotet til at find og download nye farveskemaer. Rul ned på lagerets hovedside, og du vil se en lang liste over navne på farveskemaer og skærmbilleder.
Når du har fundet en, du kan lide, skal du klikke på "Ordninger" -katalogen på lagerets GitHub-side og finde .itermcolors-filen med det pågældende navn. Klik på filen for at se den.
Klik på knappen "Raw" på siden for at se den rå .itermcolors-fil.
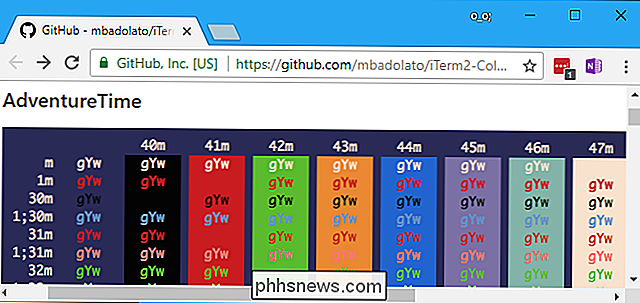
Højreklik på siden og vælg "Gem som" for at gemme .itermcolors-filen.
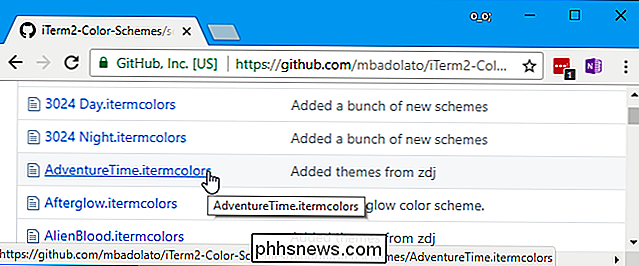
Gem det til dine ordkataloger og sørg for, at det har .itermcolors filtypenavn. Din webbrowser kan som standard give det en .txt filudvidelse.
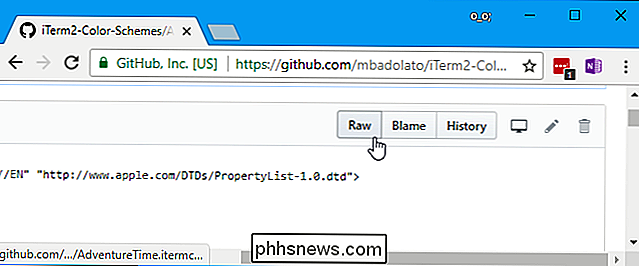
Du kan derefter aktivere det for det aktuelle vindue, indstille det som standard eller foretage begge ændringer ved at køre den relevante kolortool-kommando:
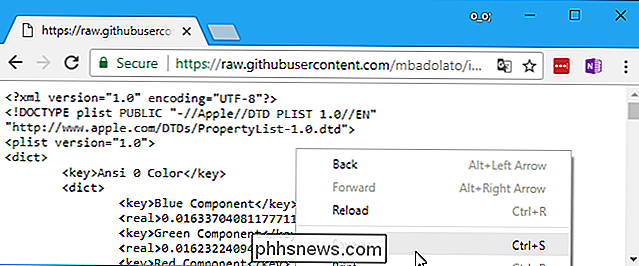
colortool name_of_scheme colortool -d navn_of_scheme colortool -b navn_of_scheme
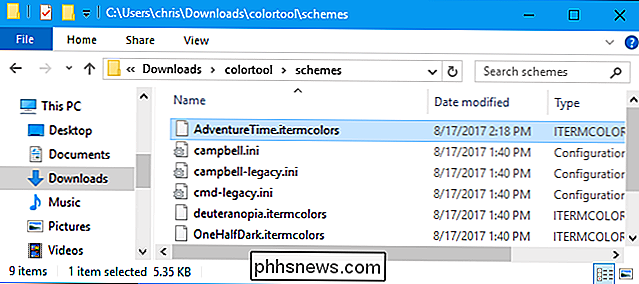
Som altid skal du åbne vinduet Egenskaber og klikke på "OK" for at din ændring skal træde i kraft.
Efter at Fall Creators Update er udgivet, vil nye Windows 10-installationer bruge "campbell" farveskema som standard. Eksisterende Windows-installationer fortsætter med at bruge det gamle farveskema for at minimere overraskelsesændringer, så værktøjet er den eneste måde at få den nye på - bortset fra at geninstallere Windows.
Sådan fungerer Safari's nye intelligente sporingsforebyggelse
Det er en af de mest diskuterede nye funktioner i High Sierra: Safari's nye intelligente sporingsforebyggelse. Annoncører er foruroligede over det og hævder, at det er "dårligt for det annonce-understøttede onlineindhold og tjenester, forbrugerne elsker." Apple er undeterred af retorikken. Men hvad gør funktionen egentlig?

Sådan tilpasses låseskærmen i Windows 8 eller 10
Låseskærmen på Windows 8 og 10 er ikke kun et baggrundsbillede eller diasshow. Det kan vise meddelelser og detaljerede statusoplysninger fra en række apps. Du kan også få adgang til Cortana direkte fra denne skærm. Men der er stadig meget, du kan gøre for at tilpasse låseskærmen til din smag. Windows 8 og 10 fungerer på samme måde, men vi bruger Windows 10 i eksemplerne nedenfor.



