Sådan installeres Skyrim og Fallout 4 Mods med Nexus Mod Manager

Som mange Bethesda-spil er modding en af de store tegninger af spil som Skyrim og Fallout 4 på pc'en. Nexus Mod Manager er en af de bedste måder at installere mods på dine yndlingsspil, og vi er her for at vise dig, hvordan du bruger det.
Nexus Mod Manager støtter faktisk mange andre spil også, herunder The Witcher-spil, Dragon Age, Dark Souls og andre Fallout og Elder Scrolls spil, så du bør være i stand til at tilpasse instruktionerne til andre Nexus Mod Manager understøttelser. Vi bruger Fallout 4 i dagens eksempel.
Sådan aktiverer du Modding i Fallout 4
Selvom du bruger Nexus Mod Manager, skal du stadig foretage en hurtig tweak til Fallout 4's spilfiler før det vil acceptere mods du installerer. (Andre spil, som Skyrim, kræver ikke denne tweak, og du kan springe til næste afsnit).
Først skal du navigere til Fallout 4-mappen i din dokumentmappe. Du finder det underC: Users YOURNAME Documents My Games Fallout4.
Dobbeltklik på filenFallout4Prefs.inifor at åbne den i din standardtekst redaktør. Den åbnes i Windows-notesblok, medmindre du har installeret en anden tekstredigerer som Notesblok ++.
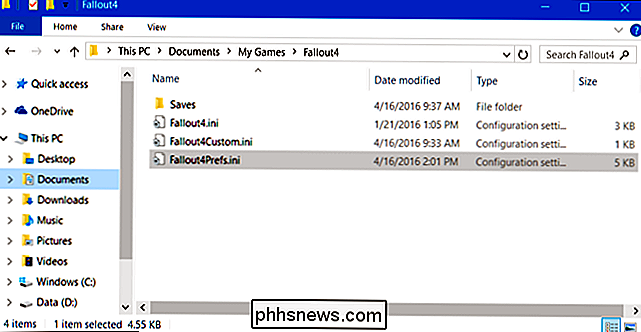
Rul ned til bunden af tekstfilen, og du vil se en[Launcher]sektion. Tilføj følgende linje under den:
bEnableFileSelection = 1
Klik på Filer> Gem for at gemme filen, og luk Notepad.
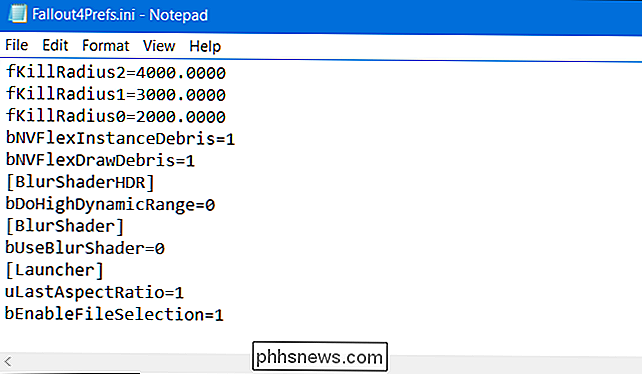
Dobbeltklik på filenFallout4Custom.inifor at åbne den i din standard tekst editor. Tilføj følgende linjer til slutningen af filen:
[Arkiv] bInvalidateOlderFiles = 1 sResourceDataDirsFinal =
Klik på Filer> Gem for at gemme filen, og luk derefter Notesblok. Fallout 4 accepterer nu og bruger de mods, du installerer.
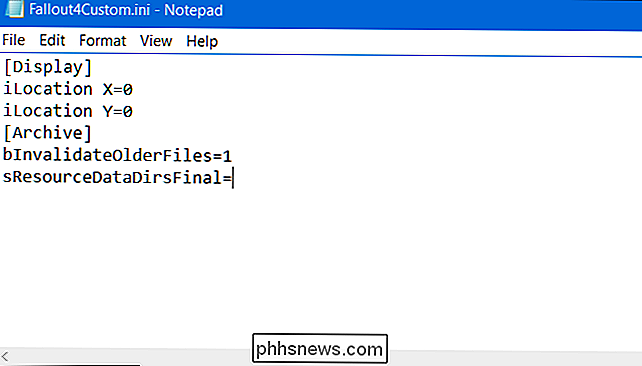
Sådan installeres og konfigureres Nexus Mod Manager
Det er muligt manuelt at installere mods til mange spil eller bruge Steams indbyggede workshop (til spil, der understøtter det). Vi anbefaler dog, at du bruger Nexus Mod Manager-værktøjet til at gøre denne proces lettere og reducere risikoen for at bryde noget, mens du installerer en mod.
Download Nexus Mod Manager og installer den på din pc. Hvis du endnu ikke har en Nexus Mods-konto, bliver du informeret, du skal registrere dig for en gratis konto for at downloade den. Du bliver bedt om at tilmelde dig et betalt supporter-medlemskab under tilmeldingsprocessen, men du kan bare rulle ned til bunden af siden og klikke på "Opret konto" for at fortsætte.
Start Nexus Mod Manager efter dig installer det, og det vil søge din pc til spil. Hvis du har installeret Fallout 4, finder den den. Bare klik på afkrydsningsfeltet for at bekræfte, at Fallout 4 er installeret på det sted, og klik derefter på "OK".
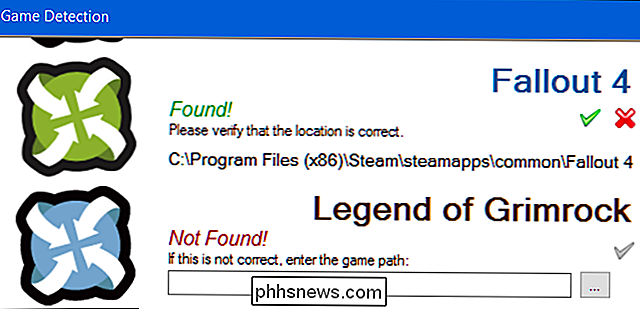
Vælg "Fallout 4" i listen over installerede spil og klik på "OK". Hvis du altid vil bruge dette program til at administrere Fallout 4 mods, klik på afkrydsningsfeltet "Ikke spørg mig næste gang".
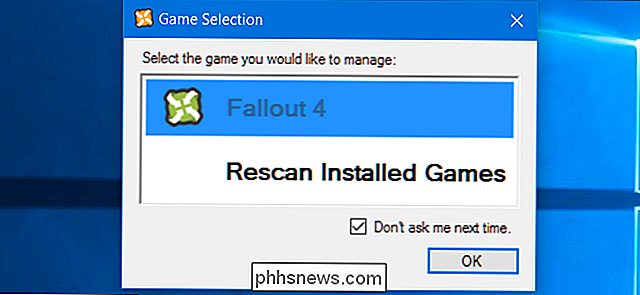
Du bliver informeret om, at du skal konfigurere stierne, hvor Nexus Mod Manager gemmer modrelaterede filer. Klik på "OK" for at fortsætte, og du vil se en Fallout 4 Setup-skærm. Som standard gemmer Nexus Mod Manager disse filer underC: Games Nexus Mod Manager Fallout4.
Der er et problem med disse standardmappeindstillinger. Det virker ikke, medmindre du kører Nexus Mod Manager som administrator. Hvis du kører det normalt, vil du se en fejl, der informerer dig om, at Nexus Mod Manager er "ude af stand til at få skrive tilladelser til" mappen.
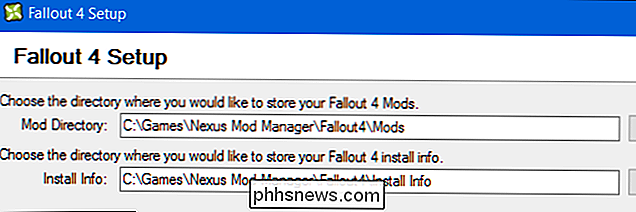
For at løse dette skal du indstille mappestier til noget somC: Brugere DIT NAME Dokumenter Nexus Mod Manager Fallout4. Alternativt kan du holde standardmapperne og køre Nexus Mod Manager som administrator. Højreklik på Nexus Mod Manager genvejen og vælg "Kør som administrator".
For altid at køre den som administrator, højreklik på genvej og vælg "Åbn fil placering." Højreklik på "Nexus Mod Manager "Genvej, vælg" Egenskaber, klik på fanen "Kompatibilitet" og aktiver afkrydsningsfeltet "Kør dette program som administrator". Klik på "OK" for at gemme dine indstillinger, og Windows vil altid starte Nexus Mod Manager med administratorrettigheder.
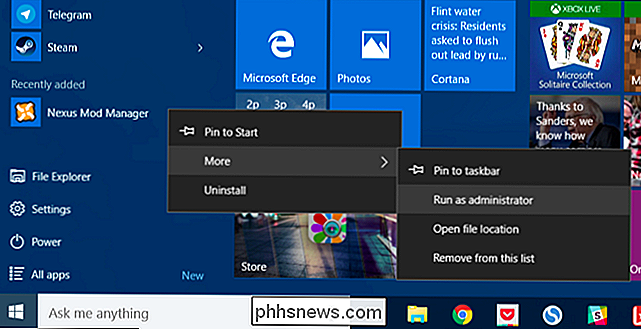
Sådan installeres Fallout 4 Mods
Du vil gerne logge ind på Nexus Mod Manager med din Nexus-konto for nem modinstallation. For at gøre det skal du klikke på profilikonet ved siden af "Du er ikke logget ind" nederst til venstre i vinduet Nexus Mod Manager. Indtast dit Nexus Mods brugernavn og adgangskode her.
Du vil så se en "Logget ind" besked her for at informere dig om at du er logget ind.
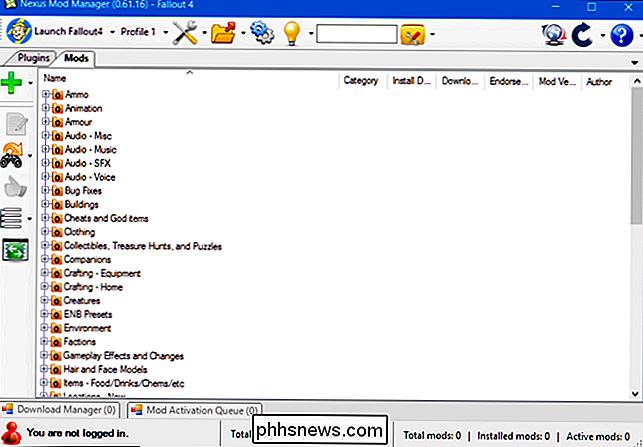
Du kan nu gå til kategorien Fallout 4 Mods for at browse og søg de tilgængelige mods. Hvis du er logget ind, vil du se "[Navn] 's konto" øverst til højre på hver webside. Hvis du ikke er det, skal du klikke på linket "Log ind" øverst til højre på websiden.
Find en mod, du vil installere, og klik på knappen "Download (NMM)" for at downloade moden med Nexus Mod Manager. Din browser afleverer til Nexus Mod Manager-programmet, som downloader det mod, du valgte.
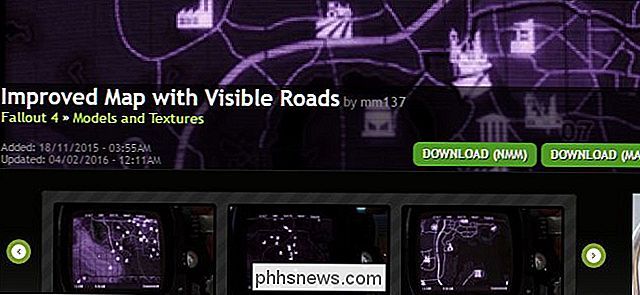
Download-linket øverst på hver mods side downloader den vigtigste aktuelle version af mod'et. Men nogle mods tilbyder flere versioner eller yderligere filer.
Hvis du vil downloade flere versioner eller valgfrie filer, tilbyder et mod, rul ned på download siden og klik på fanen "Filer". Du kan se de forskellige filer mod tilbyder, sammen med forklaringer fra modforfatteren om, hvad de gør. Klik på "Download with Manager" for at downloade de modfiler, du vil have.
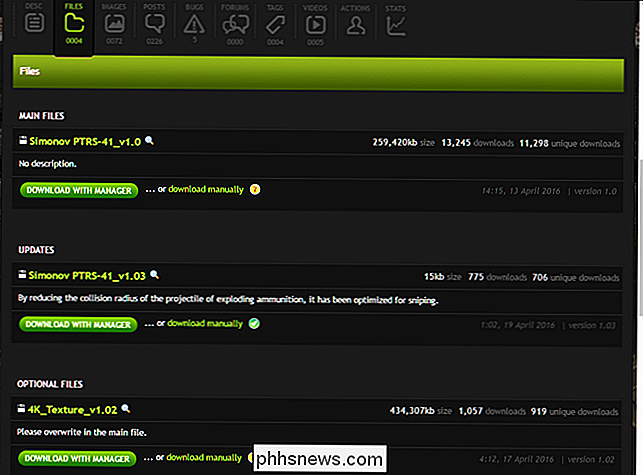
Når først den er downloadet og installeret, skal du finde modet på listen, vælge det og klikke på den grønne markeringsknap i sidebjælken for at aktivere den. Du kan klikke på den røde annulleringsknap, der vises på denne placering efterfølgende for at deaktivere en mod.
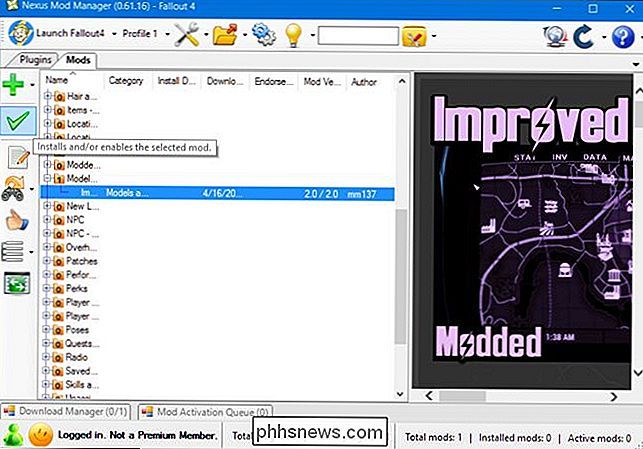
Nogle mods vil gå igennem en installationsproces, første gang du aktiverer dem. Du kan vælge forskellige muligheder afhængigt af mod. Gå igennem installationsprocessen, og vælg de ønskede indstillinger for at aktivere mod.
For at ændre disse indstillinger senere, højreklik på modet i Nexus Mod Manager-listen og vælg "Geninstaller Mod." Du får vist de samme installationsskærme igen.
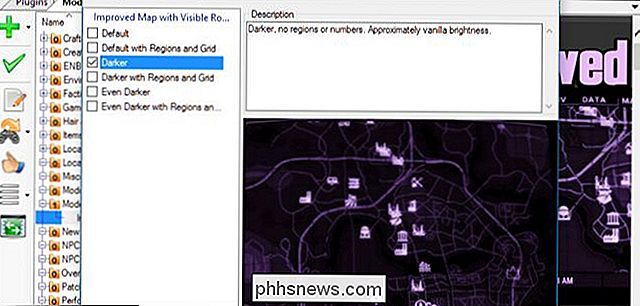
Nu skal du bare starte Fallout 4. Du kan gøre det ved at bruge "Launch Fallout4" knappen øverst til venstre på skærmen eller bare starte det via Steam normalt. Indlæs dit eksisterende spil eller opret en ny en eller anden måde. De mods, du installerede, træder straks i kraft.

For at deaktivere eller afinstallere en mod senere, skal du lukke Fallout 4 og åbne Nexus Mod Manager. Højreklik på det mod, du vil deaktivere eller afinstallere, og vælg "Deaktiver" for at deaktivere modet eller "Afinstaller og slet" for at fjerne modet fra dit system.
Du kan også klikke på ikonet Indstillinger øverst i Nexus Mod Manager-vinduet og brug indstillingerne "Deaktiver alle aktive moduler" eller "Afinstaller alle aktive moduler" for hurtigt at deaktivere eller afinstallere alle aktuelt aktiverede mod'er.

Sådan konfigureres din Mod Load Order (og hvorfor det betyder)
The Ovenstående proces skal fungere perfekt, hvis du kun bruger en mod. Men hvis du planlægger at installere flere mod'er, skal du muligvis tænke på din modbelastningsrækkefølge.
Dette er præcis, hvad det lyder som. Fallout 4 vil indlæse mods en efter en i den rækkefølge, du angiver.
Hvis du har flere mods installeret, kan nogle af dem overskrive hinandens ændringer. For eksempel kan du have en "total overhaul mod" der tweaks en stor mængde ting i spillet, herunder alle våben. For det andet kan du have en lille mod, der gør en enkelt våbenfunktion på en bestemt måde. Hvis spillet indlæser det lille mod før det større mod, overskrives dets tweaks af den samlede overhalingsmod. For at have den anden mod-funktion skal den større total overhalingsmodul først indlæses.
Dette gælder kun mods, der har plugins. Hvis du installerer et mod med et plugin, vises det på fanen "Plugins" og fanen "Mods". For at kontrollere belastningsordren skal du klikke på "Plugins" fanen. Vælg et mod, du har installeret, og klik på op- og nedpilene i venstre rude for at justere belastningsordren. "Masters" information til et plugin fortæller dig, hvornår en mod afhænger af en anden mod. For eksempel, i skærmbilledet nedenfor, "Homemaker - SK Integration Patch.esp" afhænger af Fallout4.esm, SettlementKeywords.esm og Homemaker.esm. Det skal vises efter alle disse andre plugins på listen. Nexus Mod Manager vil ikke lade dig flytte den over de andre plugins i din belastningsordre.
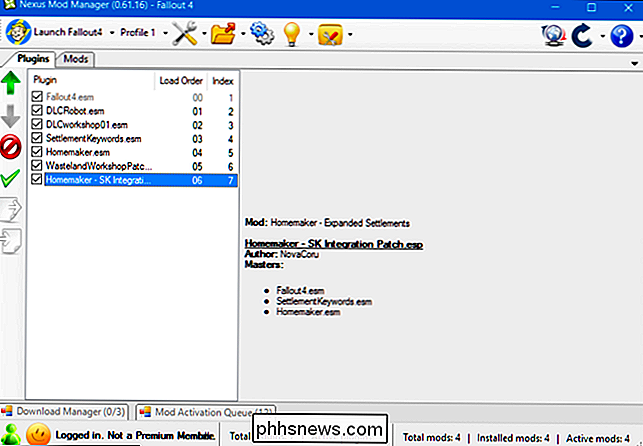
Det kan tage nogle forsøg og fejl at få belastningsordren til at virke, som du vil have det. Nogle modforfattere kan give oplysninger om anbefalet belastningsrækkefølge på moders downloadside.
Hvis du vil have yderligere hjælp, kan du prøve at bruge LOOT, værktøjet Load Order Optimization. Det virker ved at undersøge dine mods og forsøge at bestemme den rigtige ordre, så alle afhængigheder er tilfredse, og at hver mod har størst indflydelse på dit spil. Det vil anbefale dig en belastningsrækkefølge, du kan konfigurere i Nexus Mod Manager.
Sådan håndteres modkonflikter eller "Overwrites"
Der er en anden måde mods kan konflikt, og den er helt adskilt fra din plug-in belastningsordre . Nogle gange overskriver to mods de samme filer i dit spil, og du skal bestemme, hvilken du vil have forrang. Vi bruger Skyrim her som et eksempel. Skyrim og Fallout 4 deler samme motor og fungerer på samme måde.
Teksturpakker er et godt eksempel på dette. For eksempel tilføjer Skyrim HD mod over 2.000 high-res teksturer til spillet, hvilket gør det til at se helt fantastisk ud. Men der er også mindre mods til specifikke teksturer - ligesom denne Real Ice og Snow mod-der (nogle gange) ser endnu bedre ud. Lad os sige, at du vil erstatte det meste af dit spil med Skyrim HD-pakken, men vil have isen og sneen fra Real Ice og Snow mod.
Først vælger du Skyrim HD moden og aktiverer det, ligesom du vil anden mod. Hvis du starter spillet på dette tidspunkt, vil du se, at Skyrim HD-teksturerne er blevet anvendt. Så når du aktiverer Real Ice and Snow moden, får du denne meddelelse:
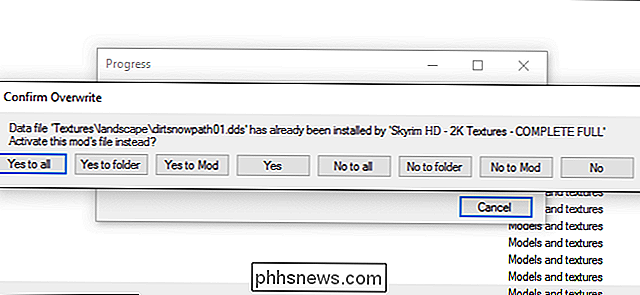
Dette sker, fordi du har to mods-Skyrim HD og Real Ice og Snow, der forsøger at ændre Skyrims sne og istekstur. Hvis du vil have Real Ice og Snow, klikker du på "Yes to All" eller "Yes to Mod" for at overskrive Skyrim HDs teksturer. Hvis du foretrækker Skyrim HDs teksturer, klikker du på "Nej til alle" eller "Nej til mod", og eventuelle modstridende teksturer fra Real Ice og Snow vil ikke blive anvendt.
Du kan indlæse disse mods i modsat rækkefølge, også. Hvis du først læste Real Ice and Snow, vil du få isen fra den mod og beslutte, om du vil overskrive den med Skyrim HD efter det faktum.
Hvis du installerer mange mods, anbefaler vi, at du laver større , game-sweeping mods først som dit "baselag" - i eksemplet ovenfor, det er Skyrim HD. Herefter skal du indlæse de mindre og mere specifikke mods, og du vælger altid "Ja til alle".
Jo flere mod'er du installerer, jo mere kompliceret bliver processen, og vi har kun ridset overfladen her - der er mange mods kræver endnu flere trin udenfor Nexus Mod Manager til at arbejde (som ENB'er eller interface modifikationer). Men jo mere du gør det, desto mere bliver det anden natur. Hvis du nogensinde har spørgsmål, skal du tjekke fanen Diskussion på den modsatte mods Nexus-side. Der er mange gode oplysninger at få, og udviklere er ofte ret lydhøre.

Sådan oprettes en lokal sikkerhedskopiering af din Synology NAS
"Opret en sikkerhedskopi af min NAS?", Du måske siger. "Er ikke NAS backup dog?" Ikke så hurtigt - ikke alle backups er lige, og en backup er ikke virkelig en backup, indtil der er en køleopbevaringskopi af det et eller andet sted. Lad os tage et kig på, hvordan du sikkerhedskopierer din Synology NAS til den ultimative dataredundans.
Sådan deaktiveres brugerdefinerede annoncer og sporing på din Roku
TV ser dig i 2017. Det gør i det mindste, hvis du bruger en Roku-enhed: Denne platform overvåger alt, hvad du gør på deres enheder. Data deles med Neilson for at supplere ratings, for det meste bruges det til reklameformål. RELATERET: Hvilken Roku skal jeg købe? Express vs. Stick vs Stick + vs. Ultra Det er rigtigt: reklame.



