Sådan opsættes Gmail i Windows 10
Hvis du kører Windows 10, kan du være glad for at vide, at der nu er en enkel og elegant måde at se din Google-e-mail, kontakter og kalender ved hjælp af indbyggede butik apps i stedet for at bruge Outlook.
Outlook er en stor e-mail-klient til virksomhedens medarbejdere, men jeg er ikke en stor fan af det til min personlige email. Men før Windows 10 havde jeg ingen anden mulighed end at bruge Outlook eller holde en fane åben i Chrome hele tiden for min e-mail.
De nye programmer for Mail, Kalender og Folk kan alle synkroniseres med henholdsvis Gmail, Google Kalender og Google-kontakter. Det bedste for mig er imidlertid, at apps ser virkelig fladt ud, og jeg kan godt lide at bruge dem. I denne artikel vil jeg vise dig, hvordan du hurtigt og nemt får din Google-konto synkroniseret med Windows 10.
Opsætning Gmail i Windows 10 Mail App
For at komme i gang, lad os opsætte Mail-appen først. Det store ved de tre apps i Windows 10 er, at de alle er integreret. Når du har tilføjet din Google-konto til den ene app, bliver den også automatisk tilføjet til de to andre apps. Derudover har hver app links til de andre apps i sidelinjen, så det er super nemt at skifte mellem apps.
For at åbne Mail-appen skal du bare klikke på Start og skrive i Mail. Det øverste resultat skal være Mail - Trusted Microsoft Store app .

Mail-appen er opdelt i tre sektioner: Til venstre er sidebjælken, hvor du vil se din liste over e-mail-konti og mapper. I midten er en kort beskrivelse af alle e-mails i den pågældende mappe vist, og den højre rude viser den fulde individuelle email.
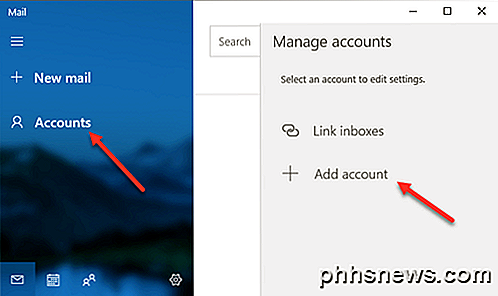
Klik på Konti i venstre sidepanel, og klik derefter på Tilføj konto i det højre panel, der vises. Der vises en popup-dialog, hvor du kan vælge din e-mail-udbyder.
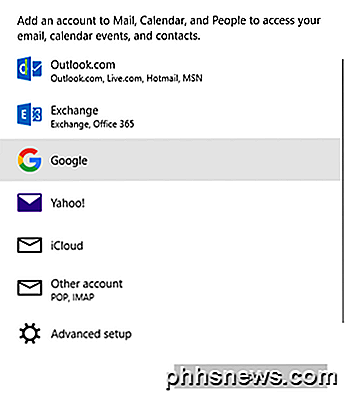
Du kan tilføje en Outlook.com-konto, Exchange-konto, Yahoo-mail, iCloud-e-mail eller en anden POP- eller IMAP-aktiveret e-mail-konto. I vores tilfælde vælger vi Google . Gå videre og indtast dine Google-legitimationsoplysninger, og klik på Tillad for at lade Windows få adgang til din e-mail, kalendere og kontakter.
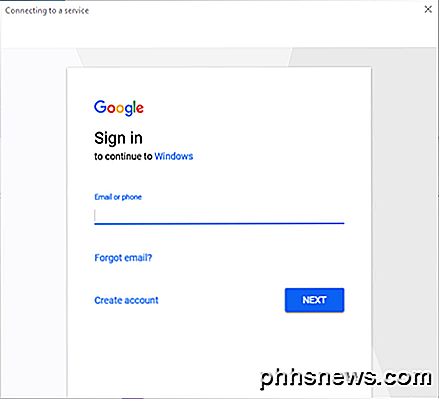
Hvis alt gik godt, skal du få en vellykket besked, der angiver, at kontoen er blevet tilføjet til Windows.
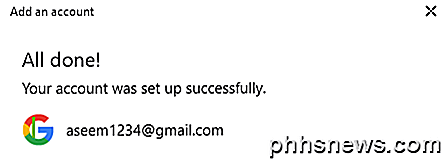
Alle e-mails fra din Gmail-indbakke skal nu dukke op i Mail-appen. Du bemærker, at Mail-appen som standard kun viser dig indbakken, og det er den.
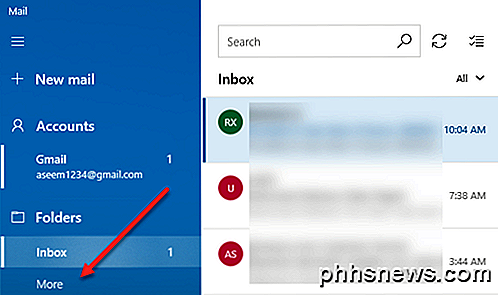
Så hvad nu hvis du har en hel masse Gmail-etiketter? Nå, fortsæt og klik på linket Mere, og det fylder hele resten af dine Gmail-etiketter, som stort set er mapper i Mail-appen. Panelet forsvinder dog, når du klikker på det, så hvis du har brug for adgang til flere etiketter hele tiden, er det en god idé at højreklikke og vælge Tilføj til favoritter . Disse etiketter vises nu under mappen Indbakke og kan tilgås hele tiden.
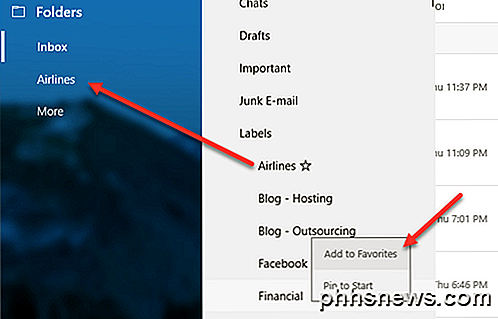
Som standard downloader e-mail-appen kun e-mail fra de sidste 3 måneder. Hvis du vil ændre det, skal du gå ind i indstillinger. Hvis det venstre sidebjælke ikke allerede er udvidet, kan du udvide det ved at klikke på de tre vandrette linjer øverst til venstre. Klik derefter på tandhjulsikonet nederst til højre på sidepanelet.
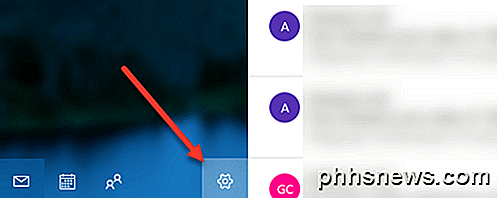
Øverst til højre vises et indspilningspanel, hvor du kan justere forskellige indstillinger for Mail-appen. Øverst vil du klikke på Administrer konti .
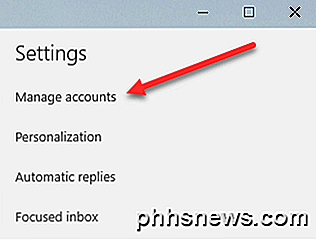
Klik derefter på den e-mail-konto, du vil justere indstillinger for. I vores tilfælde er det for Gmail-kontoen.
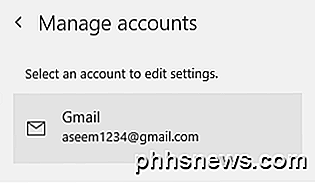
Klik på kontoen, og der vises en dialog, hvor du kan ændre navnet på e-mail-kontoen, slette det eller ændre indstillingerne for postkassens synkronisering.
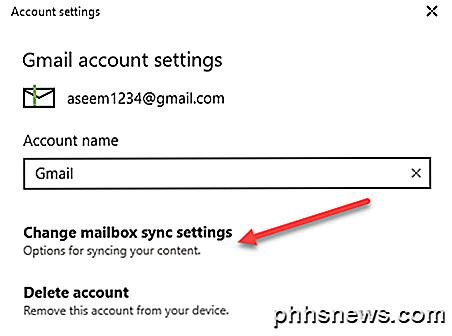
Hvis du klikker på denne indstilling, indlæses dialogboksen for synkronisering af Gmail. Her kan du vælge, hvornår ny e-mail skal downloades, og om du skal hente den fulde besked og internetbilleder.
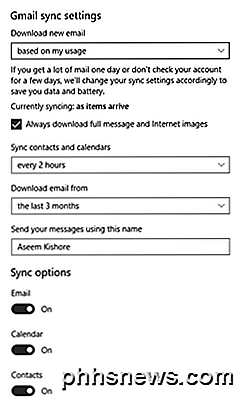
Herunder kan du ændre, hvor ofte du skal synkronisere dine kontakter og kalendere, og hvor langt tilbage vil du downloade e-mail fra. Den eneste anden mulighed i løbet af 3 måneder er Hvert tidspunkt, som vil downloade al e-mail uanset dato.
Endelig kan du deaktivere e-mail, kalender eller kontakter individuelt, hvis du vil. Det er værd at bemærke, at du kan justere disse indstillinger på nøjagtig samme måde i Kalender- og Kontakter-apps.
Synkroniser Google med Kalender og Folk Apps
Nu, hvor du har din Mail app opsætning i Windows 10, er alt du skal gøre, åbent Kalender og Folk apps for at se dine Google-kalendere og Google-kontakter.
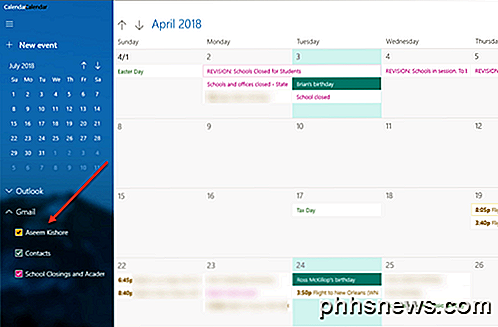
Som standard skal alle kalendere kontrolleres, men du udvider Gmail og manuelt vælge eller fravælge de kalendere, du vil se. Nu åbner du appen People, og du kan se, at den ligner de to andre apps. Microsoft gjorde et godt stykke arbejde med at gøre dem alle har det samme udseende.
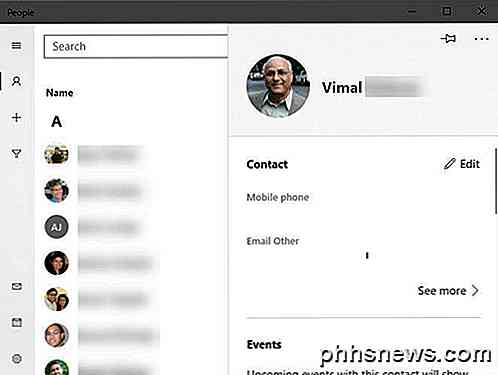
Det er alt, der er at synkronisere vores Google-e-mail, kontakter og kalender med Windows 10. Det har hidtil været en fornøjelig oplevelse, og forhåbentlig fortsætter Microsoft med at opdatere apps for at gøre dem bedre. God fornøjelse!

Sådan aktiveres eller deaktiveres computerens berøringsskærm i Windows 10
Vi er alle bekendt med touch screen-tabletter, men nogle bærbare computere har også berøringsskærme. Vi synes, at de er meget nyttige, men hvis du plejer at bruge din bærbare computer med standard tastatur og musekombination, kan du nemt deaktivere berøringsskærmen på din Windows 10-enhed. RELATED: Touch Screen Laptops Aren Det er ikke bare en gimmick.

Hvad er POODLE-sårbarheden, og hvordan kan du beskytte dig selv?
Det er svært at indpakke vores sind omkring alle disse internetkatastrofer, som de opstår, og ligesom vi troede, at internettet var sikkert igen efter Heartbleed and Shellshock truede med at "afslutte livet som vi kender det" ud kommer POODLE. Må ikke blive forarbejdet, fordi det ikke er så truende som det lyder.



