Sådan oprettes en lokal sikkerhedskopiering af din Synology NAS

"Opret en sikkerhedskopi af min NAS?", Du måske siger. "Er ikke NAS backup dog?" Ikke så hurtigt - ikke alle backups er lige, og en backup er ikke virkelig en backup, indtil der er en køleopbevaringskopi af det et eller andet sted. Lad os tage et kig på, hvordan du sikkerhedskopierer din Synology NAS til den ultimative dataredundans.
RELATED: Sådan opstilles og starter du med din Synology NAS
Selv om Synology NAS-platformen, herunder Disk Station Manager-operativsystem, der kører på den og den autorisationsbaserede Synology Hybrid Raid (SHR) - er en god og nem måde at sikkerhedskopiere data fra dine computere på. Det lider i sagens natur af nogle af de samme problemer, som plager enhver altid-på-backup system.
For det første, fordi det altid er tændt og tilsluttet din hjemmagt, er det også en forfærdelig skæbne, der finder sted på dit hjem (som et husbrand eller lynnedslag). Yderligere, hvis du vil overholde en af de kardinale regler for korrekt backup praksis, er ingen data nogensinde virkelig sikkerhedskopieret, medmindre der er en offline kølelagrings kopi af det et eller andet sted. Plus, hvis du planlægger at foretage en seriøs revision af din Synology NAS (som en samlet bytte af alle diske, migrere til en ny NAS-enhed osv.), Selvom de indbyggede værktøjer til at gøre det leveret af Synology er meget brugervenligt, skal du altid sikkerhedskopiere dine data for at spille det sikkert.
Forberedelse til din sikkerhedskopiering
For at fortsætte skal du bruge følgende ting:
- En Synology NAS med en dataport og dens Diskstation Manager software opdateret.
- En ekstern harddisk eller harddisk array med tilstrækkelig lagerplads til de data, du ønsker at sikkerhedskopiere.
- Hyper Backup-applikationspakken installeret på din Synology NAS (installeret som standard; download igen via pakkehåndteringen om nødvendigt).
For at komme i gang skal du først finde dataporten på din Synology NAS. Den særlige enhed, vi bruger til demonstrationsformål, DS916 +, har en USB 3.0-port på forsiden af enheden samt 2 USB 3.0-porte og en enkelt eSATA-port på bagsiden af enheden, se nedenfor.

Sæt dit eksterne kabinet i den relevante port, og sørg for at slå strømmen til det eksterne kabinet i givet fald. Når drevet er tilsluttet og tændt, er du klar til at følge med i sikkerhedskopieringsafsnittene i vejledningen.
Sikkerhedskopiering af dine data med Hyper Backup
Derefter skal du blot åbne den webbaserede grænseflade til din Synology NAS og log ind på administratorkontoen. Klik på menuknappen øverst til venstre.
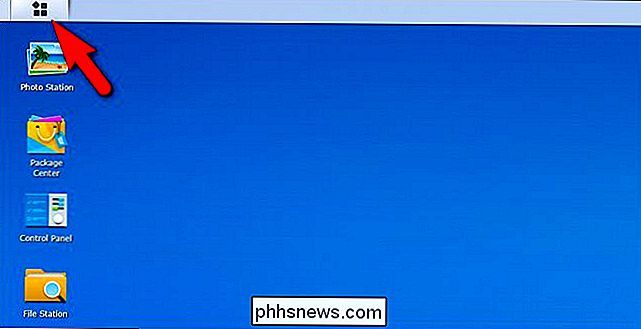
Vælg "Hyper Backup" i applikationsmenuen.
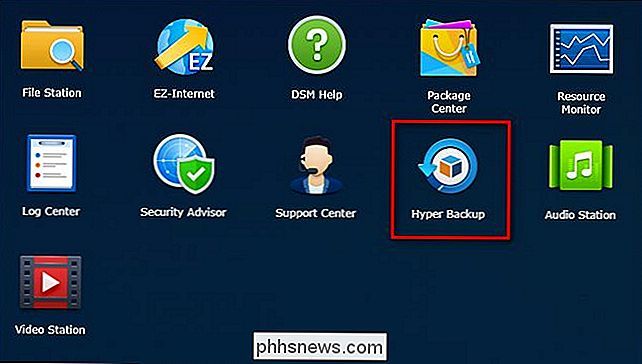
Det første trin i Hyper Backup er at vælge din backup destination. Vælg "Lokal delt mappe og ekstern lagring". Klik på "Næste".
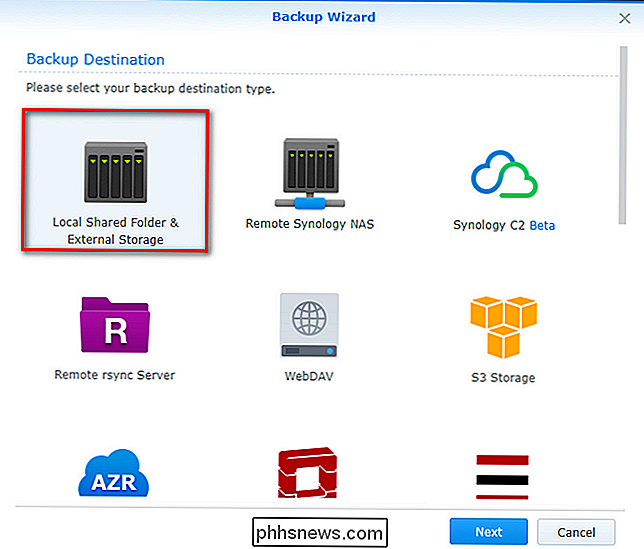
Vælg "Opret backupopgave", og vælg derefter "usbshare1" i rullemenuen "Delt mappe" for at vælge dit eksterne drev. Standardmappenavnet er simpelthen "[ditnavnnavn] _1", men du kan ændre det til hvad du vil. Når du har valgt mappen og mappenavnet, skal du klikke på "Næste".
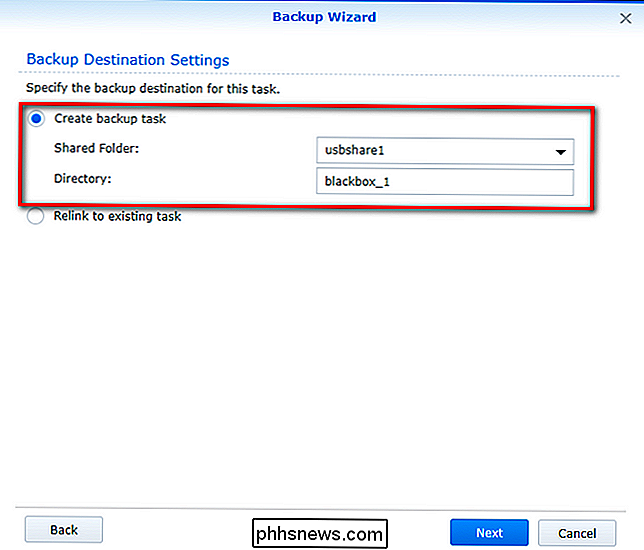
På det næste skærmbillede skal du vælge alle de mapper, hvis data du vil sikkerhedskopiere til dit eksterne drev. Du behøver ikke at vælge alle data på din NAS og kan, hvis du ønsker det, udelukke mapper og / eller mængder. Når du har valgt den mængde og / eller mapper, du ønsker at sikkerhedskopiere, skal du klikke på "Næste".

Hvis du vil sikkerhedskopiere programmer, er det nu tid at vælge dem. Bemærk: Listen er ikke en komplet liste over alle programmer på din Synology NAS, men kun de, der har en komponent Hyper Backup, kan sikkerhedskopiere. Klik på "Næste" for at fortsætte.
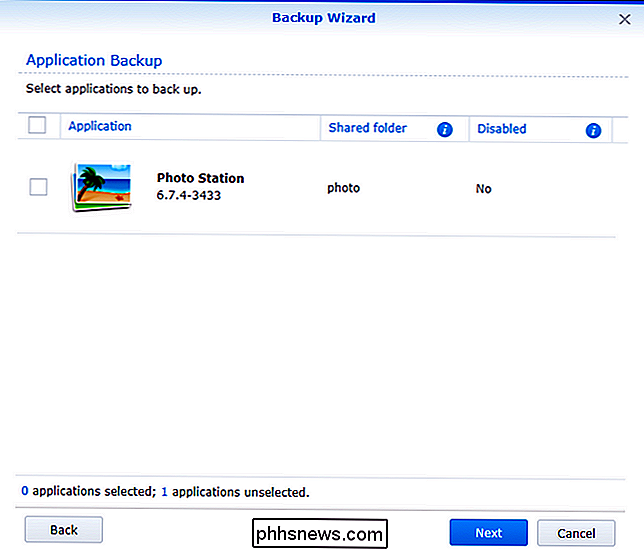
Dernæst vil du blive præsenteret med et par mulige muligheder for din sikkerhedskopiering, herunder om du vil komprimere dataene, kryptere det, planlægge en backuprutine osv. Fordi vores mål ikke er at forlade disken til NAS (vi ønsker en kold backup, kan vi køre, oprette og derefter tage offline), vi vil fjerne markeringen "Aktiver sikkerhedskopieringsplan" og "Aktivér integritetschecksplan" som de er unødvendigt for vores formål. Yderligere kontrollerer vi "Fjern destinationens eksterne enhed, når opgaven er færdig", så drevet automatisk afmonteres, når opgaven er færdig. Klik på "Næste" for at fortsætte.
BEMÆRK: Hvis du vil manuelt forbinde et eksternt drev på en bestemt rutine (siger hver søndag aften inden du går i seng), så kan du planlægge ting i overensstemmelse hermed. Vi finder, at det er meget nemmere at køre rutinen (som vil blive gemt, når vi er færdige) manuelt, når vi har brug for det.

Endelig kan du vælge at aktivere "backup rotation". Dette er enestående funktion, hvis det pågældende backup-system kører med høj frekvens, men ubetydelig fordel for engangskopier. Sikkerhedskopieringsfunktionen er i hovedsagen Synologys udnyttelse af inkrementel filversionering, og når den er aktiv, vil den oprette versioner af filerne, efterhånden som de ændres over tid (hvis der er ledig plads på backupmediet). Denne form for versionering er praktisk, hvis du finder dig selv et år fra nu, der har brug for en meget tidligere version af nogle projektfiler. Aktivering af backup rotation er helt valgfrit, og i betragtning af vores fokus på at lave en ren engangskopiering, hoppede vi over at aktivere det. Klik på "Apply", når du er klar, og klik på "Ja" i dialogboksen "Sikkerhedskopier nu?" Når du bliver bedt om det.
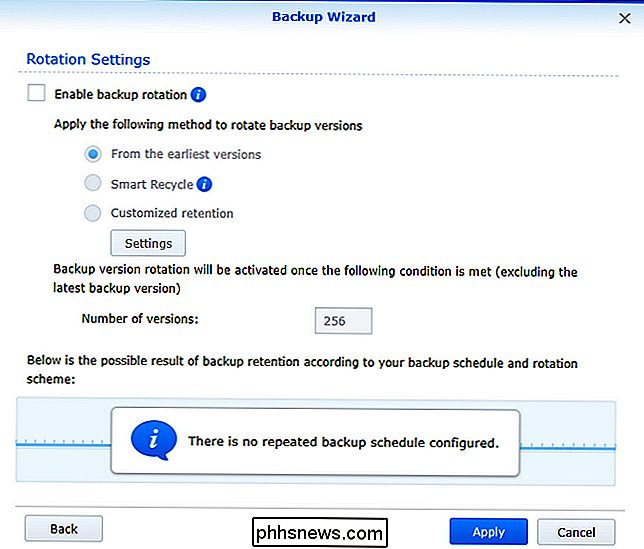
Når du har bekræftet, at du ønsker at starte backupen, vil du se Hyper Backup overvågningsskærm, som vist nedenfor:
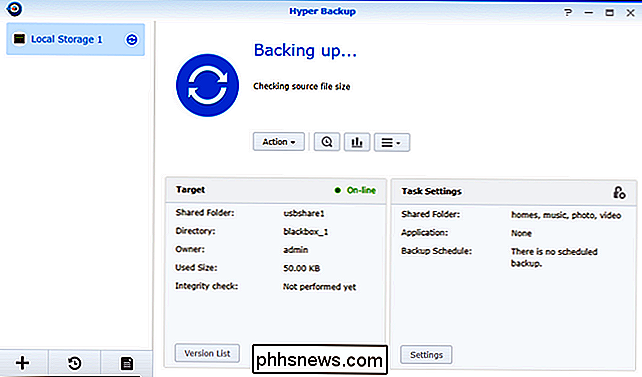
Når processen er færdig (som afhænger af den samlede størrelse af de filer, du sikkerhedskopierer, kan tage overalt fra minutter til dage), vil du se successkærmen og din disken udløses sikkert.
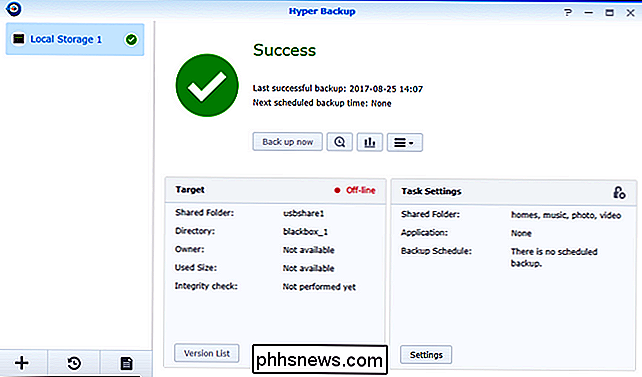
På dette tidspunkt har du sikkerhedskopieret dine data og nu kan gemme offline harddisken på et sikkert sted.
Gendannelse af dine data med Hyper Backup
Det er nemt at gendanne din data ved hjælp af Hyper Backup, uanset om du ønsker at gendanne en enkelt fil, enkeltmappe eller hele backupen. For at gøre det skal du tilslutte den eksterne harddisk til din Synology NAS for at genmontere den og derefter åbne Hyper Backup igen.
I hovedskærmen i programmet ses tre ting. Først i øverste venstre hjørne ses en liste over dine backuprutiner. I forbindelse med denne vejledning er der kun en, der hedder "Lokal lagring 1". Men hvis du har flere rutiner, vil du gerne vælge den, du oprettede til backup af kølelagring.
Derudover vil du også se "Gendan" -knappen i nederste venstre hjørne, formet som et ur med en pil, der drejer rundt om det og knappen "Backup Explorer", et lille forstørrelsesglas med et ur i midten, der ligger ved siden af "Back up now" -knappen.
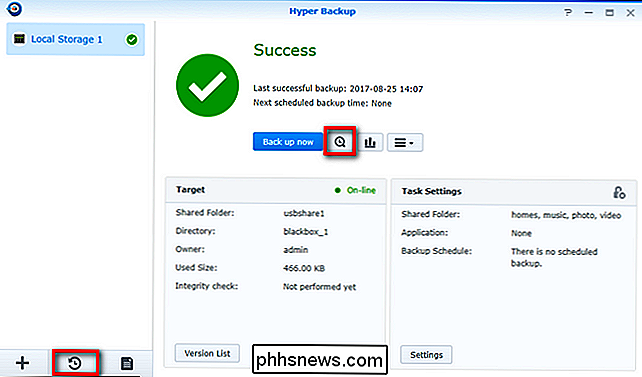
Hvilken knap du bruger afhænger af dit mål. Hvis du ønsker at gendanne en enkelt fil, skal du klikke på "Backup Explorer" -knappen. Dette åbner en filutforsker for den backup-fil, du har valgt. Du kan derefter gennemse bibliotekets strukturstruktur for at vælge enten en mappe med fil, du ønsker at gendanne, ved at klikke på "Gendan" -knappen, mens indgangen er valgt eller højreklik på den og vælg "Gendan" fra Kontekstmenu.
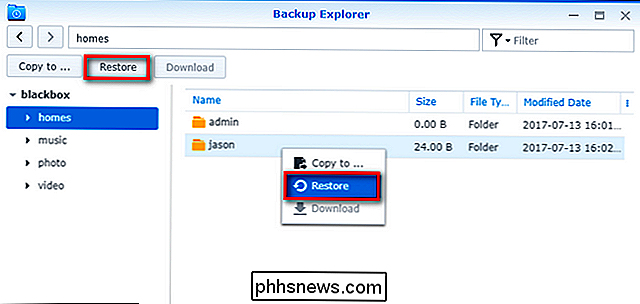
Den anden genoprettelsesindstilling indebærer at klikke på "Gendan" -knappen fra hovedskærmen, som vi fremhævede ovenfor. Klik på den og vælg "Data" (for de nysgerrige, "LUN" er en avanceret sikkerhedskopieringsmetode på virksomhedsniveau, der krævede specialiseret hardware uden for rammerne af både denne vejledning og kapaciteten hos de fleste hjemmeanvenders opsætninger).
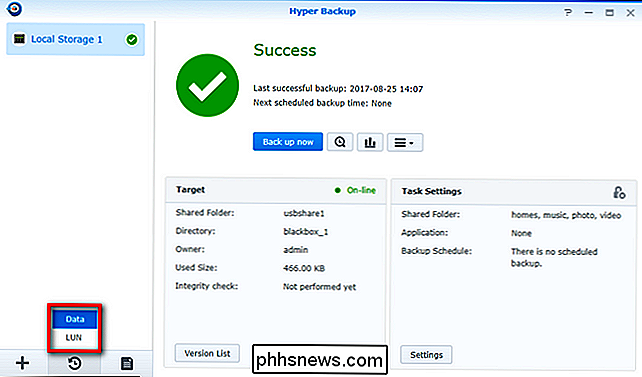
Du ' Jeg bliver bedt om at vælge en sikkerhedskopieringsopgave, der skal gendannes (en simpel affære for os, fordi der kun er én backupopgave i dette sæt). Klik på "Næste". (Bemærk: Hvis du gendanner data fra et data backup-sæt, som du ikke længere har sikkerhedskopieringsopgave i Hyper Backup, kan du klikke på "Gendan fra eksisterende arkiver" for manuelt at vælge backup arkivet.)
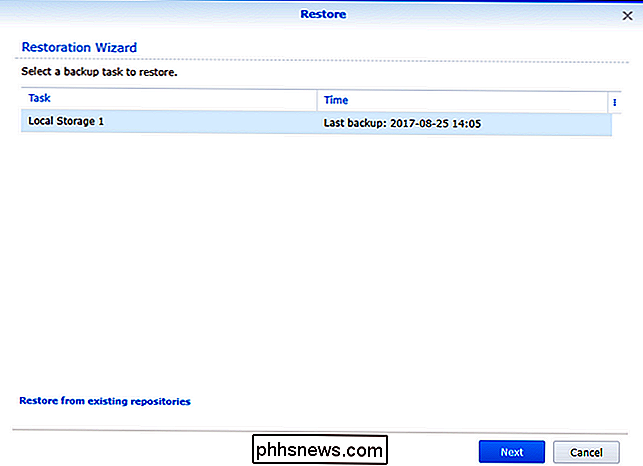
RELATED: Sådan sikkerhedskopieres og gendannes din Synology NAS-konfiguration
Systemkonfigurationen blev automatisk sikkerhedskopieret som en del af backupopgaven, og gemmes med backupfilen, der er oprettet af Hyper Backup. Gendanne det er mulighed. Hvis du simpelthen beskæftiger dig med data og ikke gendanner hele din Synology NAS, anbefaler vi at lade det indstilles til "Gendan ikke systemkonfigurationen". Hvis du vil have flere oplysninger om, hvad systemkonfigurationskopien indeholder, og hvad den potentielt vil erstatte / overskrive, så se venligst vores vejledning til sikkerhedskopiering af din konfigurationsfil her.
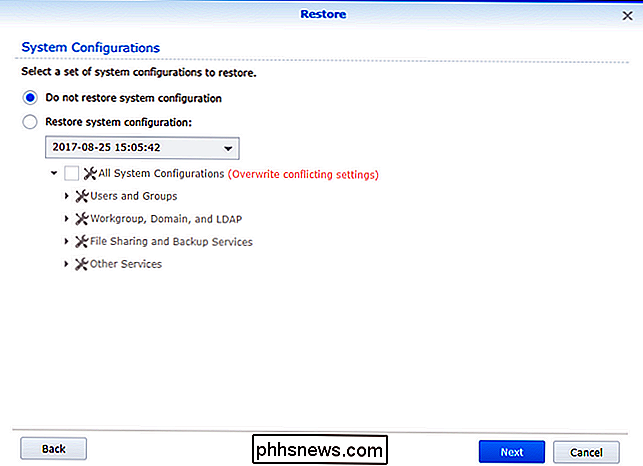
På den næste skærm bliver du bedt om at vælge nogle eller alle de mapper, der er indeholdt i sikkerhedskopien. I modsætning til fil-ved-fil restaurering i den tidligere Backup Explorer-metode har du ikke granulære valgmuligheder på valg af filniveau her og kan kun vælge at gendanne og ikke gendanne hele mapper eller underkataloger. Klik på "Næste", når du er klar.
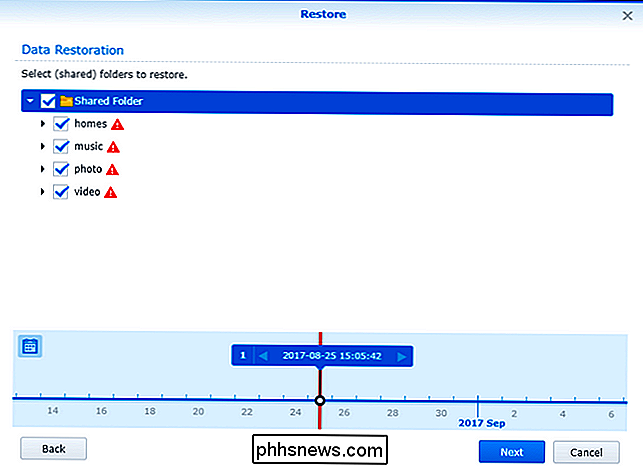
Endelig vil du se et resumé af, hvad der skal gendannes (konfigurationsfilen, hvis det er relevant, versionen og mapperne). Klik på "Apply" for at afslutte processen, hvis den viste information er tilfredsstillende.
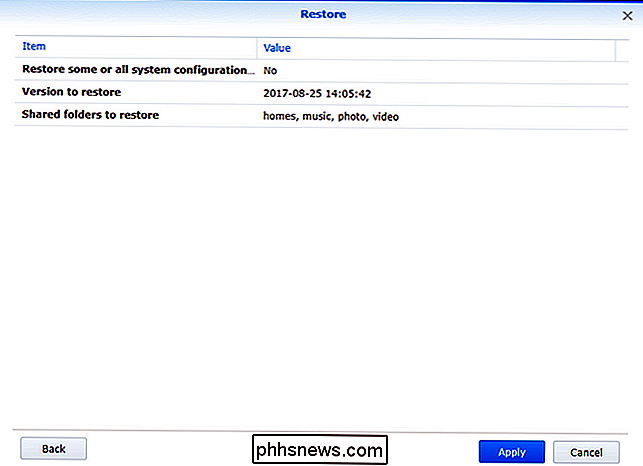
Når du har klikket på applikationen, vil sikkerhedskopieringsprogrammet køre igennem filerne og genoprette dem, hvilket bekræfter de kopierede mapper, når de er færdige. Når processen er overstået, kan du manuelt udstøde dit eksterne drev ved at klikke på udløsningsikonet i menulinjen på Disk Station Manager:
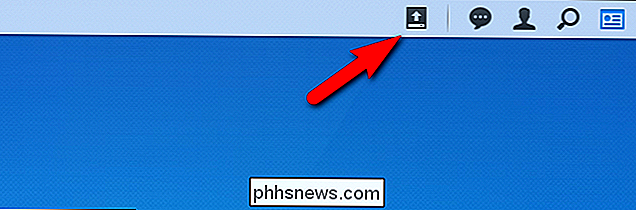
Med din disk (er) gemt sikkert væk, efter at du har gendannet din sikkerhedskopi, er du færdig . Dine oplysninger findes på din NAS, på backup-diske, og takket være backup-diskens offline status har du en ægte blå cold storage-backup af dine data.

Sådan opretter du en USB-flashdrevinstaller til Windows 10, 8 eller 7
Hvis du vil installere Windows, men ikke har et dvd-drev, er det nemt nok at oprette en bootbart USB-flashdrev med det rigtige installationsmedie. Sådan gør du det for Windows 10, 8 eller 7. I denne vejledning udarbejder vi et simpelt USB-drev, der fungerer ligesom en installations-dvd, og lader dig installere en version af Windows.

Sådan forhindrer du nogen fra at købe ting med din Amazon Echo
Amazon vil have dig til at bruge Alexa til at købe ting med bare en talekommando. Det lyder praktisk, indtil du indser alle fra din sorte hat, kan gæsterne til nyhedsreporteren på tv bestille ordre fra din konto. Sådan sikrer du ingen, men du kan købe ting på Amazon med dit ekko. Alexas stemmeindkøb bruger Amazons 1-kliks bestilling indstillinger.



