Sådan spejler du din Mac, iPhone eller iPad-skærm på dit Apple TV

Du kan stråle alle former for musik og video til dit tv med et Apple TV, men vidste du, at du kan Spejl også skærmen på din iPhone, iPad eller Mac på den store skærm? Sådan gør du:
Først: Sørg for, at din AirPlay er aktiveret på dit Apple TV.
For at spejle din Mac eller iOS-skærm bruger du AirPlay, som er indbygget i Apple TV. Den første ting du sandsynligvis skal gøre er at kontrollere, at AirPlay faktisk er tilgængelig på anden generation af Apple TV'er og derover. Jeg bruger en fjerde gen Apple TV her, men trinene skal i det mindste være ens på ældre modeller.
Gå videre og hop ind i Apple TVs indstillinger, og rul derefter ned til AirPlay. Klik på denne menu.
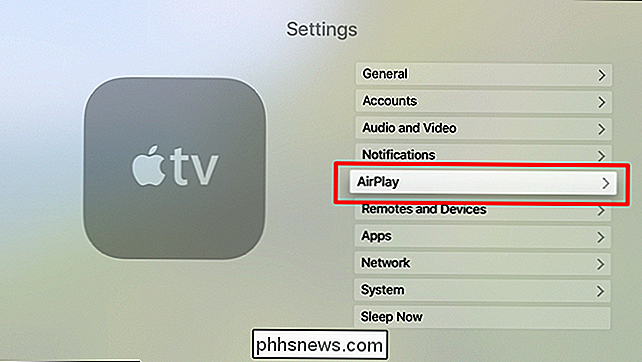
Den første valgmulighed er AirPlay, og det er en simpel skift-it skal være aktiveret som standard, men hvis den læser "off" her, skal du gå videre og give det et klik til
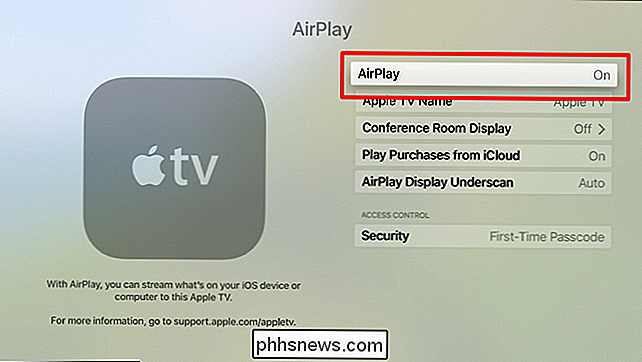
Med den lille smule ude af vejen er du klar til at spejle din anden enheds skærmbilleder til Apple TV.
Sådan spejler du din iPhone eller iPad-skærm på et Apple TV
Før du Kom ind i dette vildt og skøre spejleventyr, sørg for, at din iPhone og Apple TV er på samme Wi-Fi-netværk.
Hvis du har taget dig af Wi-Fi-problemet, skal du fortsætte og snu op fra bunden af din iPhone-skærm for at åbne kontrolcenteret. Tryk på knappen "AirPlay Mirroring", og vælg derefter dit Apple TV.
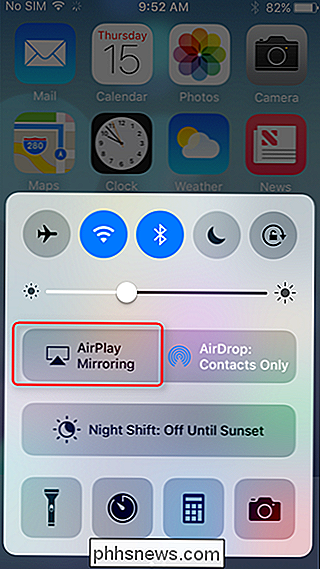
Apple TV viser et kodeord, som du derefter skal indtaste på iPhone. Sørg for at disse ting er sikre!
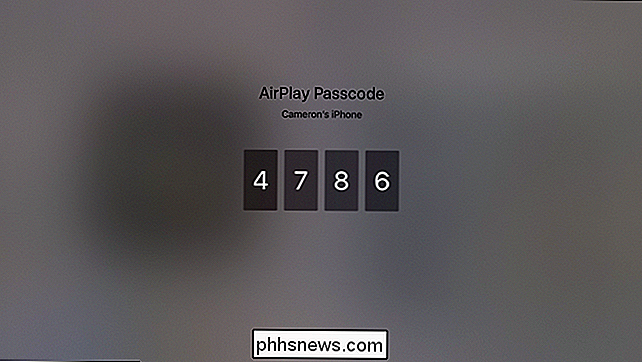
Boom, det er det. For at stoppe afspilningen skal du bare skrue Åbn Kontrolcenter og trykke på "Apple TV" -knappen og vælge "Sluk afspilning af AirPlay", som lukker forbindelsen.
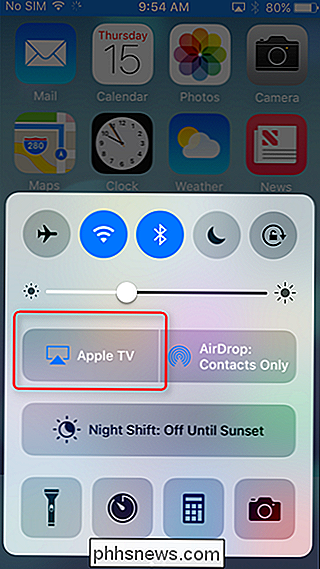
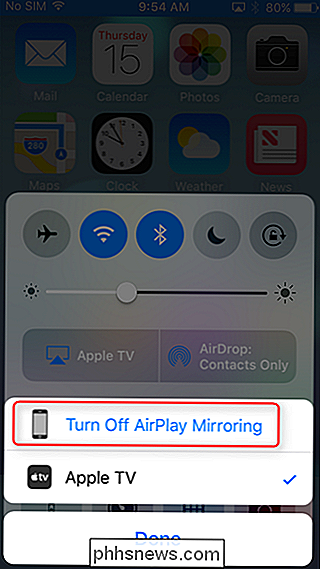
Så nemt.
Sådan spejler du din Macs skærm på en Apple TV
På samme måde som at spejle din iPhone skærm til dit Apple TV, skal du sørge for at begge enheder er på samme Wi-Fi-netværk, inden du begynder.
Derefter skal du gå op til menulinjen øverst til højre og klik på AirPlay-ikonet.
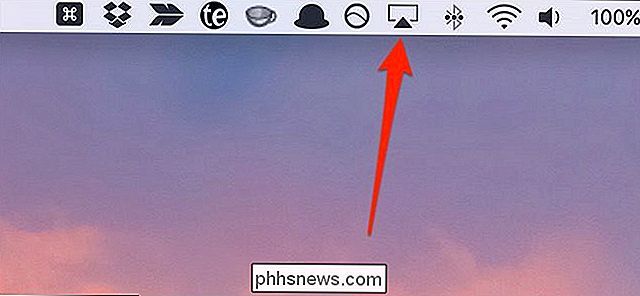
Hvis det ikke vises her, skal du ændre en indstilling, så den vises i menulinjen. For at gøre det skal du åbne Systemindstillinger og vælge "Displays".
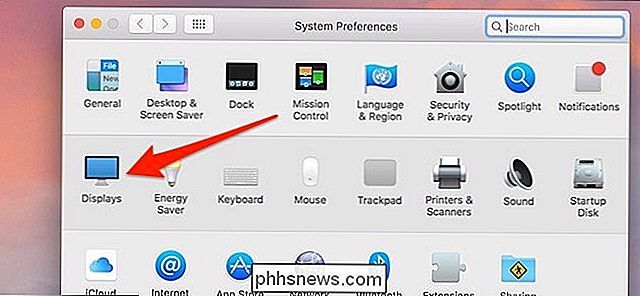
Nederst skal du markere afkrydsningsfeltet ud for "Vis spejloptioner i menulinjen, når det er tilgængeligt". AirPlay-ikonet vises nu i menulinjen.
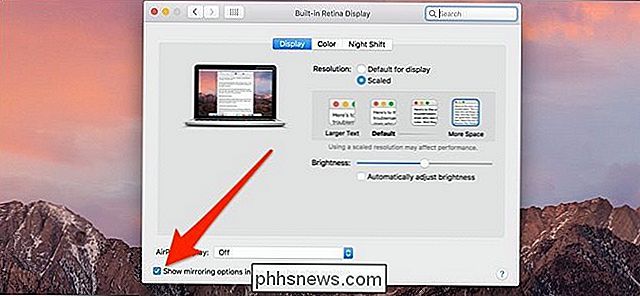
Når du har klikket på AirPlay-ikonet, skal du vælge det Apple TV, du vil spejle på din Macs skærm til.
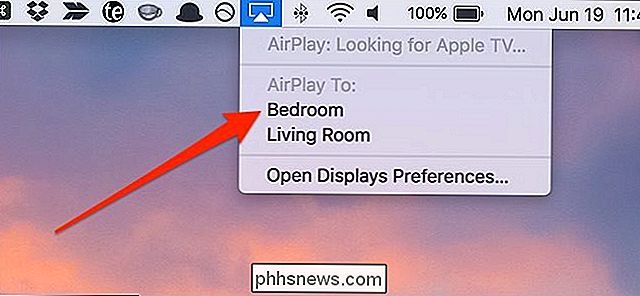
Der vises et pop op-vindue på din Macs skærm Du skal indtaste koden vist på dit Apple TV. Indtast den viste kode og klik på "OK".
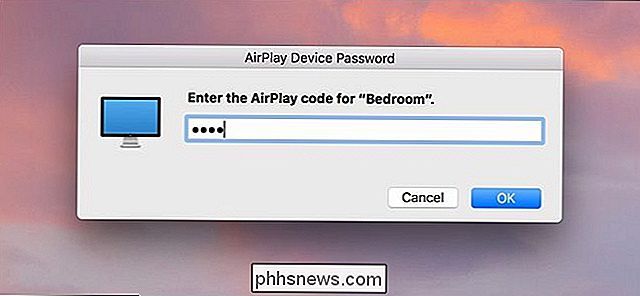
Derefter vises din Macs skærm på din tv-skærm, mens din Macs skærm simpelthen bare viser dit tapet. Hvis du vil spejle din Macs skærm, skal du gå til AirPlay-ikonet igen og klikke på "Mirror Built-In Retina Display".
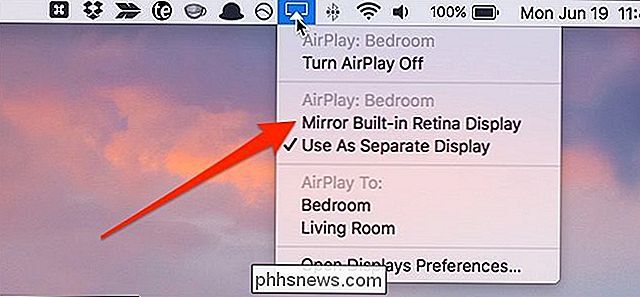
For at stoppe afspilningen skal du bare klikke på "Slå AirPlay Off" i AirPlay-menuen.
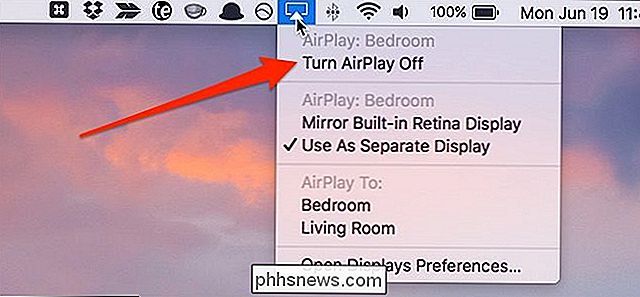
Når du vil gøre det igen i fremtiden, behøver du ikke at indtaste den firecifrede kode hver gang, kun når du først konfigurerer den på din Mac og Apple TV.

Sådan fjerner du et kodeord fra en PDF-fil
Nogle PDF-filer krypteres med et kodeord, som du skal indtaste hver gang du vil se dokumentet. Du kan fjerne adgangskoden for at spare dig selv for ulejlighed, hvis du holder PDF'en på et sikkert sted. Vi dækker to måder at gøre dette her: Et praktisk trick, der fungerer i alle operativsystemer med applikationer, du allerede har , og den officielle metode, der kræver Adobe Acrobat.

I fotografering, lukkerhastighed, også kaldet eksponeringstid, er hvor lang tid den digitale sensor (eller film i et ældre kamera) er udsat for lys, mens du tager et billede. I en DSLR flytter en fysisk lukker ud af vejen for at lade lys falde på kameraets sensor, som registrerer det egentlige billede.



