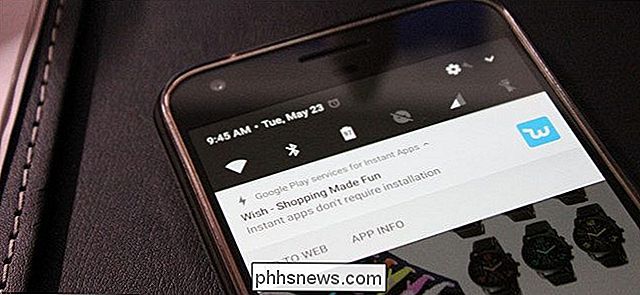Sådan tilpasser du mappevisningsindstillinger i Windows

Mens Windows File Explorer synes noget forenklet i forhold til ældre versioner, pakker den stadig mange muligheder for at kontrollere, hvordan du ser indholdet af din mapper.
RELATEREDE: Sådan tilpasses mappevisninger med fem maler fra Windows
Folk har altid klaget over manglen på avancerede funktioner i Windows 8 og 10's File Explorer, og for at være retfærdig ville det være rigtigt Rart at se ting som faner og splitvisninger for lettere at styre filer. Alligevel kan du tilpasse dine mappevisninger på en række måder, så du lettere kan sortere gennem alle dine filer. Hvis du har brugt Windows i et stykke tid, vil de fleste af disse ting være en gammel hat til dig, men du ved aldrig, hvilke nye tricks du kan hente. Og som en bonus, når du først har konfigureret disse visningsindstillinger, kan du anvende de fleste af dem til andre mappevinduer automatisk ved hjælp af Windows 'fem specielle mappeskabeloner.
Tag kontrol over navigationsruden
Navigationsruden vises til til venstre for dit File Explorer-vindue som standard. Det viser Quick Access-elementer, du har fastgjort, samt mappe træer opdelt i top-niveau kategorier som OneDrive, Denne PC, Netværk og Hjemmegruppe. Din kan vise yderligere kategorier afhængigt af, hvilke andre tjenester-lignende Dropbox-du har installeret. Klik på en mappe for at markere den og se dens indhold i højre rude. Klik på pilen til venstre for en mappe (eller dobbeltklik på mappen) for at udvide eller kollapse den.
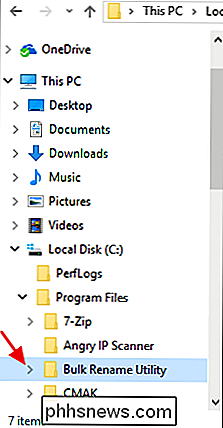
Du kan tilpasse navigationsruden ved at vælge menuen "Vis" og derefter klikke på rullemenuen "Navigationsruden".
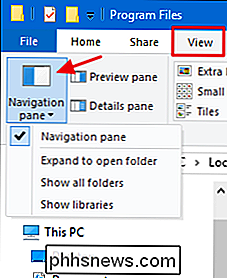
Du har fire muligheder her:
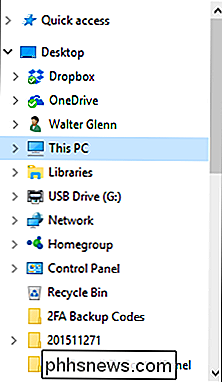
- Navigationsruden . Klik på denne indstilling for at skjule eller vise ruden.
- Udvid for at åbne mappen . Som standard forbliver navigationsruden i øverste niveau, hvis du navigerer gennem mapper ved hjælp af den højre rude. Aktivér denne mulighed for at få navigationsruden automatisk til at udvide mapper for at vise hvilken mappe du lige ser i den højre rude.
- Vis alle mapper . Denne indstilling ændrer, hvordan navigationsruden er organiseret temmelig dramatisk og viser alle mapper på dit system i et enkelt hierarki med dit skrivebord som øverste mappe (vist til højre). Hvis du aktiverer denne indstilling, tilføjes også Kontrolpanel og Papirkurv til vinduet File Explorer.
- Vis biblioteker . Denne indstilling muliggør den gamle Windows 7-biblioteksfunktion, der er blevet noget skjult i nyere versioner af Windows.
Kontrollér eller fjern markeringen af en af disse muligheder, som du finder passende.
Udvid din visning med panelerne Eksempel og detaljer
Panelet Eksempel og detaljer vises i højre side af vinduet Filoversigt, men du kan kun få en til at se en gang om gangen. På fanen "Vis" skal du klikke på "Forhåndsvisningskane" -knappen for at tilføje Forhåndsvisningsvinduet til højre i vinduet.
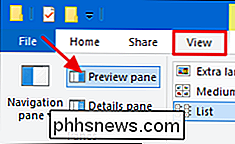
Dette viser et eksempel på bestemte filtyper, når du klikker på dem. For eksempel skal du klikke på et billede for at se et eksempel på højre side.

Eller du kan vælge en tekstfil for at se indholdet.
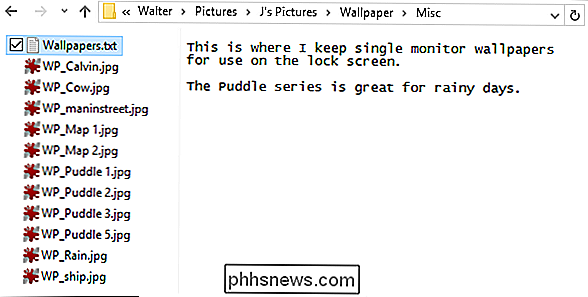
Bortset fra billeder og tekstfiler, kan du forhåndsvise, afhængigt af hvilke typer af de apps, du har installeret, og om de understøtter forhåndsvisning. Microsoft Office-apps og de fleste PDF-læsere kan f.eks. Tilføje preview-funktionalitet til File Explorer.
Klik på knappen "Details panel" for at få vist panelet Detaljer i stedet. Når du vælger en fil i den aktuelle mappe, viser detaljeringspanelet specifikke metadata om filen. Disse data ændres afhængigt af hvilken type fil du kigger på, men omfatter generelt ting som navn, type dokument, dato ændret eller taget, størrelse osv. Det er en delmængde af de oplysninger, du får på fanen "Detaljer" i et filegenskabsvindue.
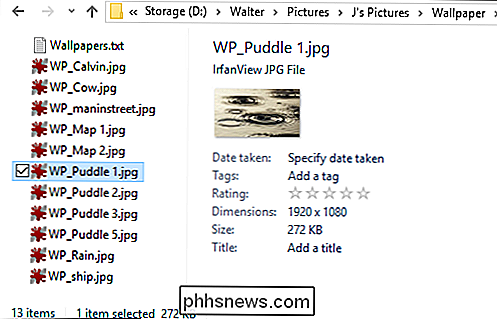
Og hvis du helst ikke vil have nogen rude på højre side, skal du bare klikke på, hvilken rude der for øjeblikket er aktiv på "View" -fanen for at slukke for panelet.
Skift layoutindstillinger
Afsnittet "Layout" i fanen Vis fil i Filoversigt giver dig mulighed for at vælge mellem flere forskellige muligheder for, hvordan filer vises i din nuværende mappe og virker meget som du ville forvente af deres navne.
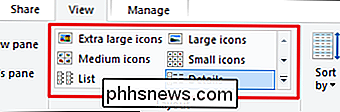
Vælg et af de fire ikonlayouter for at få vist ikoner i forskellige størrelser. Hvis du vælger "Små ikoner", vises elementer med det normale ikon baseret på filtype. Hvis du vælger en af de andre tre størrelser, vises elementer med miniaturevisning af den aktuelle fil. F.eks. Nedenfor kan du se "Small icon" layoutet til venstre. Billedfiler viser ikonet til IrfanView, min yndlingsbilledfremviser. Til højre viser "Large icons" -layoutet miniaturer af de faktiske billeder.
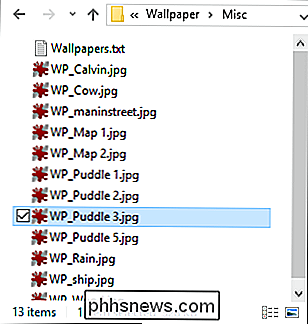
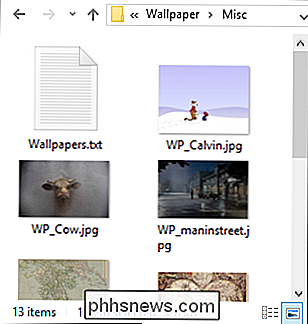
Layoutet "List" er næsten ikke skelneligt fra "Små ikoner" -layoutet. Layoutet "Detaljer" viser også elementer i en liste, men viser kolonner med oplysninger om forskellige egenskaber af emnerne, f.eks. Filtype, størrelse, dato oprettet og så videre.
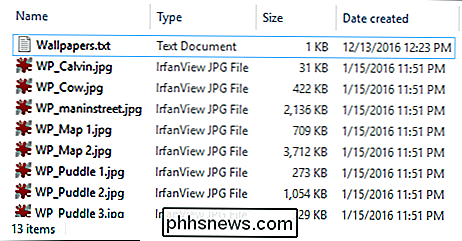
Du kan klikke på en kolonneoverskrift for at sortere elementer i mappen ved den kolonne. Hvis du f.eks. Klikker på kolonnen "Dato lavet", sorteres sorteringen efter datoen, filen blev oprettet. Du kan klikke på kolonneoverskriften en anden gang for at vende sorteringsrækkefølgen.
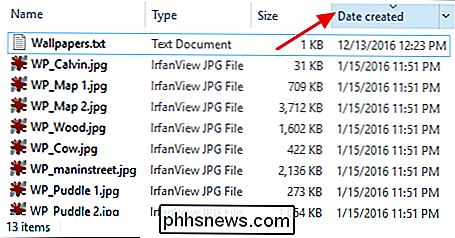
Træk kolonneoverskrifter til venstre og højre for at omarrangere rækkefølgen af kolonnerne.
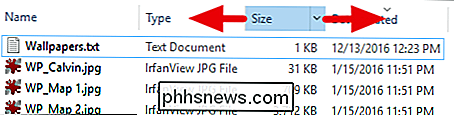
Træk grænserne mellem kolonner for at ændre størrelsen på dem.

Du kan også klik på "Størrelse alle kolonner til at passe" på fanen "View" for at få File Explorer til at ændre alle kolonner på én gang og gøre det bedste for at vise alle de oplysninger, det kan.
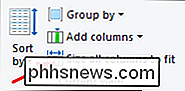
Tilføj eller fjern kolonner i detaljerlayout
File Explorer tilbyder også mange ekstra kolonner, som ikke vises som standard, når du skifter til "Detaljer" -layoutet. Du kan administrere de ekstra kolonner ved at klikke på rullemenuen "Tilføj kolonner" på fanen "Vis" eller ved at højreklikke på en kolonneoverskrift. Vælg en kolonne på listen for at tilføje den til eller fjerne den fra Filoversigten.
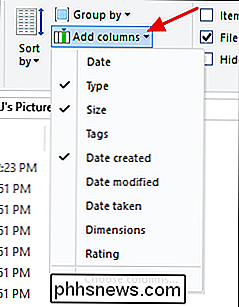
Og hvis de kolonner, der vises på højre side af menuen, ikke er nok til dig, skal du blot klikke på "Vælg kolonner" i bunden af listen for at åbne vinduet "Vælg detaljer". Her kan du vælge fra bogstaveligt talt hundredvis af forskellige kolonner. Marker afkrydsningsfeltet i en kolonne for at tilføje den til Filoversigter. Brug knapperne "Flyt op" og "Flyt ned" for at ændre, hvor kolonnen vises på listen i dette vindue. Og du kan endda vælge en kolonne og derefter indtaste din foretrukne kolonnebredde i feltet "Bredde i den valgte kolonne (i pixels)" boks. Selvom du inkluderer en bredde, kan du selvfølgelig altid ændre størrelsen på kolonnen i File Explorer, efter du har tilføjet den.
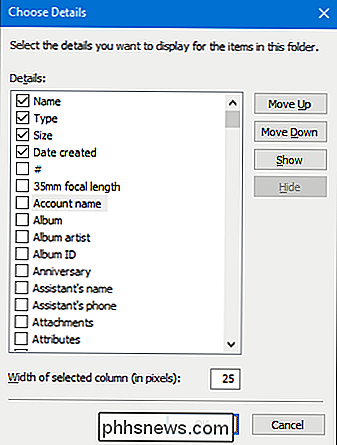
Sorter indholdet i et vindue
Hvis du bruger detaljeringslayoutet, er den nemmeste måde at sortere er ved at klikke på kolonneoverskrifter som vi tidligere beskrev. Men du kan også sortere elementer, hvis du bruger andre layouter som ikoner eller liste. Klik blot på rullemenuen "Sorter efter" på fanen "Vis" og vælg en af mulighederne for at sortere vinduet i overensstemmelse hermed. Menuen lader også vælge en stigende eller faldende rækkefølge for din sortering.
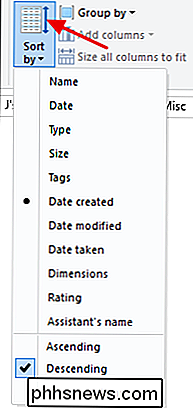
Bemærk, at der også er en "Vælg kolonner" på rullemenuen. Dette giver dig mulighed for at vælge fra de samme kolonner, som du vil få ved hjælp af "Tilføj kolonner", og tilføjer faktisk kolonner, hvis du er i detaljerlayoutet. At tilbyde det på menuen "Sorter efter" giver kun en hurtig måde at tilføje yderligere muligheder, du kan bruge til at sortere dine varer.
Grupper indholdet i et vindue
Gruppering af indholdet i et vindue er lidt som at tilføje en andet sorteringslag. Du kan gruppere elementer i en mappe ved hjælp af de samme kolonneoverskrifter File Explorer tilbyder, og så kan du sortere ved hjælp af forskellige kriterier.
Her er et eksempel. Sig, at du havde en mappe med tapetbilleder og ønskede at gruppere dem efter dimensionerne af billedet, så du nemt kunne se, hvilke billeder der var gode til bestemte størrelsesmonitorer. Du skal bare klikke på rullemenuen "Gruppe efter" på fanen "Vis" og vælge "Dimensioner". Bemærk, at alle de samme valgmuligheder er på rullemenuen, som når du tilføjer kolonner, og at du kan klikke på "Vælg kolonner" for at få adgang til endnu mere.
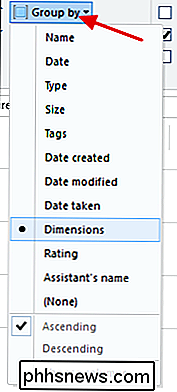
Dette vil gruppere alle billeder med tilsvarende dimensioner sammen i dit Fil Explorer-vindue. Hvis du har en lang liste at wade igennem, kan du klikke på pilen til venstre for hver gruppe for at kollapse eller udvide gruppen og gøre tingene nemmere at gennemse.
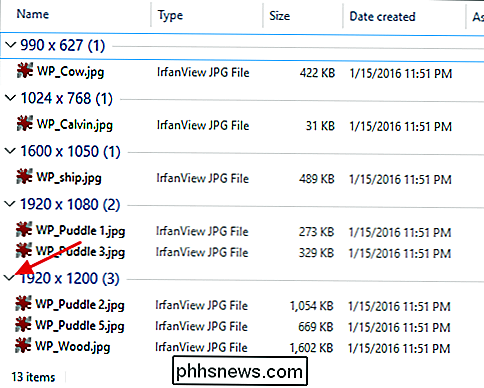
Nu kan du også sortere emnerne i mappen ved hjælp af forskellige kriterier, mens du holder din gruppe intakt. Sig, for eksempel, du sorterede nu dine varer efter størrelse. Som du kan se, forbliver grupperingen, men inden for hver gruppe, sorteres emner efter deres filstørrelse.
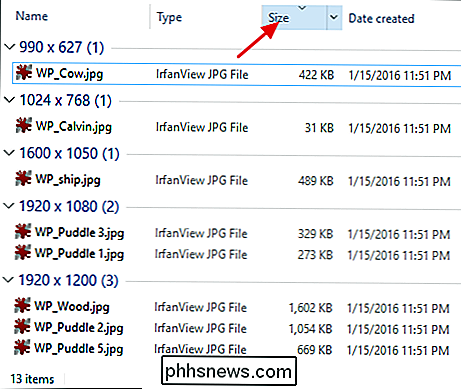
Dette åbner alle mulige muligheder. Hvis du for eksempel arbejdede med et stort sæt billeder, kunne du gruppere dem efter hvornår eller hvor billedet blev taget, og sorter derefter alfabetisk. Eller hvis du arbejdede med noget som Word-dokumenter, kan du gruppere dem ved, hvem der oprettede dem og sortere dem efter dato.
Brug afkrydsningsfelter til at vælge varer
Hvis du ikke kan lide at holde Shift-tasten nede til vælg en række elementer eller Ctrl-tasten for at tilføje elementer til dit valg en ad gangen, har File Explorer en anden mulighed for dig. På menuen "Vis" skal du vælge "Indkrydsningsfelterne".
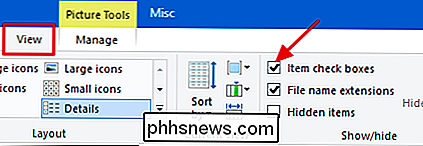
Nu, når du peger musen på et emne, vises der en afkrydsningsfelt til venstre. Du skal blot klikke på afkrydsningsfeltet for at tilføje elementet til dit valg-ingen at have nogen specielle nøgler påkrævet.
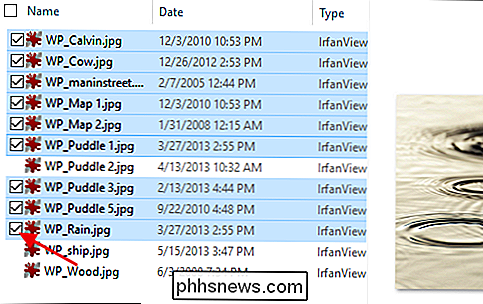
Du vil også bemærke, at der nu er et ekstra afkrydsningsfelt til venstre for kolonneoverskrifterne, så du hurtigt kan vælge alle de elementer i en mappe.
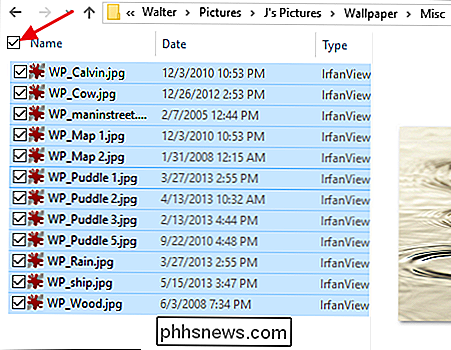
Konfigurer ekstra mappe og søgemuligheder
Der er også en række ekstra mappeindstillinger til rådighed. På fanen "View" skal du klikke på knappen "Valg" og derefter vælge "Skift mappe og søgeindstillinger."
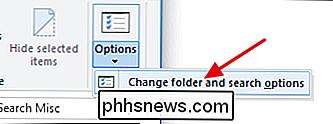
RELATED: Sådan konfigureres mappeindstillinger i Windows 10
Du finder alle former for godbidder her, for eksempel at ændre, om File Explorer viser skjulte og systemmapper, viser eller skjuler filudvidelser på filnavne og meget mere. Vi har allerede udforsket, hvordan du konfigurerer mappemuligheder i Windows 10 i detaljer, så vi vil bare pege på dig der, og du kan læse alt om, hvad der ellers er tilgængeligt for dig.

Fire klare anvendelser til din nestkamera
Nest Cam er et brugervenligt sikkerhedskamera til alle. Men hvis du har en, der ligger omkring, kan du bruge den til meget mere end at afskrække kriminelle. Her er nogle ualmindelige, men nyttige ting, du kan gøre med din Nest Cam. Se efter pakkeleverancer Amazon kan give dig en angstfremkaldende tracker for at fortælle dig, hvornår din pakke ankommer, men du har det bedre at få dyre ting leveret til din dør, hvis du kunne se det for dig selv.

Sådan nulstilles DNS-cache på macOS
Hvis du arbejder på websteder, skal du lejlighedsvis genoprette computerens DNS-cache, især efter redigering af optagelser eller skiftende værter. Mens spildning af DNS-cachen på Windows er let med en dedikeret kommando, skal Mac-brugere bruge lidt af en løsning. Ryd din DNS-cache på din Mac For at rydde din DNS-cache på din Mac skal du åbne Terminal , som du kan finde i Applikationer> Hjælpeprogrammer eller ved at søge med Spotlight og derefter køre følgende kommando: sudo killall -HUP mDNSResponder Indtast dit kodeord, når det bliver bedt om det.