Sådan opgraderes og installeres et nyt grafikkort i din pc

Opgradering af din stationære pc's grafikkort kan give dit spil et ret stort boost. Det er også en temmelig let ting at gøre. Faktisk er den sværeste del at vælge det rigtige kort rigtige kort i første omgang.
Dit primære valg i grafikkort er mellem de to største beslutningstagere af grafikkersæt-Nvidia og AMD. Efter at indsnævre det ned, vil du opdage, at der er mange kortproducenter, der laver forskellige kort baseret på et af disse chipsæt. Til sidst er der hundredvis af tilpassede modeller tilgængelige på markedet. Du skal også kontrollere nogle grundlæggende kompatibilitetsproblemer med din pc. Har dit bundkort den rigtige slags slot til et moderne grafikkort? Vil kortet, du ønsker at passe i dit tilfælde? Kan din strømforsyning håndtere et kort med højere strømkrav?
Følg os, når vi går igennem at finde ud af disse ting, indsnævre dine kortvalg og derefter fysisk installere dit nye kort.
Bemærk : Selv selvom AMD fremstiller både CPU'er og grafikkort, kan du bruge grafikkort baseret på et af de store chipsæt på uanset CPU, du kører. Med andre ord kan du køre et NVIDIA-kort helt fint på en pc med en AMD-CPU.
Trin 1: Kontroller grundlæggende kompatibilitet
Før du handler for et nyt grafikkort, skal du begrænse parametrene for Din søgning på de kort, som dit system rent faktisk kan køre. Dette er ikke så stor en aftale som du måske tror. Hvis din computer har en gratis PCI-Express-stik (PCI-E) og en anstændig strømforsyning, kan den nok løbe i løvenes andel af moderne grafikkort. Lad os starte med det, hvorfor gør vi ikke?
Sørg for, at dit bundkort har den rigtige slags slot

Dagens grafikkort bruger alle PCI-E-standarden til at tilslutte til computerens bundkort. Denne standardiserede slot giver hurtig adgang til din pc's processor og RAM, og dets position på brættet giver nem adgang til bagsiden af sagen, så du kan tilslutte en eller flere skærme direkte til selve kortet.
RELATED: Hvorfor er PCI Express-portene på mit bundkort forskellige størrelser? x16, x8, x4 og x1 Forklaret
Næsten alle moderne grafikkort kræver en PCI-E x16 slot, og næsten alle bundkort, der har alle PCI-E-slots i fuld størrelse, vil have en. Hvis du kun har en x8-hastighedsspille, vil det også fungere, selv om præstationer på de mest intense spil kan være lidt begrænsede. Den vigtige del er at du har brug for en fuld størrelse slot og ikke en, der er designet til mindre x1, x2 eller x4 kort.
Den anden ting at huske på er, at mange af de højere drevne grafikkort er bred nok at de tager plads til to slots. Hvis du allerede har fået en anden type kort tilsluttet ved siden af den plads, du vil bruge til dit grafikkort, skal du tage højde for denne pladsbegrænsning.
Kontroller, at kortet passer i dit tilfælde

De fleste store tårnhætter kan rumme selv de største grafikkort. Hvis du har et mindre tilfælde (som en mid-tower eller compact), har du færre valg.
Der er to primære problemer her: kortbredde og kortlængde.
Mange af de højtrykede grafikkort er bred nok til at tage plads til to slots. Hvis du allerede har fået en anden type kort tilsluttet ved siden af den slot, du vil bruge til dit grafikkort, skal du tage højde for denne pladsbegrænsning.
Jo mere tåget problem er kortlængde. Mens low-end og mid-tier kort er generelt korte nok til at passe de fleste tilfælde, mere magtfulde kort tendens til at være meget længere. Og i nogle tilfælde kan dit ledige rum være begrænset af, hvor harddiske er installeret, hvor kabler er tilsluttet til dit bundkort, og hvor strømkablerne køres.
Også nogle meget små pc-tilfælde kan begrænse kortets højde kan bruge.
Den nemmeste måde at håndtere alt dette på er at åbne din sag og måle det rum, du har til rådighed. Når du handler online for kort, skal specifikationerne angive kortets målinger.

Dette Cooler Master Mini-ITX-tilfælde kan kun acceptere korte grafikkort (til venstre), men det er kompatibelt med dual-slot designs (højre).
Der er også en yderligere faktor at overveje: kortets strømindgange. Mid- og high-end-kort kræver en dedikeret elektrisk forbindelse til computerens strømforsyning. Stikket til dette kabel er enten på toppen af kortet eller på enden af det (den side, der står over for skærmens forbindelser). Du skal normalt have en ekstra halv tomme så klar til dette stik, ud over selve kortets dimensioner.
Og taler om strøm ...
Kontroller, at strømforsyningen kan håndtere kortets strømkrav

Du skal bruge nok strøm fra strømforsyningen til at føje det nye grafikkort ud over alle dine nuværende computerkomponenter.
Det meste af tiden er det ikke et problem, en relativt billig 600 -watt strømforsyning kan håndtere alt, men det mest strøm-sultne grafikkort plus alle standard pc-komponenter. Men hvis du opgraderer et billigt eller kompakt skrivebord (eller en ikke-gaming-pc, virkelig), skal du kontrollere strømforsyningen.
Specifikationer for grafikkort angiver deres anslåede strømforbrug (eller forbrug) i watt. Sørg for, at strømforsyningen i det mindste har så meget tilgængelig (med en sikkerhedsmargen på 30-40 w), inden du foretager dit endelige valg. Hvis det ikke gør det, skal du vælge et mindre kraftigt kort eller opgradere strømforsyningen på samme tid.
Hvis du ikke er sikker på, hvor meget dine andre computerkomponenter er i brug, skal du bruge denne praktiske online-regnemaskine. Find power draw af andre komponenter, tilføj dem alle, og se om der er nok i din strømforsyning til komfortabelt at betjene dit nye kort.
Hvis din nuværende PSU ikke kan strømforsyne det ønskede kort, og du kan ' t Opgrader strømforsyningen, du skal vælge et mindre kraftigt kort.
Den anden ting du skal kontrollere er, om du har et ledigt strømkabel af den rigtige type. Nogle kort med lav effekt kan løbe fra den strøm, der leveres af bundkortet alene, men de fleste kort skal have en separat indgang lige fra strømforsyningen.
Kontroller specifikationerne på kortet, du vælger. Hvis kortet har brug for en separat indgang, skal den enten have 6-polet eller 8-bens stik. Nogle mere magtfulde kort kræver endda flere forbindelser. Sørg for, at strømforsyningen har de rigtige kabler og stiktyper for det ønskede kort. På mange moderne strømforsyninger er disse stik endda mærket PCI-E.
Hvis du ikke ser de rigtige typer stik, men din strømforsyning ellers er kraftig nok til dit kort, kan du muligvis finde adaptere ( som disse 6-pin til 8-pin adaptere). Der er også splittere (som disse kan dele en enkelt 8-bens stik i to 6- eller 8-bens stik).
Sørg for at du kan tilslutte et kort til skærmen
Selvfølgelig skal du bruge en skærm, som faktisk kan acceptere videoudgangen på dit nye kort. Dette er normalt ikke en big deal-de fleste nye kort leveres med mindst en DisplayPort, HDMI og DVI-forbindelse. Hvis din skærm ikke bruger nogen af dem, er adapterkablerne billige og rigelige.
Hvad hvis jeg ikke kan opgradere?
Hvis du ikke kan opgradere dit bundkort, strømforsyning eller tilfælde til at arbejde sammen med specifikt grafikkort, du vil have, eller du bruger en bærbar computer, og du vil have mere strøm end tilgængelig, har du også mulighed for at bruge et eksternt grafikkort kabinet. Disse er grundlæggende eksterne kasser, som du kan tilslutte et PCI-E grafikkort til. De har deres egen strømforsyning og en måde at tilslutte til en pc (normalt via USB 3.0 eller USB-C). Nogle er udstyret med et grafikkort allerede; nogle er tomme kabinetter til tilslutning af det kort du ønsker.
De er ikke en ideel løsning. De kræver en ekstra stikkontakt og en højhastighedsforbindelse til din pc. Plus, de tilbyder ikke det samme niveau af ydeevne som et internt kort. Desuden starter disse kabinetter på omkring $ 200 (uden selve grafikkortet). På det tidspunkt skal du begynde at overveje, om opgradering af din pc eller blot at opbygge et billigt desktop-skrivebord er en bedre rute at tage. Men for bærbare ejere eller dem, der ønsker en relativt nem måde at tilføje grafisk kraft på, er de et interessant alternativ.
Trin to: Vælg dit nye kort
Når du har fundet ud af hvad din pc kan klare, er det tid til at vælge dit nye kort. Og der er meget at vælge imellem. Den første ting at tage højde for er dit budget, og så kan du indsnævre derfra.
Indstil dit budget
Grafikkortmarkedet er ret konkurrencedygtigt og som hovedregel jo flere penge bruger du mere kraftfuldt grafikkortet. Vælg det bedste kort, der passer til dit budget.

GTX 1050TI er et solidt mellemvalg for $ 200.
RELATERET: Hvorfor har du sandsynligvis ikke brug for en crazy-kraftig GPU Som GTX 1080 Ti
Selvfølgelig er der en forskel i, hvor meget du har råd til, og hvor meget du rent faktisk vil bruge. Som en tommelfingerregel skal ethvert kort over $ 250-300 point (så længe det er installeret på en kompatibel pc) kunne håndtere næsten ethvert nyt spil, der kommer ud. Du kan bruge mere for at få mere strøm og flere funktioner. Et typisk mål er 60 billeder pr. Sekund i hvilken type spil du kan lide at spille - men når du kommer forbi $ 500-600-serien, ser du på faldende afkast. Super-premium-tieret ($ 800 og op kortene) kan håndtere stort set ethvert spil på 60 billeder pr. Sekund på en typisk 1080p skærm, mens nogle går endnu hurtigere eller forstærker opløsninger til 4K eller højere.

Denne $ 140 Radeon RX 550 kan komfortabelt håndtere nye 3D-spil, selv om nogle måske har brug for lave visuelle indstillinger.
Bemærk: På grund affortsættende indflydelse på kryptokurrency-minedriftsmarkedet er priserne på grafikkortne lidt oppustede i øjeblikket. Kort normalt på $ 300 eller derunder er mere eller mindre upåvirket, men mere magtfulde kort som GTX 1070 eller RX Vega (og højere) ser stickerpriser hundreder af dollars over MSRP. For at sige det helt, suger det.

Det nyeste GTX'80 seriekort, som normalt er et hæfteklæde til high-end gaming-pc'er, går nu for hundredvis af dollars over MSRP.
På lavere prispoint ($ 130- 180 rækkevidde), kan du stadig spille de fleste spil med et par kompromiser. Du skal muligvis sænke opløsningsindstillingen eller de grafiske effekter for nyere spil, men alt, hvad der er designet med en lavere hardware-niveau (f.eks. Rocket League eller Overwatch ) vil stadig se godt ud. Og selvfølgelig vil ældre spil og indie 2D titler køre helt fint.
Tjek Anmeldelser og benchmarks
Selv i et bestemt budgetområde finder du mange valgmuligheder mellem forskellige mærker og konfigurationer. Her er hvor du skal dykke ind i de subtile forskelle for at træffe dine beslutninger.
Vi kan ikke dække hvert kort i denne vejledning, men internettet er din ven her. Læs professionelle anmeldelser af de kort, du kigger på, og tjek brugeranmeldelser fra steder som Amazon og Newegg. Disse anmeldelser påpeger ofte små træk eller problemer, som du ikke vil læse om andre steder. Du kan også søge efter benchmarks for at se, hvordan forskellige kort sammenligner, og nogle gange, hvor godt disse kort kører bestemte spil.
Overvej et par ekstra point
Nogle andre generelle punkter at overveje:
- VR-headset som Oculus Rift og HTC Vive har brug for endnu mere strøm end at spille med en standard skærm, fordi de gengiver to videostrømme på én gang. Disse headsets anbefaler generelt et GTX 970-kort eller bedre.
- Valg mellem AMD Radeon og NVIDIA GeForce-kort er typisk ikke så vigtigt - begge virksomheder tilbyder design til forskellige prispunkter og konkurrerer godt med hinanden. Men de har rammesynkroniseringsteknologier, der er uforenelige med hinanden. Disse er software- og hardwareværktøjer, der reducerer stammende grafik og ramtab, hvilket gør den hardwareintensive V-sync-indstilling unødvendig. AMD bruger FreeSync, mens NVIDIA bruger G-Sync. Begge kræver skærme, der er eksplicit kompatible med hvert system, så hvis du har en FreeSync eller G-Sync monitor, vil du helt sikkert have et AMD- eller NVIDIA-kort.
- High-end-bundkort tilbyder stadig flere 16x PCI- slots, og både ATI og NVIDIA tilbyder multiple-card-forbindelsesopsætninger (henholdsvis Crossfire og SLI). Men i de sidste par år har udviklingen i hardware gjort disse opsætninger mere eller mindre unødvendige. Du ser næsten altid bedre spilydelse ud fra et dyrere, mere kraftfuldt enkelt kort end nogen kombination af kort i Crossfire eller SLI konfigurationer.
- Næsten alle kortproducenter og detailhandlere har overraskende generøse returpolitikker. Hvis du ved et uheld bestiller det forkerte kort, kan du normalt returnere det inden for 14 dage, så længe du holder din kvittering (eller bekræftelses-email). Selvfølgelig gælder dette ikke, hvis du køber dit kort fra sekundære markeder som eBay eller Craigslist.
Trin tre: Installer dit nye kort
Når du endelig har fået dit nye kort, er det tid til at tilslutte det sucker. Og efter hovedpinen til at sortere gennem anmeldelser, vælge et nyt kort og afskedige med dine penge, er denne del let. Du skal bruge et køligt og tørt sted til arbejde med masser af bord- eller skrivebordsplads, en Phillips-skruetrækker og eventuelt et anti-statisk armbånd til beskyttelse af pc'ens interne komponenter.
Luk computeren, tag alle de kabler, og flyt computeren til dit arbejdsområde.
Nu er det på tide at fjerne dækslet fra sagen. På de fleste pc'er i fuld størrelse behøver du bare at fjerne et sidepanel, så du kan komme til kortpladserne - normalt på venstre side af pc'en, hvis du vender mod fronten. På nogle pc'er skal du fjerne hele sagen. Og nogle producenter gør det sværere end andre. Når du er i tvivl, skal du tjekke din manual eller bare søge på internettet for, hvordan du tager sagen ud af din computer model.
Læg din pc på siden, når du har taget dækslet af. Du skal nu se ned på din computers internals. Hvis du har et nuværende grafikkort, som du opgraderer, skal du først fjerne det. Hvis ikke, spring til næste afsnit.
Fjernelse af en eksisterende GPU
Grafikkortet skal være ret indlysende. Den er tilsluttet en af sporene på bundkortet - som regel den længst væk fra dig, hvis du står over computerens bund - og har sine skærmforbindelser, der sidder fast på bagsiden af pc'en. Det kan eller måske ikke have ledninger fra strømforsyningen, der er tilsluttet det. Og det kan eller måske ikke have fans lige på kortet.

Vores open air testbænk er lidt mærkelig, men dine interne komponenter skal se sådan ud. Den del med "X" er GPU'en, som vi fjerner og geninstallerer.
Først skal du kigge efter en strømforbindelse på det installerede kort. Dette vil være en sort stik med flere stifter, der er tilsluttet enten top eller bagsiden af kortet. Tag stikket ud og sæt det til side. Hvis du ikke ser en, skal du ikke bekymre dig om det. Det betyder bare, at dit eksisterende kort ikke behøver separat strøm.

Se nu metalpladen, hvor grafikkortet berører bagsiden af pc'en. Du kan se et eller to skruer (afhængigt af om det er et enkelt eller dobbelt slot kort), der fastgør det til sagen. Fjern disse skruer og sæt dem til side - du skal bruge dem til det nye kort.

Dette dobbelte kort har to skruer, der holder den på plads på sagen. De skal begge fjernes.
Nu kan denne næste del blive lidt vanskelig, afhængigt af hvor overfyldt din sag er. Dit kort har sandsynligvis en lille plastikfane, der holder den sikkert ind i slotten på dit bundkort. Du skal nå under kortet og trykke på fanen for at frigive kortet. Nogle gange skubber du fligen ned nogle gange til siden. Og med større kort og mere overfyldte tilfælde kan den pågældende knap være svært at nå.
Hvis du har problemer, bare vær tålmodig og sørg for ikke at tvinge noget. Du kan også tjekke YouTube for videoer af personer, der demonstrerer dette på forskellige typer rigge.

Skub ned på denne plastikfane for at frigive kortet fra PCI-E-sporet.
Nu er du klar til at trække kortet ud. Tag forsigtigt kortet med hånden og træk op, begyndende med siden nærmest bagsiden af sagen. Det burde komme fri let. Hvis det ikke gør det, har du sikkert ikke fået den plastikplade skubbet hele vejen.
Du er nu klar til at sætte det nye kort i, som stort set er den samme proces i omvendt.
Installation af en ny GPU
Hvis du lige har fjernet et eksisterende kort, ved du, hvor det nye kort går. Hvis du installerer et kort, hvor der ikke var en før, finder du PCI-E x16-porten på dit bundkort, så tjek denne artikel, hvis du ikke er sikker på, hvilken den er. Fjern det tilsvarende "blanke" metalstykke fra kassens udvidelsesslot eller to, hvis det er et dobbeltbreddeskort. Du skal muligvis fjerne nogle skruer for at gøre dette - sæt dem til side.
Skub forsigtigt dit kort på plads på PCI-E slot. Når det kommer ind, skal du sørge for at justere metalstykket, der forbinder med sagen, med den fane, der accepterer den.

Når den er ind og vinkelret på bundkortet, skal du forsigtigt trykke ned, indtil du hører plastikfligen i slutningen af PCI-E slot "pop" på plads. Du skal muligvis skubbe det lidt med din finger for at sikre, at det er fysisk låst i modtagerens slot på kortet.
Brug derefter de skruer, du har lagt til side, for at sikre grafikkortet til metalstykket bag på tilfældet.

Tilslut tilslut strømkablet, hvis dit kort kræver et. Uanset om du bruger en 6-polet stik, en 8-polet eller flere strømforsyninger på et strømforsynet kort, skal propperne kun passe på en måde.

Kontrollér alle forbindelserne og skruerne på Sørg for at de er ordentligt på plads, og udskift derefter sidepanelet eller dækslet. Du er nu klar til at flytte din pc tilbage til sit sædvanlige sted, tilslut alle dine strøm- og datakabler, og tænd den. Sørg for at forbinde skærmen til dit nye grafikkort, ikke til videoudgangstilslutningen på bundkortet selv!

Hvis skærmen er tom, når du har slået alt på, skal du gå tilbage gennem denne vejledning - du har muligvis ikke installeret kortet korrekt. Det mest almindelige fejlfindingsproblem er et kort, der ikke er fuldt indsat i PCI-E slot dobbeltkig plastikfligen og sørg for, at den kan låse på plads.
En anden årsag hertil sker, når du installerer et nyt kort på et system, hvor du tidligere har brugt den interne grafik, der er indbygget i pc'ens bundkort. De fleste pc'er registrerer automatisk, om du har et diskret videokort installeret og gør det til standardvisning. Nogle systemer kan ikke. Kontroller din BIOS, og du bør finde en indstilling, der lader dig indstille din standardvisning.
Hvis skærmen stadig ikke viser startskærmen, kan du have et mere alvorligt kompatibilitetsproblem.
Trin fire: Installer grafikkort Drivere
Når din pc starter, vil alt sikkert se fint ud. Windows indeholder grundlæggende drivere til de fleste videokort. For at få mest muligt ud af dit nye kort skal du dog downloade og installere de korrekte drivere.
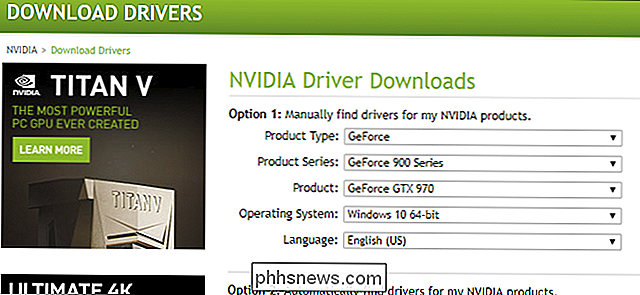
Heldigvis er dette ret simpelt i disse dage. NVIDIA og AMD tilbyder begge downloads direkte på deres hjemmeside, adskilt i kort og operativsystem mapper. Du kan også finde muligheder for automatisk at registrere dit kort og vise dig de drivere, du har brug for. Du skal blot vælge, hvilke der gælder for dit system og downloade dem med din webbrowser. Det kan tage et par minutter. De komplette grafiske suiter er generelt et par hundrede megabyte.
RELATED: Sådan indstilles dine pc-spils grafiske indstillinger uden indsats
Du har endda mulighed for at installere apps fra enten firma (NVIDIAs GeForce Experience eller AMD's Gaming Evolved Client), der indeholder avancerede muligheder som at holde dine drivere opdaterede og optimere grafiske indstillinger til spil.
Billedkredit: Patrik Slezak / Shutterstock, Newegg, Newegg, Newegg, Newegg , Dell, NVIDIA

Sådan slettes din Snapchat-konto
Som i alle sociale mediewebsteder, vil nogle gange have en pause fra Snapchat. Du kan bare logge ud, men så kan folk stadig sende dig beskeder, og de tror, du ignorerer dem, når du ikke reagerer. I stedet er det bedre at deaktivere eller slette din konto. Hvis du vil have en mere permanent løsning, er trinene de samme.

Sådan får du mest ud af dine Arlo Pro-kameraer
Hvis du har Netgears Arlo Pro-kamerasystem, kan de fuldt trådløse funktioner uden tvivl behandle dig godt. Der kan dog være nogle andre funktioner, som du mangler. RELATED: Skal du købe et batteridrevet Wi-Fi-kamera? Arlo Pro-systemet gør kræver et centralt hub, der plugger ind i din router, men udover det kan alle kameraer, du har oprettet, være helt trådløse, da de kører på batteristrøm og bruger Wi-Fi til dataoverførsel.



