Sådan bruger du Android 6.0s indbyggede filhåndtering

Android indeholder fuld adgang til et filsystem, komplet med understøttelse af flytbare SD-kort. Men Android selv er aldrig kommet med en indbygget filhåndtering, hvilket tvinger producenterne til at oprette deres egne filhåndteringsapps og brugere for at installere tredjeparts. Med Android 6.0 indeholder Android nu en skjult filhåndtering.
Filhåndteringen har ikke sit eget ikon i app-skuffen, da Google stadig vil skjule filsystemet fra de fleste mennesker. Men filhåndteringen giver dig mulighed for at gennemse, slette, søge, åbne, dele, kopiere og gøre alt, hvad du vil gøre med dine filer.
Få adgang til Android 6.0s skjulte filhåndtering
For at få adgang til dette Filhåndtering, Åbn applets Indstillinger-app fra appladen. Tryk på "Opbevaring og USB" under Enhedskategori.
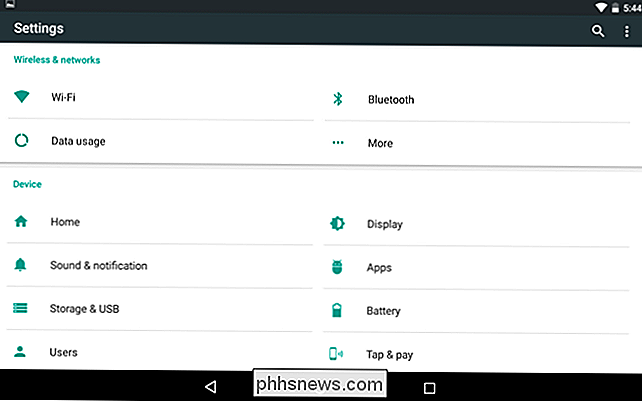
RELATED: Fem måder at frigøre plads på din Android-enhed
Dette fører dig til Android's opbevaringsleder, som hjælper dig med at frigøre plads på din Android-enhed . Android giver et visuelt overblik over, hvor meget plads du har brugt på din enhed og nedbryder det i kategorier som Apps, Billeder, Video, Lyd og Andet. Hvis du har flere brugerkonti konfigureret på din enhed, viser Android dig, hvor meget data hver brugerkonto bruger.
Tryk på en kategori for at se, hvad der bruger plads og vælg, hvad du skal fjerne - for eksempel at trykke på "Apps" vil vise du en liste over dine installerede apps med de største apps først.
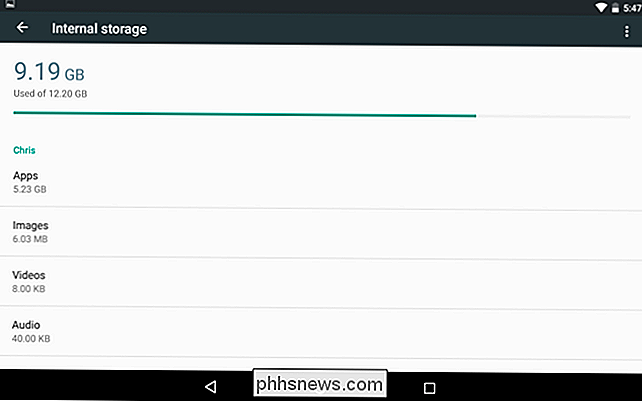
For at få adgang til filhåndteringen rul ned til bunden af denne liste og tryk på knappen "Udforsk".
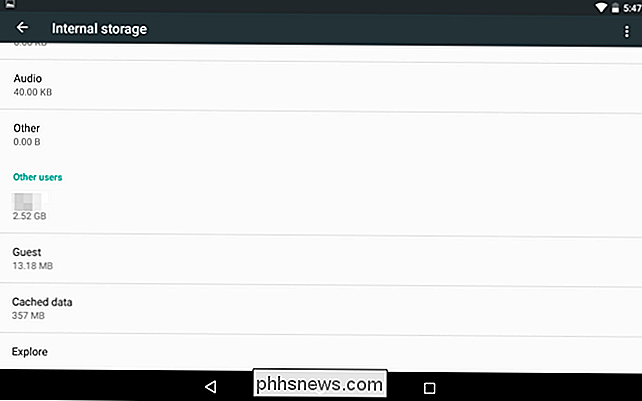
RELATED: Sådan styres filer og brug filsystemet på Android
Dette fører dig til en grænseflade, der giver dig mulighed for at se og gennemse enhedens interne lager eller eksternt SD-kortlagring. Android præsenterer faktisk filsystemet her - det samme filsystem, som du vil se i tredjeparts filhåndteringsapps. Selvfølgelig kan du ikke få adgang til det fulde rodfilsystem uden en tredjeparts filhåndtering og root-tilladelser.
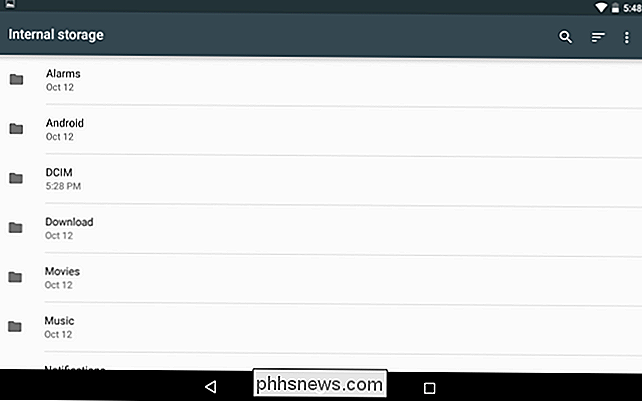
Sådan bruger du Android's indbyggede filhåndtering
Her kan du gøre herfra:
- Gennemse filsystemet : Tryk på en mappe for at indtaste den og se dens indhold. For at gå tilbage, skal du trykke på mappens navn øverst til venstre på skærmen og trykke på en af de overordnede mapper.
- Åbn filer : Tryk på en fil for at åbne den i en tilknyttet app, hvis du har en app, der kan åbne filer af den type på din Android-enhed. Du kan f.eks. Trykke på Downloads for at se dine downloads og trykke på en PDF-fil for at åbne den i din standard PDF-viewer.
- Vælg en eller flere filer : Tryk langsomt på en fil eller mappe for at markere den. Tryk på filer eller mapper for at vælge eller fravælge dem, når du har gjort det. Tryk på menuknappen, når du har valgt en fil, og tryk på "Vælg alle" for at vælge alle filer i den aktuelle visning.
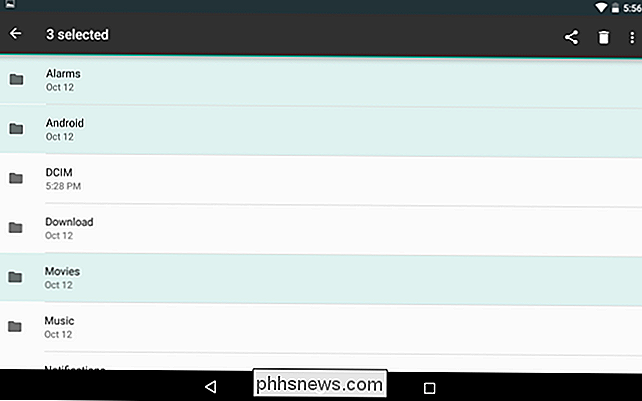
- Del en eller flere filer til en app : Når du har valgt en eller flere filer, skal du trykke på knappen Share til send dem til en app. Du kan f.eks. Dele dem med Dropbox eller Google Drev for at uploade dem til en cloud storage-tjeneste.
- Slet en eller flere filer : Tryk på papirkurven for at slette en eller flere valgte filer.
- Kopi filer til en anden mappe : Tryk på menuknappen og vælg "Kopier til" for at kopiere de valgte filer eller mapper til en anden mappe. Herfra kan du trykke på menuknappen og vælge "Vis internt lager" for at se enhedens interne lager og kopiere det til en hvilken som helst mappe du kan lide. Der vil være en "Ny mappe" knap her, så du kan oprette nye mapper på dit interne lager. Android synes ikke at have en måde at "flytte" filer på - du skal bare kopiere dem til en ny placering og slette originalerne for at flytte dem.
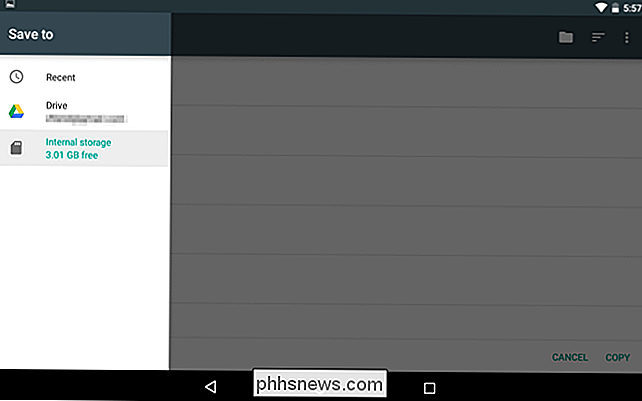
- Søg efter filer : Tryk på forstørrelsesglasikonet i øverste højre hjørne af skærmen for at søge efter filer på din Android-enhedens opbevaring.
- Vælg mellem liste og rutenvisning : Tryk på menuknappen og vælg enten "Rutenvisning" eller "Listevisning" for at skifte mellem de to.
- Vælg hvordan du sorterer filerne : Tryk på sorteringsknappen øverst til højre på skærmen og vælg "Ved navn", "Efter dato ændret" eller "Efter størrelse" for at sortere filerne
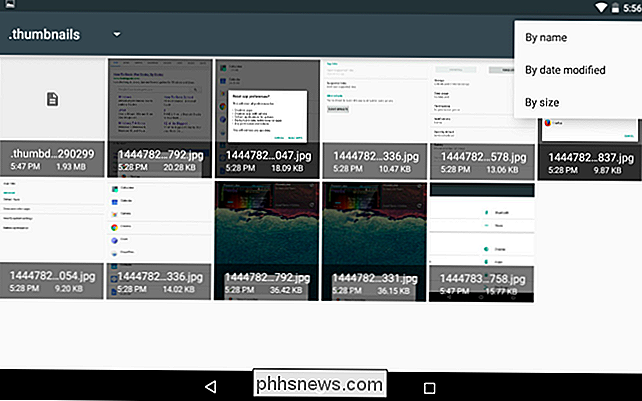
Den indbyggede filhåndtering er minimal og barebones, men den har alle de grundlæggende funktioner, du har brug for - medmindre du har brug for adgang til netværkslagringssteder eller få adgang til rodfilsystemet, som er mere avancerede funktioner, der er bedre til venstre for tredjepart. party apps.
Du kan også trykke på menuknappen, når du ser Android's "Gem til" -interface og vælg "Vis internt lager" for at se enhedens filsystem og gemme filer, hvor du vil gemme dem.

Hvorfor LED-tv'er ikke kan matche plasma- eller OLED-tv'er RELATED: Skal du få en "Ultra HD" 4K TV? Først og alligevel, hvordan de virker: Vi fortæller dig, hvorfor de er nyttige. Quantum dots løser et stort problem med fælles LED-tv. Mange mennesker foretrækker plasmaer (som ikke længere fremstilles) og organiske LED-displayer (OLED).

Fix Der er ingen tilgængelige mixer enheder tilgængelige fejl i Windows
Jeg har for nylig arbejdet på en klients computer, der gav ham fejlen "ingen aktive mixer enheder tilgængelige", når han klikker på volumenikonet på proceslinjen. Dette problem kom op af ingenting og det var næsten som om computeren aldrig havde lyd før!I lyd- og lydenheder eller lydapplet i Kontrolpanel blev alt gråtonet, og der var en besked, der sagde Ingen lydenhed under fanen Lydstyrke . På Win



