Sådan repareres Windows Update, når det bliver fast eller frosset

For det meste virker Windows Update lydløst i baggrunden. Den overfører opdateringer automatisk, installerer dem, som den kan, og gemmer andre til at installere, når du genstarter Windows. Men nogle gange bryder den og holder op med at arbejde. Sådan løser du Windows Update, når den bliver fast eller frossen.
- Prøv at køre Windows Update-fejlfinding, som du kan søge efter i Start-menuen.
- Hvis det ikke hjælper, kan du prøve at slette Windows Update's cache ved at starte i sikker tilstand, standse wuauserv-tjenesten og slette filerne i C: Windows SoftwareDistribution.
- Hvis alt andet fejler, skal du downloade opdateringer manuelt ved hjælp af WSUS Offline Update-værktøjet.
Dette kan ske på Windows 7 , 8 eller 10, men det er blevet særligt almindeligt med Windows 7. Nogle gange opdateres fejl, eller nogle gange kan Windows Update bare sætte sig fast "søger efter opdateringer" for evigt. Sådan repareres Windows Update
Husk: Windows opdateringer er vigtige. Uanset hvilke problemer du har, anbefaler vi at holde automatiske opdateringer tændt - det er en af de bedste måder at holde dig sikker på fra ransomware og andre trusler. Hvis du slukker for automatiske opdateringer, forlader du dig selv sårbar over for nye angreb.
Løs Windows Update med en fejlfinding
Windows indeholder en indbygget fejlfinding, der muligvis kan hjælpe med at reparere en fast opdatering. Det er den nemmeste metode til at prøve, så fortsæt og kør det først. Fejlfinderen udfører tre handlinger:
- Den lukker Windows Update Services.
- Den omdanner mappen
C: Windows SoftwareDistributiontilC: Windows SoftwareDistribution.old, i det væsentlige rydder Windows Update download cache, så den kan begynde. - Genstarter Windows Update Services.
Denne fejlfinding er tilgængelig på Windows 7, 8 og 10. Du finder den på samme sted på alle moderne versioner af Windows.
For at køre fejlfindingsprogrammet skal du trykke på Start, søge efter "fejlfinding" og derefter køre det udvalg, som søgning finder sted.
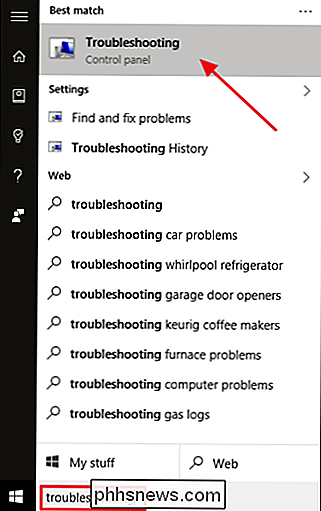
I kontrolpanelets liste over fejlfindingsprogrammer, i "Systemet og Sikkerhed ", klik på" Fix problemer med Windows Update. "
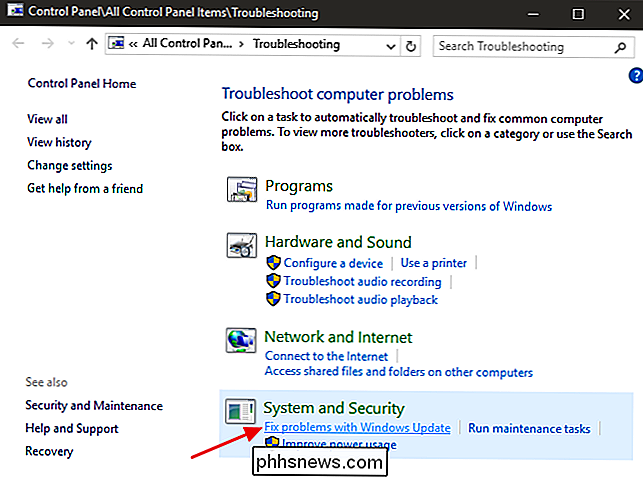
I vinduet Fejlfinding i Windows Update skal du klikke på" Avanceret ".
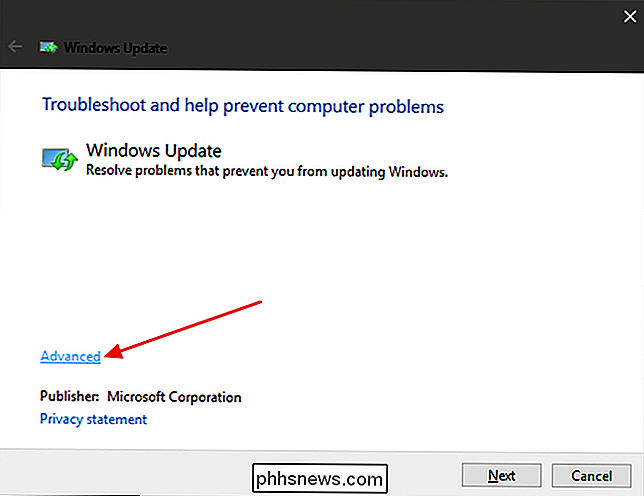
Kontroller i afkrydsningsfeltet" Anvend reparationer automatisk " , klik på "Kør som administrator", og klik derefter på Næste. At give værktøjets administrative rettigheder hjælper med at sikre, at det kan slette filer i downloadcachen.
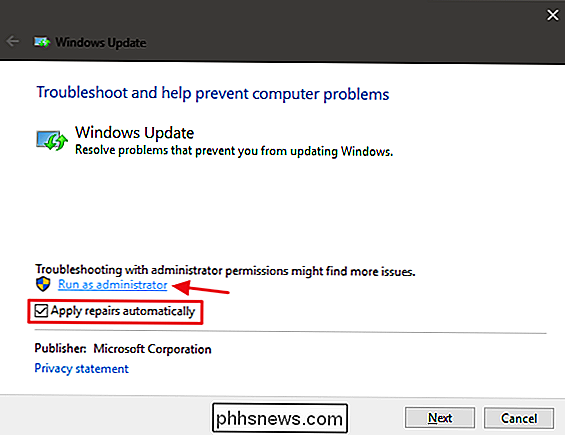
Fejlfindingsprogrammet virker gennem processen, og derefter kan du vide, om det kunne identificere og løse problemet. For det meste kan fejlfindingsprogrammet med held fjerne en fast opdatering fra køen. Gå videre og prøv at køre Windows Update igen. Selvom fejlfindingsprogrammet siger, at det ikke kunne identificere problemet, er det muligt, at handlingerne for at starte og stoppe tjenesten og rydde cachen gjorde tricket.
Løs Windows Update ved at slette dens cache manuelt
Hvis du ' har stadig problemer med at køre fejlfindingen (eller hvis du er den type, der bare kan lide at gøre ting selv), kan du udføre de samme handlinger manuelt, hvor fejlfindingsprogrammet ikke gjorde det. Vi kommer også til at føje det ekstra skridt til at starte i Safe Mode først for at sikre, at Windows virkelig kan slippe af den cache af Windows Update downloads.
Start med at starte Windows i Safe Mode. I Windows 7 skal du genstarte din computer og trykke på "F8" -tasten på din computer, mens den starter for at få adgang til menuen til opsætningsmenu, hvor du finder en "Sikker tilstand" -indstilling. I Windows 8 og 10 skal du holde Shift-tasten nede, mens du klikker på "Genstart" i Windows og navigerer til Fejlfinding> Avancerede indstillinger> Windows Opstart indstillinger> Genstart> Sikker tilstand.
Det er lidt mere besværligt end det plejede at være på de nyeste versioner af Windows, men det er stadig rimeligt ligetil. Selvfølgelig kan du også bruge lidt tid til at føje sikker tilstand til startmenuen i Windows for at gøre det nemmere i fremtiden.
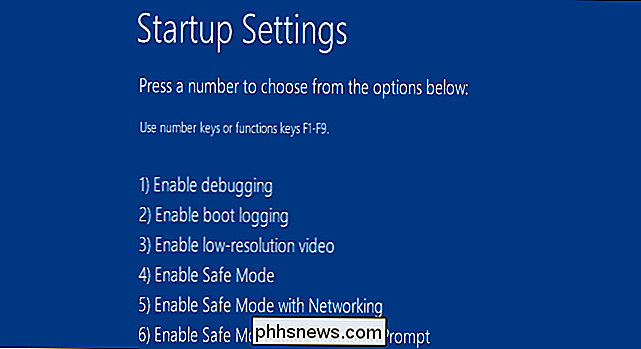
Når du er startet i fejlsikret tilstand, er det næste skridt at stoppe Windows Update-tjenesten, og den nemmeste måde at gøre det på er med kommandoprompt. For at starte kommandoprompt i Windows 7 skal du åbne menuen Start, søge efter "Kommandoprompt" og starte genvejstastet Kommandoprompt. Du finder det også under Start> Alle programmer> Tilbehør> Kommandoprompt. I Windows 8 eller 10 kan du højreklikke på Start-menuen (eller trykke på Windows + X), vælge "Kommandoprompt (Admin)", og klik derefter på Ja for at lade det køre med administrative rettigheder.
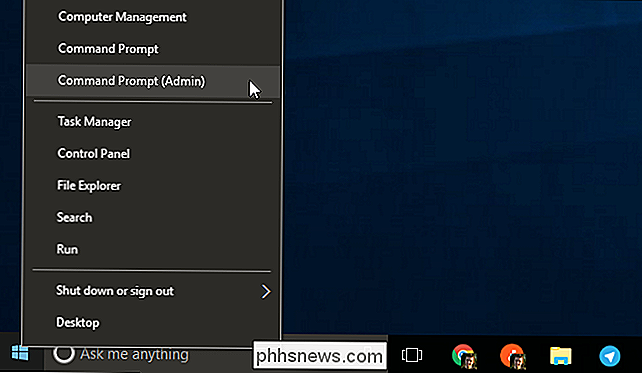
Ved kommandoprompt , skriv følgende kommando og tryk derefter på Enter for at stoppe Windows Update-tjenesten. Gå videre og lad vinduet Kommandoprompt være åbent.
net stop wuauserv
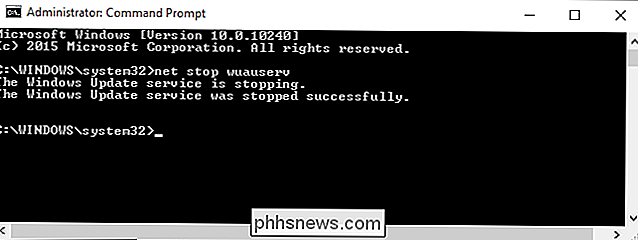
Dernæst skal du åbne et vindue med Fil Explorer og navigere tilC: Windows SoftwareDistribution. Slet alle filerne i mappen. Bare rolig. Der er ikke noget vigtigt her. Windows Update genskaber det, den har brug for, næste gang du kører den.
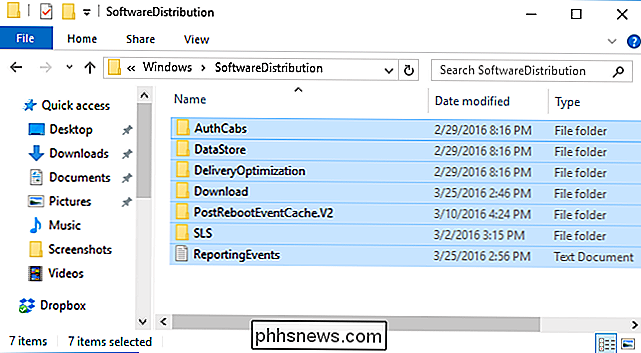
Nu starter du Windows Update-tjenesten igen. Gå tilbage til vinduet Kommandoprompt, skriv følgende, og tryk på Enter:
net start wuauserv
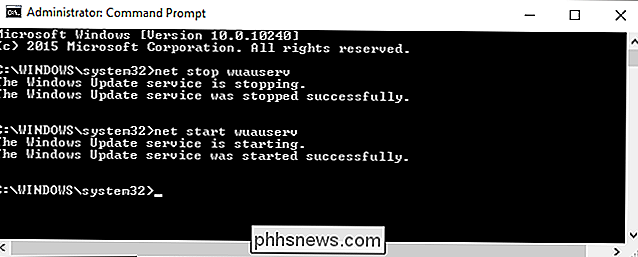
Når tjenesten er genstartet, kan du lukke Kommandoprompt og genstarte Windows til normal tilstand. Giv Windows Update et andet forsøg, og se, om dit problem er blevet rettet.
Windows 7: Opdater Windows Update Service
RELATERET: Hvor kan du downloade Windows 10, 8.1 og 7 ISO'er lovligt
Hvis du installerer Windows 7 fra bunden, vil du bemærke, at Windows Update vil tage meget lang tid, mens du kigger efter opdateringer. Dette kan også ske, hvis du ikke har kontrolleret opdateringer om et stykke tid, selvom du har installeret dit Windows 7-system for længe siden. Dette sker selvom du installerer Windows 7 fra en disk eller et USB-drev med Service Pack 1 integreret, som du skal. Microsofts officielle download af Windows 7 installationsmedier indeholder SP1.
Microsoft har nu givet officielle instruktioner om, hvordan du løser dette problem. Ifølge Microsoft opstår dette problem, fordi Windows Update selv har brug for en opdatering, der skaber lidt af en fangst-22. Hvis de seneste opdateringer til Windows Update er installeret, skal processen fungere bedre.
Her er Microsofts officielle instruktioner til løsning af problemet.
Først skal du åbne Windows Update. Gå til Kontrolpanel> System og sikkerhed> Windows Update. Klik på linket "Skift indstillinger" i sidepanelet. Vælg "Kontroller aldrig for opdateringer (ikke anbefalet)" i rullemenuen, og klik derefter på "OK".
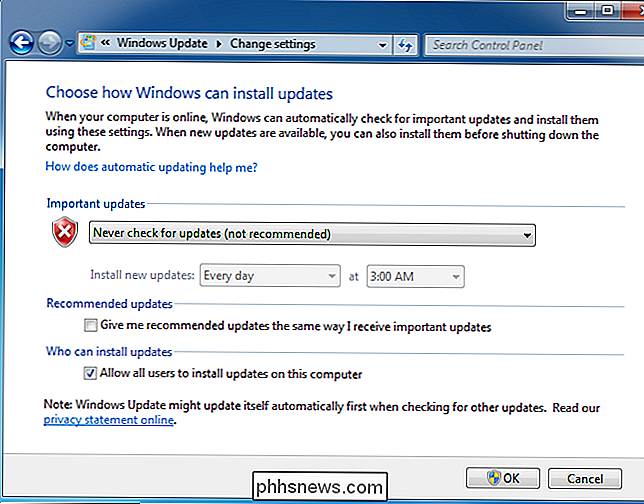
Genstart computeren, når du har ændret denne indstilling.
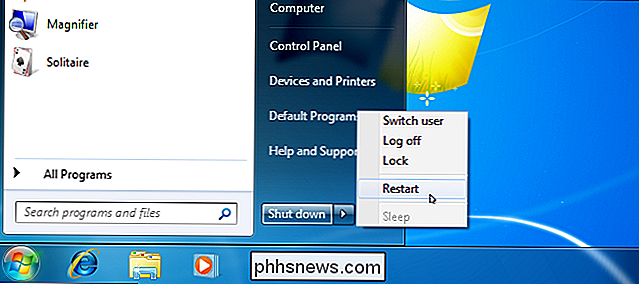
RELATERET: Hvordan ved jeg, om jeg er Kører 32-bit eller 64-bit Windows?
Når computeren genstarter, skal du manuelt downloade og installere to opdateringer til Windows 7. Du skal kontrollere, om du kører en 32-bit version af Windows eller en 64-bit version og download de relevante opdateringer til din pc.
Download 64-bit udgaver af Windows 7:
- KB3020369, april 2015 service opdatering til Windows 7 (64-bit version )
- KB3172605, juli 2016 opdateringsopdatering til Windows 7 SP1 (64-bit version)
For 32-bit udgaver af Windows 7 :, download disse opdateringer:
- KB3020369, april 2015 service stack update for Windows 7 (32-bit version)
- KB3172605, juli 2016 opdateringsopdatering til Windows 7 SP1 (32-bit version)
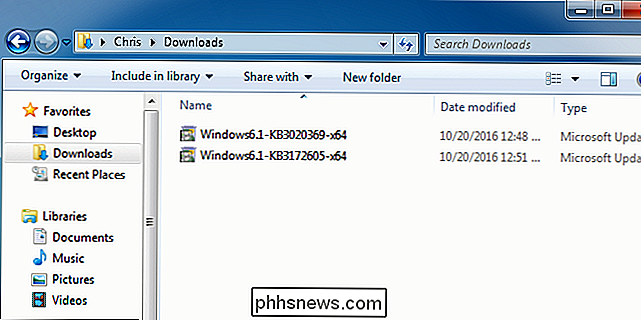
Dobbeltklik på "KB3020369" opdateringen for at installere den først.
Efter den første opdatering afslutter installationen, skal du dobbeltklikke på opdateringen "KB3172605" for at installere den anden gang. Du bliver bedt om at genstarte computeren som en del af installationsprocessen. Når det er genstartet, siger Microsoft, at du skal vente ti til tolv minutter for at gøre processen færdig.
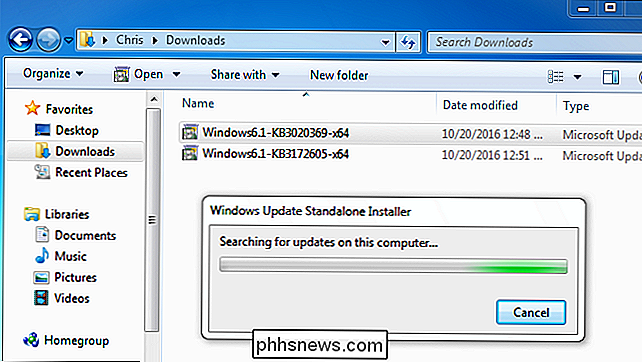
Når du er færdig, husk at vente ti til tolv minutter efter genstart-hovedet tilbage til Windows Update-dialogen på Kontrolpanel> System og sikkerhed> Windows Update. Klik på "Skift indstillinger" og sæt det tilbage til Automatisk (eller vælg den ønskede indstilling).
Klik på "Check for Updates" for at få Windows til at kontrollere og installere opdateringer. Ifølge Microsoft burde dette have rettet dine problemer, og Windows Update skal nu fungere normalt uden lange forsinkelser.

Windows 7: Få bekvemmelighedsløsningen
RELATERET: Sådan opdateres Windows 7 alt sammen med Microsofts Convenience Rollup
Microsoft har også lavet en "convenience rollup" til Windows 7. Dette er hovedsageligt Windows 7 Service Pack 2 i alt men navn. Det bundler sammen et stort antal opdateringer, der ville tage meget lang tid at installere normalt. Denne pakke indeholder opdateringer, der blev udgivet fra februar 2011 helt til 16. maj 2016.
For at fremskynde opdateringen af et nyt Windows 7-system skal du downloade bekvemmelighedsopdateringen og installere det, i stedet for at vente på Windows Update. Desværre tilbyder Microsoft ikke opdateringsopdateringen via Windows Update - du skal gå ud af din vej for at få den. Men det er nemt nok at installere, hvis du ved, at det eksisterer og ved, at du skal kigge efter det, efter du har installeret Windows 7.
Der vil være meget færre opdateringer at installere via Windows Update, efter at du har installeret dette, så processen skal være meget hurtigere. Se vores instruktioner om installation af Conveniene Rollup her.
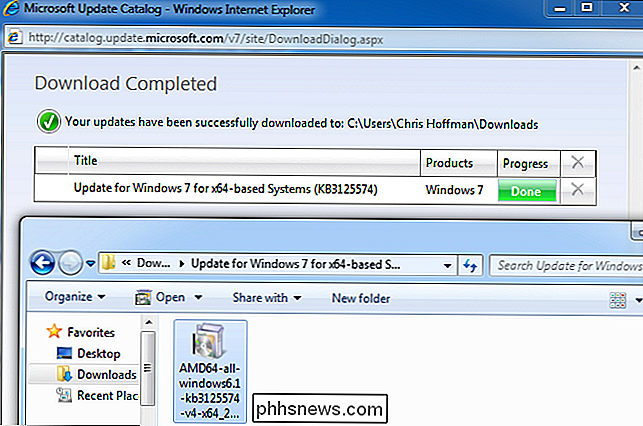
Windows 7, 8 eller 10: Download opdateringer manuelt WSUS Offline Update
Hvis ingen af de officielle løsninger løser dit problem, har vi en anden løsning, der har fungeret for os i fortiden. Det er et tredjeparts værktøj kaldet WSUS Offline Update.
Dette værktøj vil downloade tilgængelige Windows Update-pakker fra Microsoft og installere dem. Kør det en gang, lad dem downloade disse opdateringer og installere dem, og Windows Update skal fungere normalt bagefter. Dette har fungeret for os tidligere, da ingen af de andre løsninger gjorde.
Download WSUS Offline Update, udpak det til en mappe og kør programmet UpdateGenerator.exe.
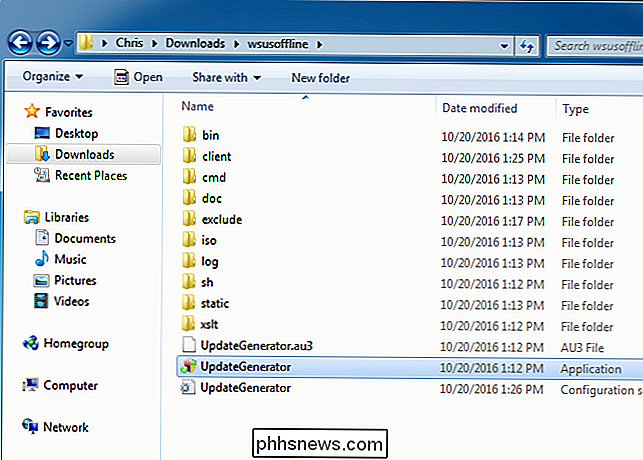
Vælg den version af Windows, du bruger - "x64 Global", hvis du bruger en 64-bit udgave eller "x86 Global", hvis du bruger en 32-bit udgave. Klik derefter på "Start", og WSUS Offline Update downloader opdateringer.
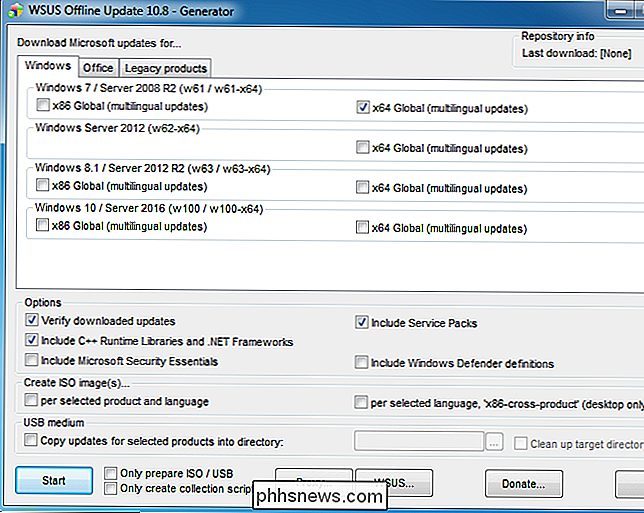
Vent til opdateringerne downloades. Hvis det er en frisk installation af Windows 7, vil der være mange opdateringer, så det kan tage lidt tid. Det afhænger af din internetforbindelse og hvor hurtigt Microsofts downloadservers er til dig.
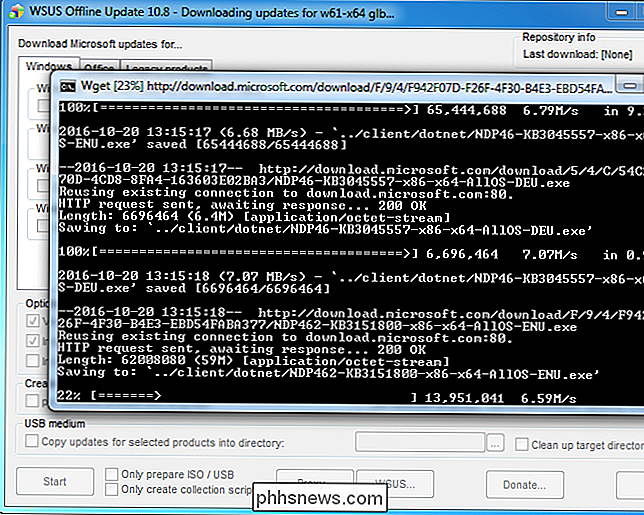
Når opdateringerne er færdig med at downloade, skal du åbne mappen "klient" i WSUS Offline-mappen og køre programmet UpdateInstaller.exe.
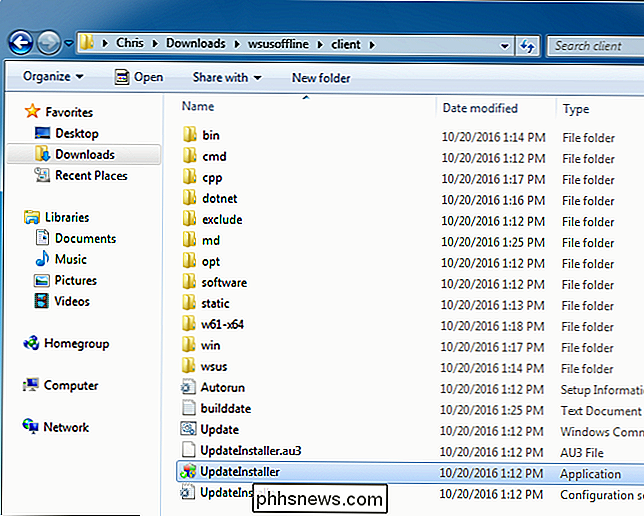
Klik på "Start" for at installere de downloadede opdateringer. Når værktøjet er færdigt med at installere opdateringerne, skal Windows Update normalt fungere igen.
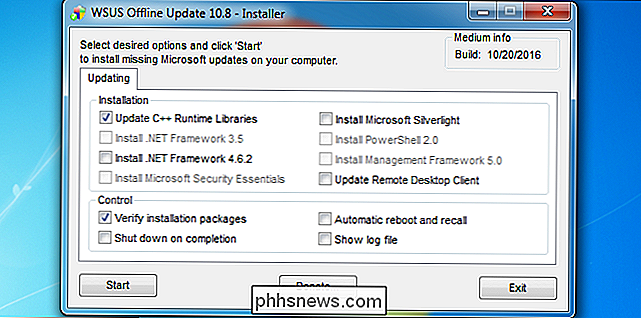
Dette bør forhåbentlig blive en smule lettere i fremtiden. I oktober 2016 meddelte Microsoft, at det gjorde ændringer i den måde, Windows 7 og 8.1 er "serviceret" eller opdateret. Microsoft planlægger at frigive færre små opdateringer og flere bundt af store opdateringer. Det vil også begynde at kombinere tidligere opdateringer til en månedlig opdateringspakke. Dette vil betyde færre individuelle opdateringer at installere, og opdatering af nyinstallerede Windows 7-systemer skal blive hurtigere over tid.

Sådan aktiveres tofaktorautentificering på Instagram
Tofaktorautentificering er en mere sikker måde at beskytte dine online-konti på. Du bør virkelig aktivere det på alle tjenester, der tilbyder det, og her er, hvordan du tænder det for Instagram. RELATERET: Hvad er tofaktorautentificering, og hvorfor har jeg brug for det? Tofaktor Autentificering er så navngivet, fordi den afhænger af to separate faktorer for at bekræfte din identitet til en onlinetjeneste - noget du ved (dit kodeord) og noget, du har (din telefon, tablet eller pc).

Sådan opretter du genvejstaster til hurtig smarthome-kontrol på din telefon
Mange smarthome-apps gør det ikke nemt og hurtigt at styre en enhed, men med genvejstaster kan du oprette en enkeltknap, der kan udføre en række opgaver på én gang. RELATED: Sådan opretter du knapnavnet (og begynder at tilføje enheder) Uden en genvej skal du normalt åbne Wink-appen, få adgang til menuen, der viser alle dine enheder, vælg den specifikke kategori, og så kan du endelig kontrollere den enhed, du har brug for.


