Screencasting kan virke lidt skræmmende i starten, men der er et par gode gratis måder at gøre det på.

Hurtigt og nemt: Windows 10's Game DVR
Vi anbefaler at springe over Game DVR og gå direkte til OBS sektionen nedenfor. Men hvis du hurtigt vil optage et programmets vindue uden nogen tredjeparts software, kan du gøre det på Windows 10. Dette afhænger af Game DVR-funktionen, som er designet til at opfange PC-gameplay-men som kan fange et programmets vindue.
For at gøre dette skal du blot trykke på Windows + G i en hvilken som helst applikation på Windows 10. Spillestangen vises. Vælg "Ja, dette er et spil", selvom programmet ikke er et spil.
RELATED:
Sådan deaktiveres Windows 10's Game DVR (og Game Bar)
Hvis spillestangen ikke vises Når du trykker på denne tastekombination, har du muligvis deaktiveret det tidligere. Gå til Xbox-appen på dit system, og sørg for, at funktionen "Game DVR" er aktiveret. Klik på den røde "Start optagelse" -knap for at starte optagelsen af dette programvindue.
Et overlay vises øverst til højre i vinduet mens du optager. Du kan slå mikrofonen til eller fra ved at klikke på mikrofonikonet. Windows vil også optage lyden, der afspilles på din pc, og medtage det med det gemte klip.
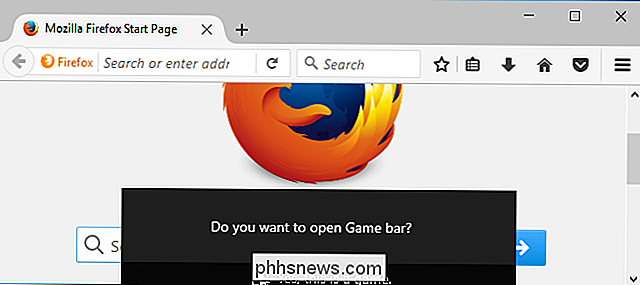
Klik på den firkantede "Stop" -knap, når du er færdig.
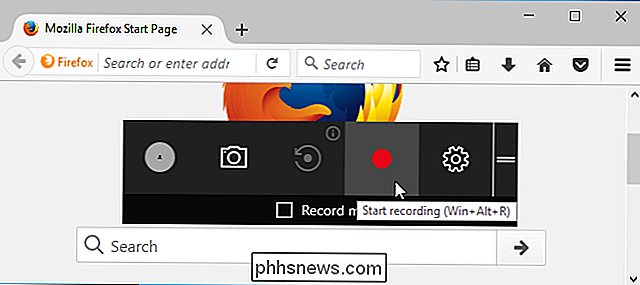
Windows gemmer dit klip til C: Users NAME Videos Fanger i MP4-format. Der går du.
Mere Kraftig og tilpasset: Open Broadcaster Software
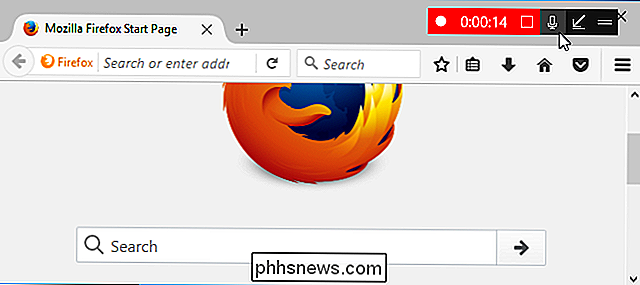
Vi anbefaler at bruge Open Broadcaster Software (OBS) til screencasts. Det er helt gratis og open source og giver dig mulighed for at både streame live og optage en screencast til en videofil. Det virker med Windows 7, 8 og 10.
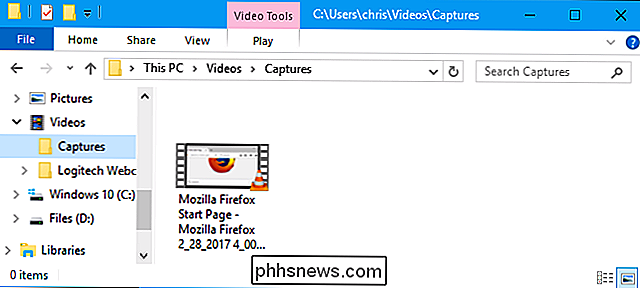
Du vil kun se en sort skærm i for preview-vinduet første gang du slukker OBS. Det skyldes, at du ikke har tilføjet en kilde. OBS bruger "scener" og "kilder" til at samle din video. Scenen er den endelige video eller stream - hvad dine seere ser. Kilderne er hvad der indeholder den video.
Du kan holde fast i den enkelt scene, OBS giver, men du skal tilføje en eller flere kilder til den.
Sådan optager du hele skærmen
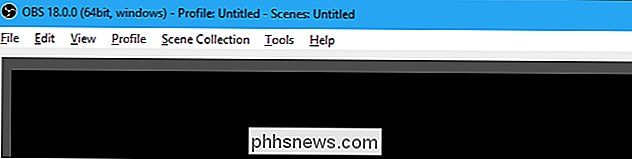
Optag din hele skærmen - det vil sige alt, der vises på din skærm - højreklik i inde i boksen Kilder nederst i vinduet og vælg Tilføj> Vis optagelse.
Navngiv kilden, uanset hvad du vil, og klik på "OK".
Du får vist et eksempel på din skærm. Hvis du har flere skærme forbundet til din pc, kan du vælge hvilket display du vil fange. Du kan også skifte "Capture Cursor" boksen til eller fra afhængigt af om du vil have musemarkøren til at komme frem i screencast.
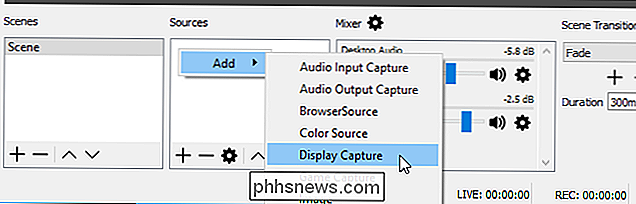
Klik på "OK" for at tilføje kilden, og du får vist et live preview af dit skrivebord vises i vinduet OBS.
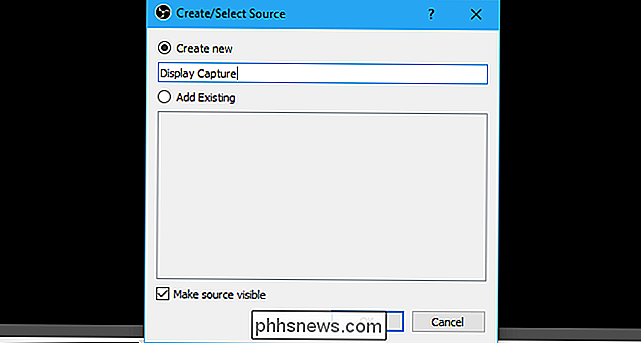
Denne funktion virker godt på Windows 8 og 10, hvor den er meget effektiv takket være nye DirectX-funktioner. Dispaly-optagelse virker ikke lige så godt i Windows 7. Du bør bruge vinduesindfangning (diskuteret nedenfor), hvis det er muligt, eller i det mindste deaktiver Aero for at fremskynde tingene.
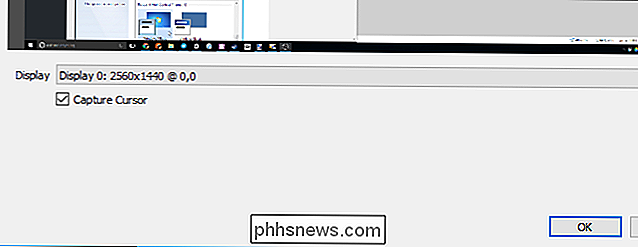
Sådan optages et vindue i stedet
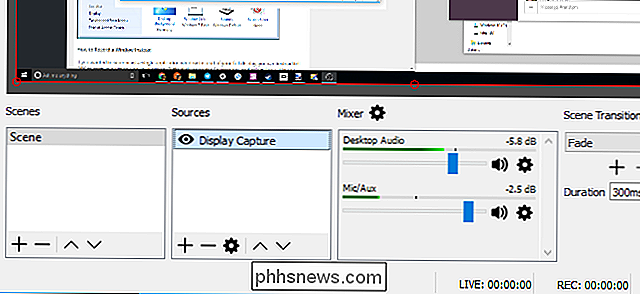
Hvis du vil screencast et enkelt programvindue i stedet for din fulde skærm, kan du i stedet få OBS til at fange et vindue på skærmen. Højreklik på i feltet Kilder, og vælg Tilføj> Vinduescapture for at gøre det.
Navngiv vinduet, hvad du vil, og klik på "OK". Vælg det vindue, du vil fange og skifte "Capture Cursor" til eller fra, afhængigt af om du også vil fange din musemarkør.
Klik på "OK", og vinduet vises i din preview. Hvis vinduet ikke er den samme størrelse som din skærm, vil den kun bruge en del af videolayet.
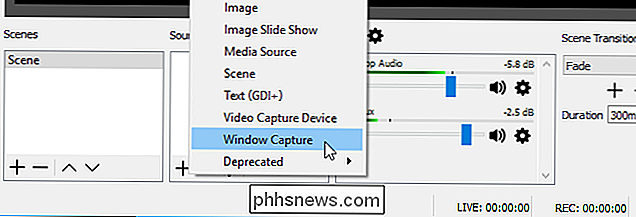
Hvis du vil ændre dette, kan du gå til Filer> Indstillinger> Video og vælge en ny opløsningsindstilling, der bedre matcher dit vindue.
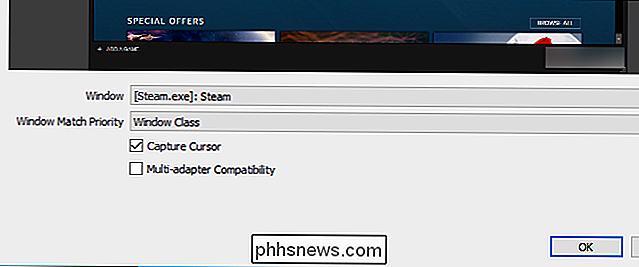
Indstil en mindre opløsning, og lærredet bliver krympet, så det passer bedre til vinduet. Du kan også klikke og trække vinduet i forhåndsvisningsruden for at ændre størrelsen på hvor meget plads det kræver, men denne forstørrelse eller krympning kan gøre tekst og andre grænsefladeelementer blurede.
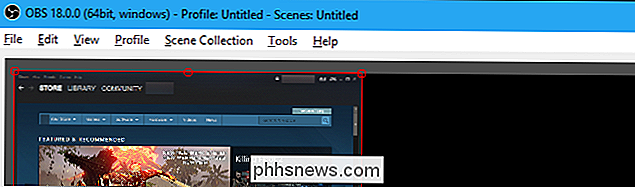
Vælg dine lydkilder
Mixer-sektionen på nederst i vinduet kan du vælge hvilke lydkilder der vil indgå i din optagne video. Som standard er både Desktop Audio og Mic / Aux aktiveret, så OBS opfanger begge lyde, som din computer producerer og lyd fra din eksterne mikrofon.
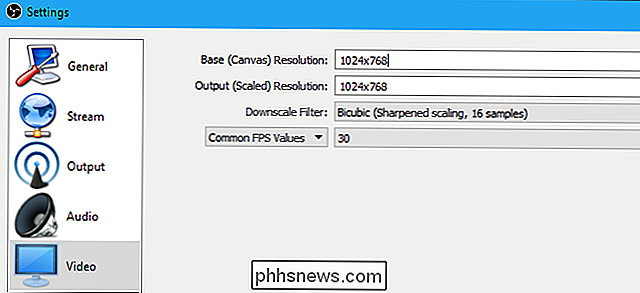
Træk og slip skyderen til venstre eller højre for at justere lydstyrken. Klik på højttalerikonet for at slå lyden fra en lydkilde. Dette er nyttigt, hvis du ikke vil have OBS optaget din skrivebordslyd eller f.eks. Lytte til din mikrofon. For at vælge lydkilder skal du klikke på tandhjulsikonet og vælge "Egenskaber".
Start optagelse
Når du har valgt en kilde som hele din skærm eller et enkelt vindue, skal du klikke på knappen "Start optagelse" nederst til højre hjørne af vinduet. OBS begynder straks at optage. Klik på knappen "Stop optagelse", når du vil stoppe.
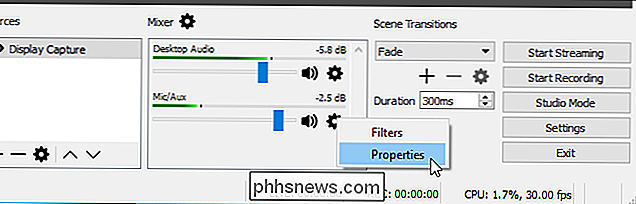
OBS gemmer din video til disk, når du stopper optagelsen. Klik på Filer> Vis optagelser for at åbne den mappe, der indeholder dine videooptagelser.
OBS gemmer som standard dine optagelser som .flv-filer og gemmer dem i C: Users NAME Videos. Hvis du vil ændre dine outputindstillinger, skal du klikke på Filer> Indstillinger> Udgang og bruge indstillingerne i afsnittet Optagelse. Du kan ændre optagelsesformatet fra "flv" til "mp4" for at gøre OBS gemme de resulterende videoer som f.eks. Mere almindeligt læsbare MP4-filer.
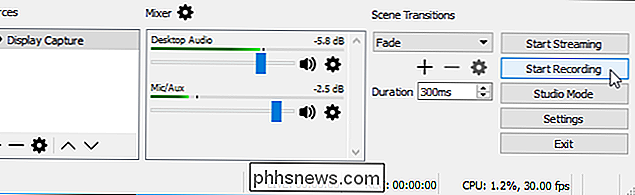
For at lettere starte og stoppe optagelsen skal du gå til Filer> Indstillinger> Genvejstaster . Du kan definere brugerdefinerede genvejstaster til "Start optagelse" og "Stop optagelse", så du kan starte og stoppe optagelsen med et par nøglepresser fra ethvert program.
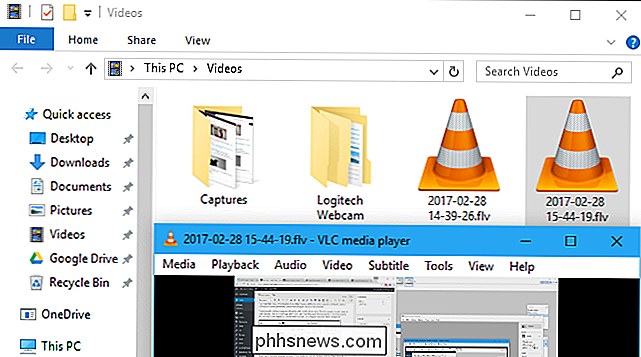
Webkameraoverlejringer, vandmærker og andre tricks
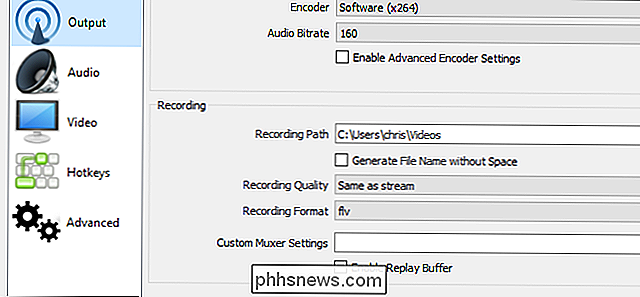
Du kan nu optage en grundlæggende screencast. Men hvis du vil, kan du tilføje yderligere elementer til din screencast. For eksempel kan du overlejre en webcam video af dig, der snakker over screencast eller tilføj et vandmærkeoverlay med din organisations logo.
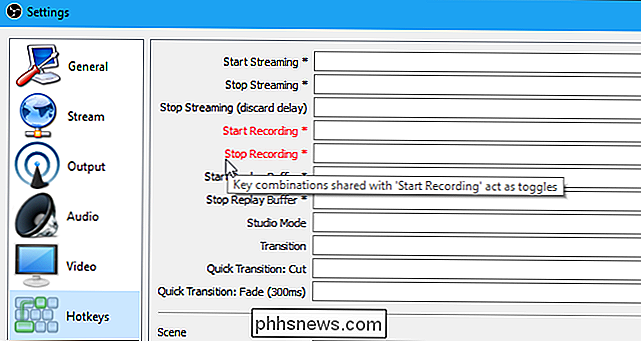
For at gøre dette skal du blot tilføje disse elementer som ekstra kilder til din scene. For at tilføje din webcam video skal du højreklikke i feltet Kilder og vælge Tilføj> Videooptagelsesenhed.
Vælg dine webcamindstillinger og tilføj enheden som om du ville have en anden kilde. Du kan derefter trække og slippe webcam-videoen rundt på din screencast, eller klik og træk i hjørnerne for at ændre størrelsen.
For at tilføje et vandmærke skal du højreklikke i feltet Kilder og vælge Tilføj> Billede. Vælg den billedfil, du vil overlejre over screencast. Klik og træk billedet i for preview-vinduet for at flytte og ændre størrelsen på det, og læg det, uanset hvor du kan lide det.
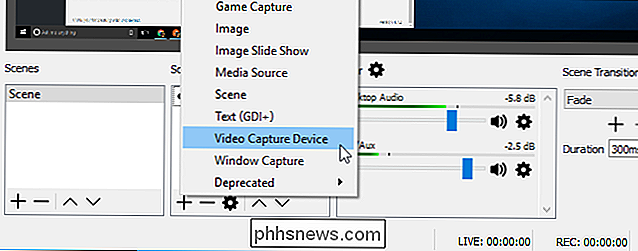
Hvis disse elementer ikke vises korrekt, skal du sørge for at de ligger over din billedoptagelses- eller vindueskildeskilde i kilderne liste. Kilder øverst i listen vises "over" andre kilder, så dit webcam eller billede vises under din skærmcast og gemmes, hvis du lægger det lavere i listen.
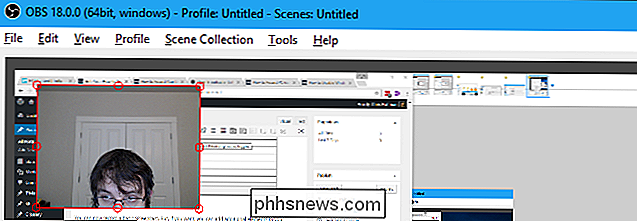
Du kan også klikke på øjenikonet til til venstre for en kilde til midlertidigt at skjule den uden at fjerne den fra scenen. Dette er en nem måde at skifte funktioner som din webcam video til eller fra.
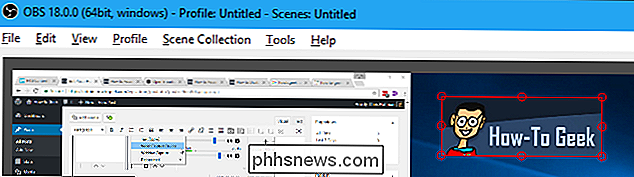
Du finder mange andre funktioner i OBS 'indstillingsvindue. Du kan f.eks. Aktivere push-to-talk, hvilket gør, at din mikrofon kun optager lyd, mens du holder nøglen nede. For at aktivere denne funktion, skal du gå til Filer> Indstillinger> Lyd, aktivere push-to-talk og angive genvejstaster for det under Filer> Indstillinger> Genvejstaster.
Se OBS officielle dokumentation for at få flere oplysninger om de forskellige indstillinger. Billedkredit: Mike på Flickr
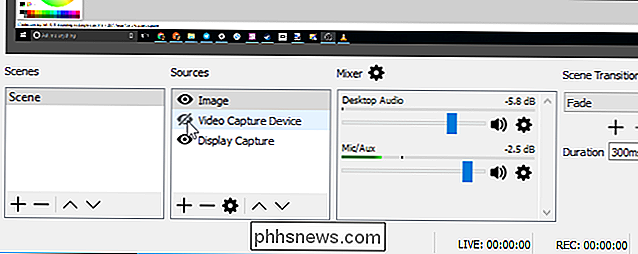

Hvordan er HTC Vive Pro bedre end den oprindelige Vive?
Vi ved endelig, når HTCs nye og forbedrede Vive Pro VR-headset kommer, og hvor meget. Men hvad gør det bedre end den oprindelige Vive, der debuterede for to år siden? Lad os bryde det ned. Højere pris For det første nogle gode nyheder: Vive Pro vil ikke være betydeligt dyrere end den oprindelige Vive.

Sådan bruger du Windows 10's indbyggede fotos App
Som et ret alsidigt operativsystem har Windows altid haft muligheder for at surfe og se fotos. Men med Windows 10 besluttede Microsoft at prøve at mash browsing, organisere og se alle sammen i en applikation, med nogle grundlæggende redigering til at starte. Resultatet, den uskadelige titler "Billeder" -app, kan være mindre end intuitiv.



