Sådan får du Windows 10 til at se og handle mere som Windows 7

Hvis du har opgraderet til Windows 10, men ikke elsker det, du ser, er der måder at få Windows 10 til at se og handle som Windows 7. På den måde kan du få den velkendte grænseflade, du elsker, mens du stadig udnytter Windows 10s andre nyttige funktioner.
Få en Windows 7-lignende startmenu med Classic Shell
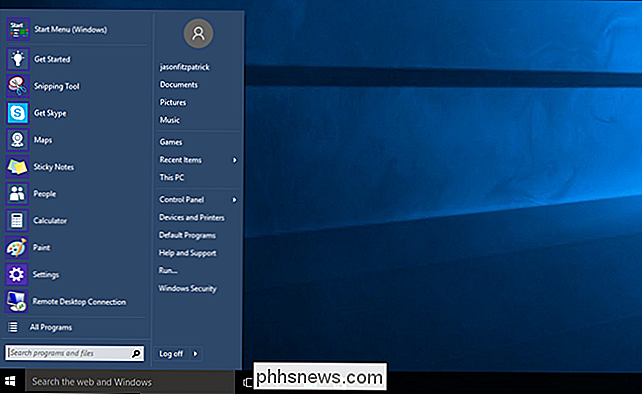
RELATED: Bring Windows 7 Start Menu til Windows 10 med Classic Shell
Microsoft har bragt Start menuen tilbage i Windows 10, men den har fået en stor revision. Hvis du virkelig vil have Windows 7 Start menuen tilbage, skal du installere det gratis program Classic Shell. Du kan endda downloade billeder af Windows 7 Start orb og bruge det på proceslinjen til startmenuen. Det ligner ikke kun Windows 7s startmenu, men det er sindssygt tilpasset, så du kan få Start-menuen til dine drømme.
Gør File Explorer Look og Act som Windows Stifinder
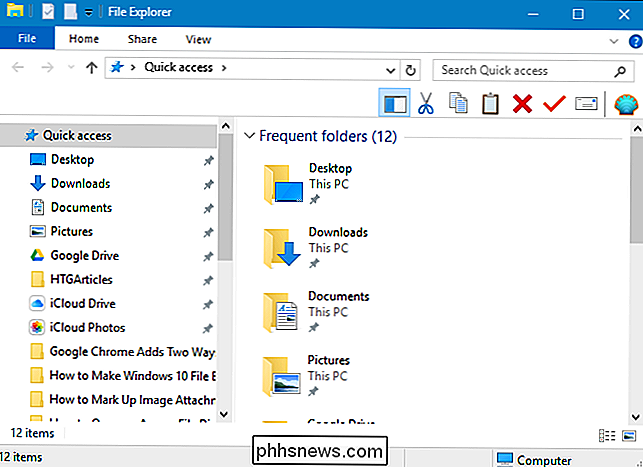
RELATED: Sådan Gør Windows 10's File Explorer udseende som Windows 7's Windows Stifinder
Der er mange ændringer i Windows 10's File Explorer sammenlignet med Windows 7's Windows Stifinder. Hvis du ikke er tilfreds med ændringerne, kan du få udseendet af Windows 7's Windows Explorer med et gratis værktøj kaldet OldNewExplorer, sammen med nogle tweaks til indstillingerne og registreringsdatabasen, der slippe af med båndet, skjule Quick Access, og meget mere. Se vores fulde vejledning til alle tweaks.
Tilføj farve til vinduetitelstænger
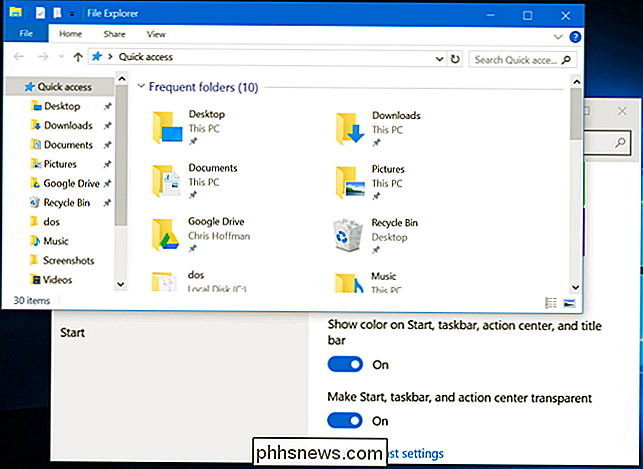
RELATED: Sådan får du farvede vinduetitelstænger på Windows 10 (i stedet for hvide)
Titellinjerne på Windows i Windows 10 er som standard hvid. Men det er kedeligt! Heldigvis giver den nyeste version af Windows 10 dig mulighed for at tilføje lidt farve til titellinjerne i indstillingerne, så du får dit skrivebord lidt mere som Windows 7. Bare gå til Indstillinger> Tilpasning> Farver for at ændre dem. Du kan læse mere om farveindstillingerne her.
Fjern Cortana Box og Opgavevisningsknappen fra proceslinjen
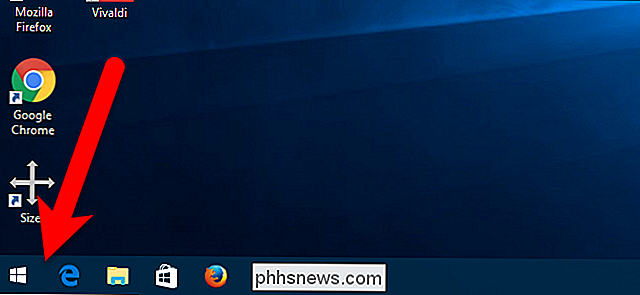
RELATED: Sådan skjuler du søgningen / Cortana Box og Opgavevisningsknappen på proceslinjen Windows 10
Windows 7 Start-menuen indeholdt en søgefelt i højre side af menuen. I Windows 10 blev denne søgefelt flyttet til proceslinjen og integreret i Cortana (personlig assistent) og knappen Opgavevisning (virtuelle desktops) blev også tilføjet til proceslinjen. Hverken Cortana eller Task View var tilgængelig i Windows 7. Så for at fortsætte vores konvertering til en Windows 7-lignende oplevelse kan du fjerne dem begge fra proceslinjen - du skal bare højreklikke på proceslinjen. De-select "Vis opgavevisningsknap" og gå til Cortana> Skjult.
Deaktiver handlingscenteret
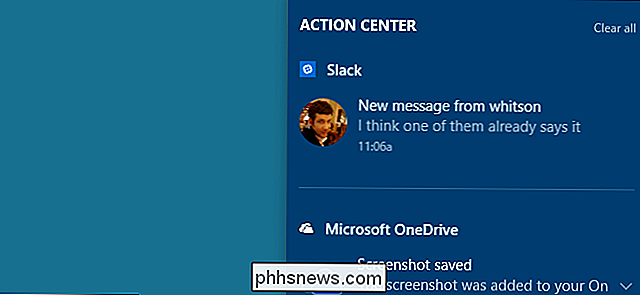
Handlingscenteret er en ny funktion af Windows 10, der er tilgængelig ved at klikke på meddelelsesboblen på højre side af proceslinjen . Det er praktisk at se alle de seneste meddelelser, du måske har savnet, og vi synes helt ærligt, at det er værd at beholde. Det er en af de mere nyttige opdateringer til Windows 10. Men hvis du virkelig vil slippe af med det, kan du deaktivere Action Center ved at gå til Indstillinger> System> Notifikationer og handlinger og klikke på "Slå systemikoner til eller fra". Derefter kan du slukke Action Center med en enkel skyder.
Du vil stadig se popup-meddelelser over systembakken. Du kan bare ikke se dem efter det faktum, hvis du savner dem.
Log ind med en lokal konto I stedet for en Microsoft-konto
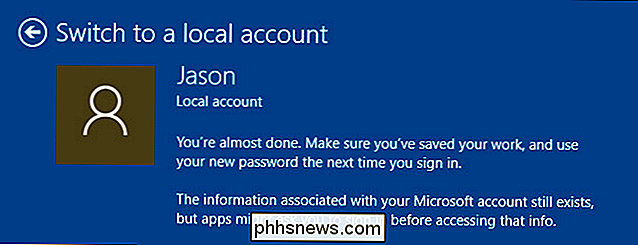
Som i Windows 8 er din Windows-konto bundet til din Microsoft-konto ved standard, hvilket betyder at du logger ind på din computer med din Microsoft email og adgangskode. Hvis du vil vende tilbage til at bruge en lokal konto, ligesom du gjorde i Windows 7, kan du vende din Windows 10-konto til en lokal med disse instruktioner. Du kan også oprette en ny lokal konto, der ikke er bundet til din Microsoft-konto, hvis du foretrækker det.
Spil spil som Solitaire og Minesweeper uden annoncer
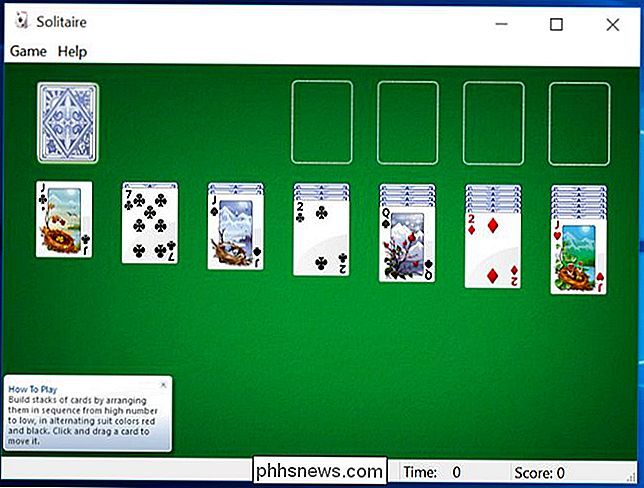
RELATERET: Du behøver ikke betale $ 20 a År til Solitaire og Minesweeper på Windows 10
Windows 7s populære populære spil, som f.eks. Solitaire and Minesweeper, blev fjernet i Windows 8. Windows 10 indeholder appen Microsoft Solitaire Collection, men spillet vil vise dig bannerannoncer og fuld -screen-videoannoncer, der bugger dig for $ 20 om året for at få de annoncefrie versioner. Heldigvis er der masser af gratis (og gratis) versioner af disse populære spil derude. Tjek denne vejledning for nogle af vores favoritter.
Deaktiver låseskærmen (på Windows 10 Enterprise)

RELATERET: Sådan deaktiveres låseskærmen på Windows 8 uden at bruge gruppepolitik
Låseskærmen er smuk, men er virkelig mere berøringsskærmsvenlig funktion. Det er ikke rigtig nødvendigt eller særligt nyttigt på skrivebordet. Det plejede at være tilfældet, hvis du brugte en version af Windows 10, kan du deaktivere låseskærmen. Men fra årsdagen opdatering af Windows 10, kan du kun deaktivere låseskærmen, hvis du bruger Windows 10 Enterprise. Så hvis du bruger en anden version af Windows 10, sidder du fast med låseskærmen for øjeblikket.
Nem adgang til Classic Personalization Window
Som standard, når du højreklikker på Windows 10-skrivebordet og vælg Tilpas, bliver du taget til den nye Personalisering sektion i PC Indstillinger. Vinduet Personalisering fra Windows 7 er dog stadig tilgængeligt i Kontrolpanel. Du kan tilføje en genvej til skrivebordet, så du hurtigt kan få adgang til det klassiske personliggørelsesvindue, hvis du foretrækker det.
Højreklik på skrivebordet og vælg Ny> Mappe fra pop op-menuen.
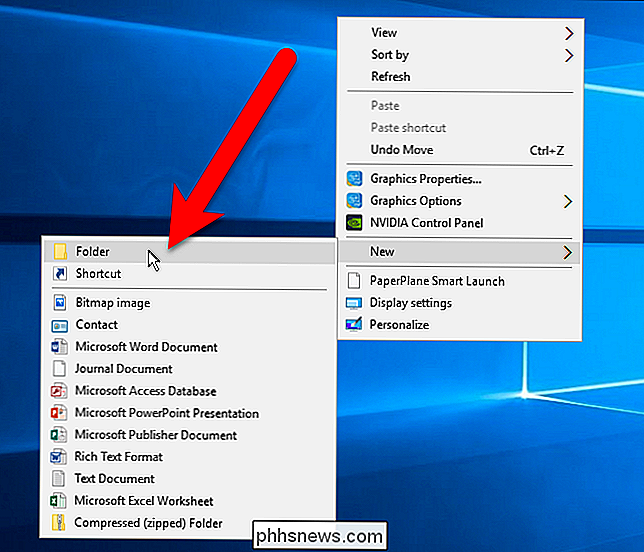
Kopier og indsæt følgende tekst i navnet på mappen og tryk på Enter.
Tilpasning. {ED834ED6-4B5A-4bfe-8F11-A626DCB6A921}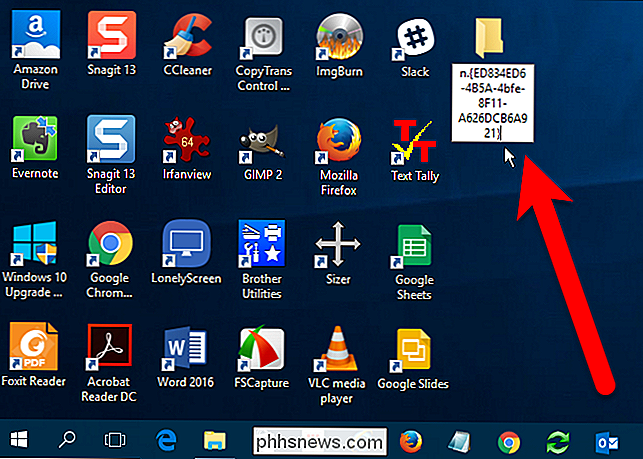
Ikonet ændres til ikonet til personliggørelse, og navnet på mappen ændres også til Tilpasning. Dobbeltklik på dette ikon for at få adgang til vinduet Classic Personalization i Kontrolpanel.
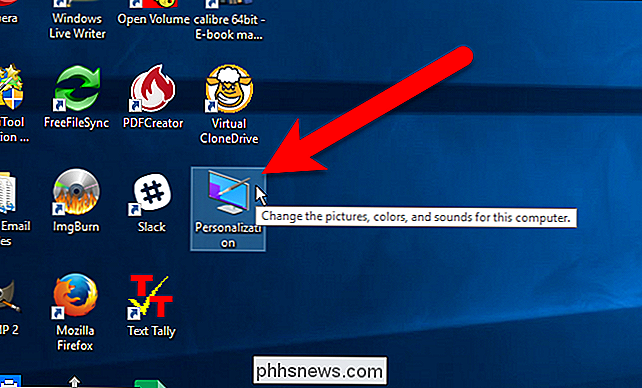
Det er ikke så godt som at højreklikke, men i det mindste har du en hurtig genvej nu.
Sæt Windows 7 Wallpaper som din Desktop Baggrund

Sidst, men ikke mindst, kan du ændre skrivebordsbaggrunden til det klassiske Windows 7 tapet. Du kan få fat i det lige her - bare højreklik på billedet og gem det et eller andet sted på din computer. Højreklik derefter på billedet i File Explorer og vælg "Set as Desktop Background."
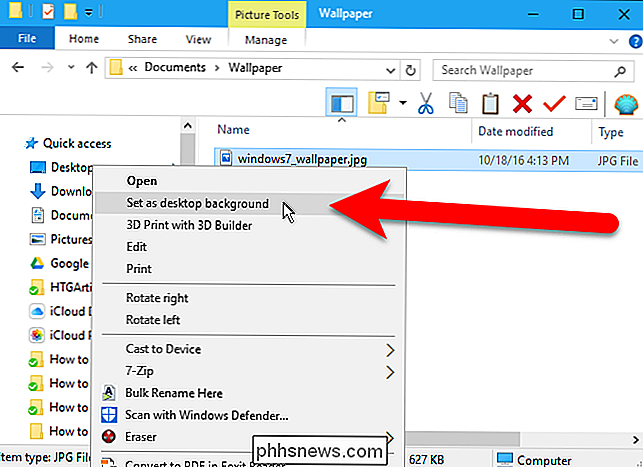
Nu kan du lade ud som om du aldrig opgraderet til Windows 10, i det mindste indtil Microsoft tvinger Windows 10 opdateringer ned i halsen.

Sådan slettes historik, cache og cookies i Safari på iPhone eller iPad
Vi antager, at de fleste How-To Geek-forfattere ved, hvordan man sletter historien, cookies og cache i Mobile Safari, men bare hvis du ikke ved det, så gør du det her. Åbn appen Indstillinger og find Safari i venstre side, og rul derefter ned til højre for at finde knappen "Clear History and Website Data".

Sådan beskæres og redigeres billeder på iPhone eller iPad
Det er virkelig nemt at redigere fotos på din iPhone eller iPad. Photos-appen på iOS pakker mange funktioner ind i den, herunder evnen til at beskære, justere farven, foretage justeringer med et enkelt tryk og meget mere. I denne artikel viser vi, hvordan du får adgang til Fotos-appens redigeringsværktøjer ved hjælp af en iPhone.



